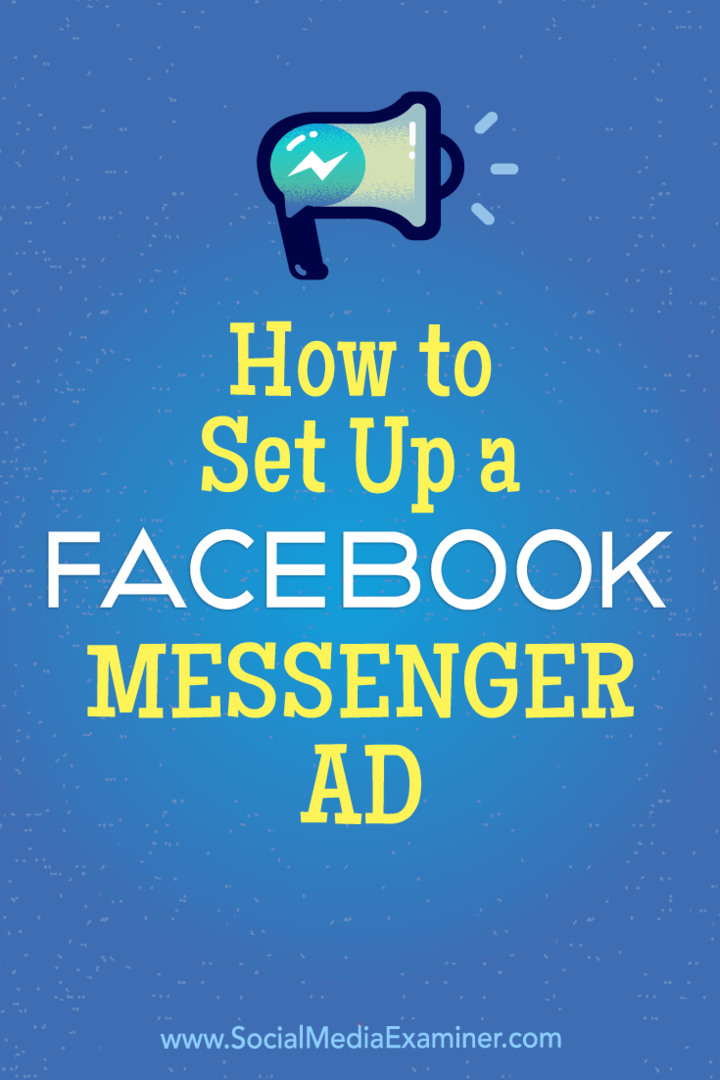Como classificar texto e tabelas em ordem alfabética no Microsoft Word
Microsoft Office Microsoft Word Produtividade Herói / / March 19, 2020
Última atualização em
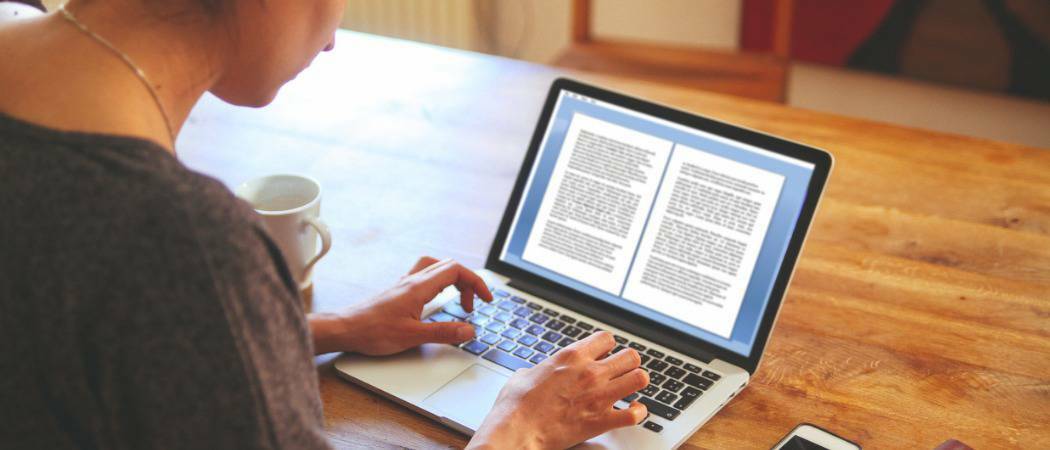
O Microsoft Word permite que você classifique seu texto e tabelas em ordem alfabética. Este artigo explica como funciona e as etapas para fazê-lo.
Criar listas no Microsoft Word é fácil - organizá-las pode parecer um pouco mais complicado. No entanto, como o Excel, existe uma opção "Classificar A-Z" no Word que permite organizar facilmente seu texto, classificando-o em ordem alfabética.
Esse recurso, que iremos analisar em detalhes, permite que você alfabetize seu texto em ordem crescente ou decrescente. Isso funcionará se o seu texto estiver separado em parágrafos ou agrupado em uma tabela. Pronto? Vamos dar uma olhada em como funciona.
Como alfabetizar listas ou parágrafos no Word
Vamos supor que você tenha uma lista de países em um documento aberto do Word. Para organizá-los em ordem alfabética, selecione todos eles usando o teclado ou pressione Ctrl + A no teclado para selecionar o texto automaticamente.
Nota: não importa se o texto no seu documento do Word é mostrado em frases, parágrafos ou em uma lista individual - o Word os trata da mesma forma.
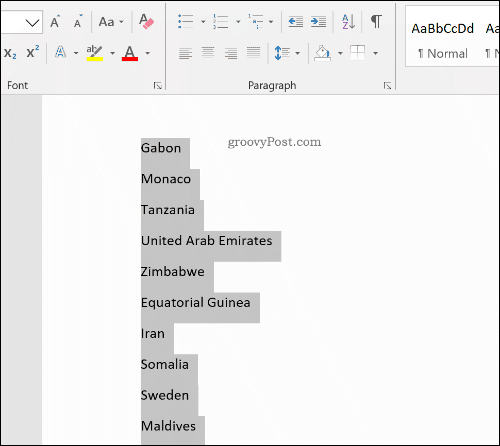
Na barra de fita, pressione o Casa aba. A partir daqui, e com o texto selecionado, clique no ícone Botão Classificar para abrir o Classificar texto caixa de diálogo de opções.
o Botão Classificar tem as letras A e Z, ao lado de uma seta para baixo.
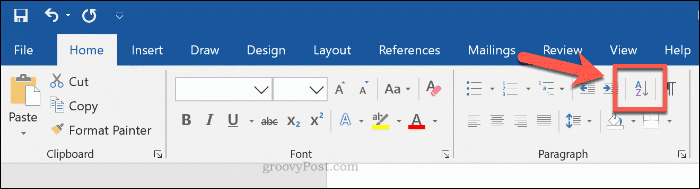
No Classificar texto caixa de opções, verifique se o Parágrafos A opção está selecionada no menu suspenso sob o Ordenar por seção. Debaixo Tipo, verifique se Texto está selecionado no menu suspenso. Para classificar de A-Z, clique no botão Crescente botão de opção ou descendente para classificar seu texto de Z a A.
Clique Está bem para alfabetizar seu texto com as opções selecionadas.
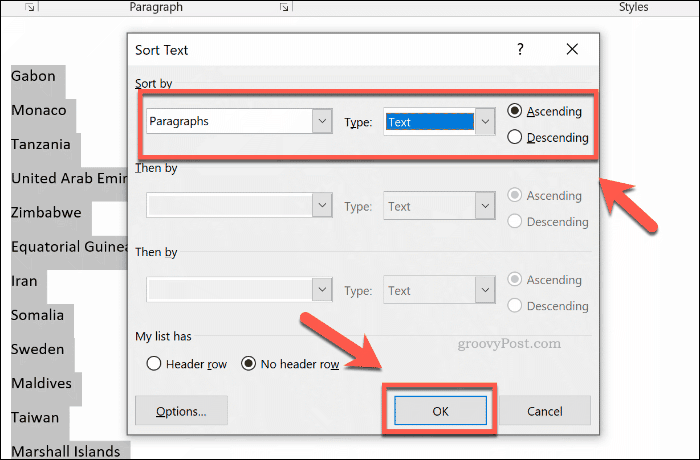
Se as opções escolhidas estiverem corretas, o texto que você selecionou será classificado de acordo com seus requisitos. Isso estará em ordem alfabética de A a Z (ou Z a A), dependendo da opção selecionada.
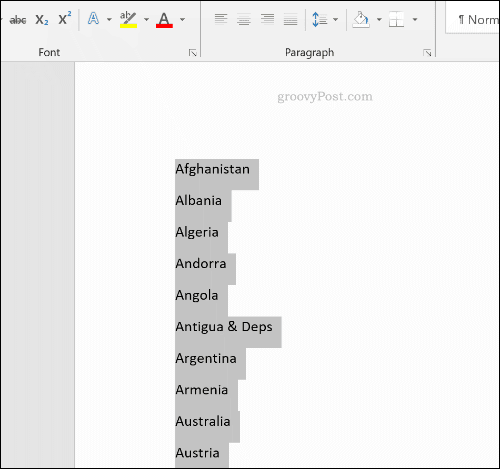
Você pode desfazer o processo pressionando o botão desfazer no canto superior esquerdo ou pressionando Ctrl + Z no seu teclado
Como alfabetizar texto em tabelas
Você também pode usar as opções de classificação do Word para alfabetizar o texto agrupado em uma tabela. Assim como no texto não agrupado, você pode colocá-lo em ordem alfabética em ordem crescente ou decrescente.
Para fazer isso, você precisará de uma tabela contendo texto com uma ou mais colunas em um documento do Word. Para começar a classificar, selecione o conteúdo da sua tabela. Na barra de fita, clique em Casae clique no Ordenar para carregar o Classificar texto caixa de diálogo da opção.
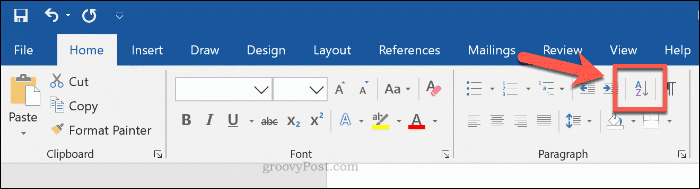
Neste exemplo, vamos supor que você tenha uma tabela de países. A tabela possui três colunas - nomes de países, nomes de várias grandes cidades e tamanhos de população dessas cidades.
No Classificar texto caixa de opção, você precisará escolher a primeira coluna que deseja classificar na Ordenar por caixa de opções. Para este exemplo, escolhemos o Países coluna no menu suspenso.
Para classificar os nomes dos países em ordem alfabética, escolha Texto de Tipo menu suspenso. Debaixo de Usando seção, escolha o Parágrafos opção. Selecione Crescente para classificar de A a Z ou descendente para Z a A.
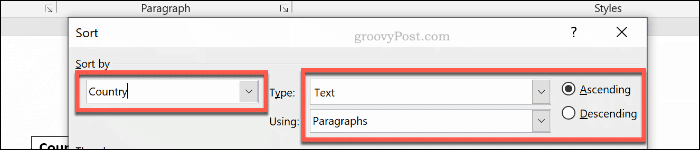
Você também pode adicionar um segundo nível de classificação. Isso pode permitir que você classifique seus países em ordem alfabética, seguidos por uma espécie de nomes de capitais.
Para fazer isso, selecione a segunda coluna da sua tabela para classificar no Então por menu suspenso de opções. Para este exemplo, escolhemos o Cidade coluna. Certifique-se de selecionar Texto e Parágrafos de Tipo e Usando menus suspensos. Escolher Crescente ou descendente para classificar de A a Z (ou Z a A).
Você também pode executar uma terceira camada de classificação na segunda Então por coluna, se você preferir. pressione Está bem para executar o tipo da sua mesa quando estiver pronto.
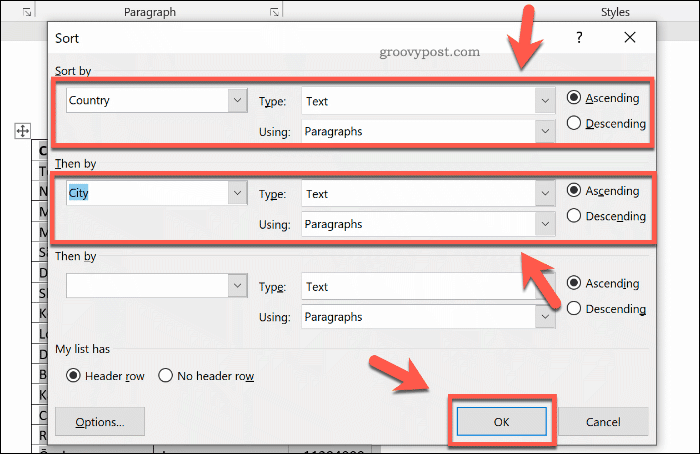
A tabela será alfabetizada em ordem crescente ou decrescente, em uma ou várias colunas, dependendo das opções selecionadas.
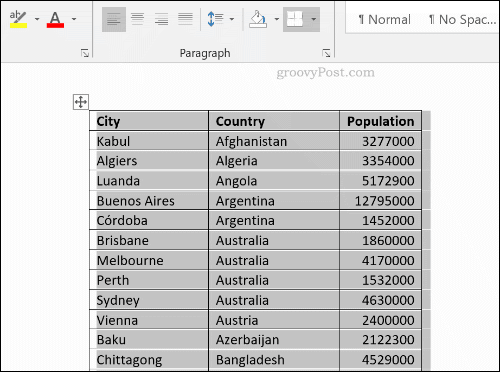
aperte o botão desfazer no canto superior esquerdo ou pressione Ctrl + Z para desfazer o processo, se necessário.
Organizando seus documentos do Microsoft Word
Depois que você souber alfabetizar no Word, saberá como se organizar. Você pode usá-lo para criar listas de compras ou ficar por dentro das tarefas mais importantes, por exemplo.
Se você estiver usando o Word para organizar sua vida, pense em usando blocos de construção no Word para criar rapidamente seus documentos comuns a partir de modelos. Depois de superar o Word, pense em usando o ToDoist ou outro planejador de vida.