Como adicionar áudio a uma apresentação do Powerpoint
Microsoft Office Power Point Herói / / March 19, 2020
Última atualização em

Inserir ou gravar áudio pode ajudar a melhorar o impacto de uma apresentação do PowerPoint. Aqui está como fazer isso.
Adicionar formas diferentes de mídia a uma apresentação do PowerPoint pode torná-lo mais atraente para o seu público, além de atraente para diferentes tipos de aprendizado. Recentemente eu mostrei como adicione um vídeo à sua apresentação do Powerpoint e hoje vou explicar como inserir áudio. Seja parte de um discurso ou de uma música, a adição de áudio pode realmente ajudar a manter seu público envolvido na sua apresentação.
Você pode adicionar um arquivo de áudio externo ou gravar seu próprio áudio no próprio PowerPoint. Aqui está como fazer isso.
Gravando áudio no PowerPoint
Se você deseja adicionar áudio ao seu Apresentação em powerpoint, mas não possui um arquivo externo para inserir, você pode gravá-lo. Isso requer um microfone conectado ao seu PC para permitir que você grave sua voz ou qualquer outro som.
Para gravar seu próprio áudio, abra sua apresentação do PowerPoint e selecione um slide. Clique
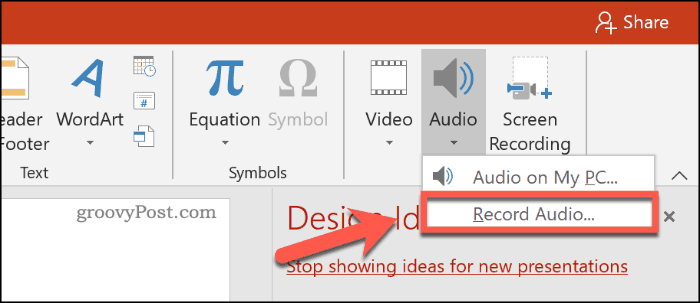
No Gravar som janela, forneça um nome para o áudio gravado no Nome caixa.
Quando estiver pronto para começar a gravar, pressione o botão de gravação.
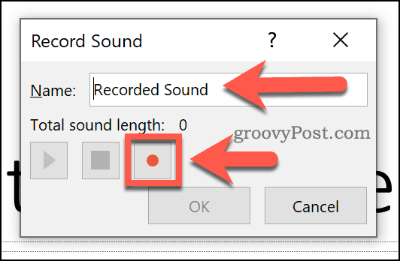
Depois de terminar a gravação, pressione o botão de parada. Você pode reproduzir o áudio gravado pressionando o botão play.
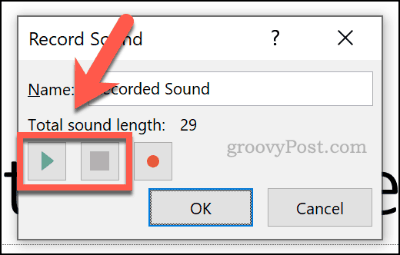
pressione Está bem para inserir o arquivo de áudio gravado na sua apresentação do PowerPoint. O arquivo de áudio aparecerá como um pequeno ícone de alto-falante.
Selecionar o arquivo durante a edição exibirá os controles de reprodução para o arquivo. Passe o mouse sobre este ícone durante uma apresentação ao vivo para visualizar esses controles.
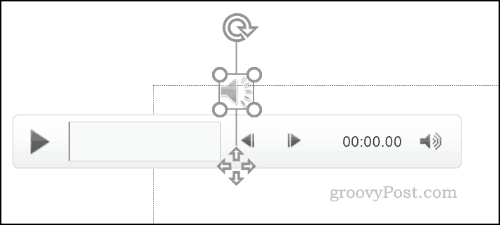
Esses controles permitem reproduzir ou interromper o áudio, avançar ou retroceder 0,25 segundos, além de alterar o volume da reprodução.
Adicionando áudio externo a uma apresentação do PowerPoint
Você pode inserir arquivos de áudio externos em uma apresentação do PowerPoint, em vez de gravar o áudio diretamente no PowerPoint. Você precisará usar um tipo de arquivo de áudio suportado como WAV, MP3 ou MID. Se o áudio estiver em um formato diferente, você precisará converta-o para MP3 ou outro formato suportado.
Para inserir seu arquivo de áudio, abra sua apresentação do PowerPoint e selecione um slide. Clique Inserir> Áudio> Áudio no meu PC para começar a selecionar seu arquivo de áudio.
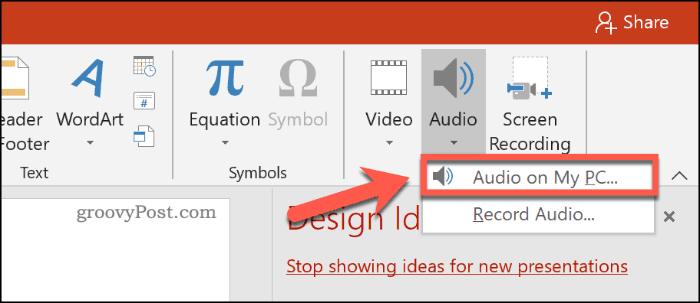
Localize o arquivo no seu PC e selecione-o, depois clique no Inserir para colocá-lo no seu slide.
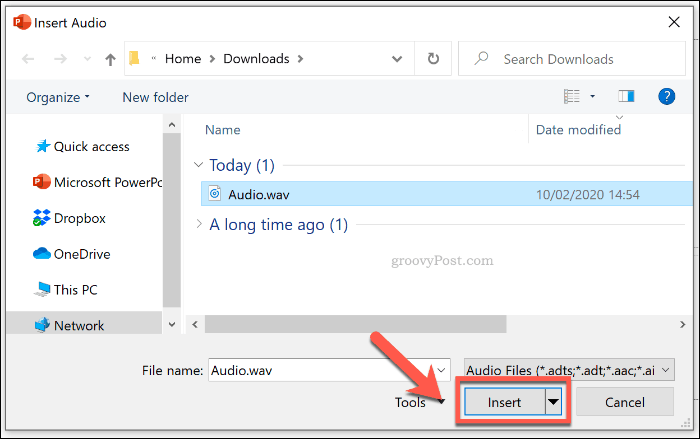
Assim como ocorre com um arquivo de áudio gravado, o áudio inserido aparecerá como um ícone de alto-falante menor na sua apresentação.
Selecionar o ícone do alto-falante durante a edição ou passar o mouse sobre ele durante uma apresentação ao vivo exibirá as opções de reprodução do seu áudio.
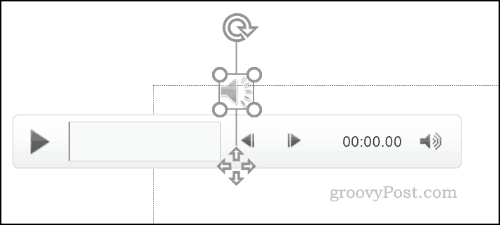
Alterando as configurações de reprodução do áudio do PowerPoint
O PowerPoint oferece várias configurações de reprodução para áudio inserido ou gravado. Você pode definir o áudio para reproduzir automaticamente em um ou todos os slides ou fazer um loop contínuo durante toda a apresentação.
Se você deseja permitir que o arquivo seja reproduzido automaticamente ou em loop, você precisará acessar o Ferramentas de áudio menu na barra de fita.
Selecione o arquivo de áudio inserido e clique no ícone Reprodução guia para visualizar isso.
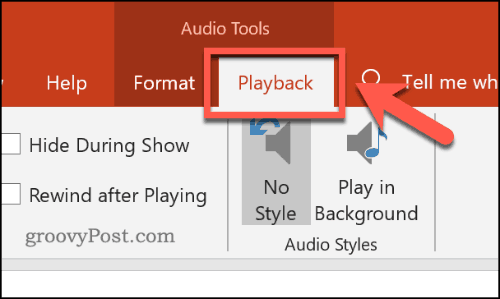
Para repetir o áudio quando o slide estiver em exibição durante sua apresentação, clique para ativar o Loop até parar caixa de seleção.
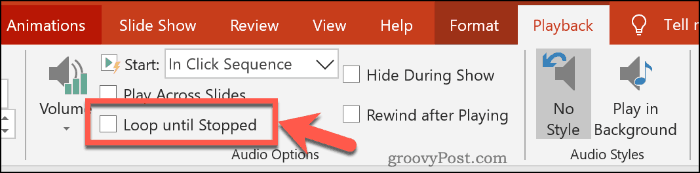
Se você deseja que seu arquivo de áudio seja reproduzido em todos os seus slides, clique para ativar o Reproduzir nos slides caixa de seleção.
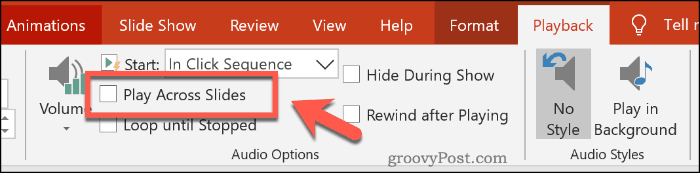
Você também pode definir como o arquivo de áudio começará a ser reproduzido. Por padrão, isso está definido como Sequência de cliques.
Escolher Automaticamente para que o arquivo de áudio comece a tocar automaticamente. Como alternativa, escolha Quando clicado em para que ele comece a tocar apenas quando você clicar no ícone.
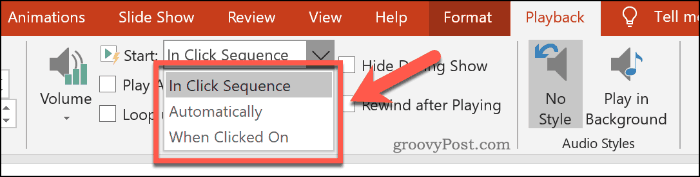
Você também pode selecionar o Tocar em segundo plano botão de estilo de áudio. Isso alterará várias configurações de áudio para o seu arquivo de uma só vez.
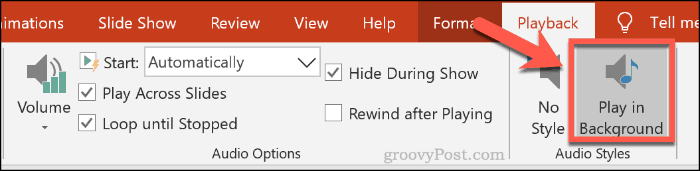
Isso permitirá que o arquivo comece a ser reproduzido automaticamente, a reprodução em loop e oculte o ícone do alto-falante, tornando-o uma boa opção para música de fundo.
Você pode clicar no Sem estilo opção para remover todas as configurações de áudio do arquivo inserido, se necessário.
Aproveitando ao máximo o PowerPoint
Para aproveitar ao máximo sua apresentação do PowerPoint, você deve inserir diferentes tipos de conteúdo de mídia. Você pode crie seu próprio modelo de PowerPoint para facilitar as coisas, especialmente para várias apresentações.
Se você estiver usando muitos tipos diferentes de mídia, como áudio e vídeo, não se esqueça de reduza o tamanho do arquivo da sua apresentação do PowerPoint para facilitar o compartilhamento.



