Como alterar as configurações de DNS no Windows 10
Microsoft Windows 10 Dns Herói / / March 19, 2020
Última atualização em

Se você quiser garantir que sua navegação na Web no Windows 10 seja mais rápida e segura, altere as configurações de DNS para servidores que não sejam seus ISPs.
A alteração das configurações de DNS no seu PC permite que você use algo mais seguro e confiável do que o que seu ISP oferece. Pode ser mais fácil alterar as configurações de DNS no seu roteador Wi-Fi então todos conectados a ele estão usando. Mas você pode alterar as configurações de DNS em dispositivos individuais, principalmente no seu PC.
Existem algumas maneiras de alterar as configurações de DNS no Windows 10. E aqui vamos dar uma olhada no método clássico do Painel de Controle. E como alterar seu DNS através do novo aplicativo Configurações.
Configurações do servidor DNS
Aqui estão as configurações de DNS para os três serviços DNS alternativos populares e gratuitos disponíveis:
- DNS do Cloudflare: 1.1.1.1 e 1.0.0.1
- OpenDNS: 208.67.222.222 e 208.67.220.220
- DNS público do Google: 8.8.8.8 e 8.8.4.4
Alterar as configurações de DNS no Windows 10 via Configurações
Usuários antigos do Windows 10 podem preferir usar o método Painel de Controle. Mas com o Windows 10 em um ciclo permanente de atualização, não sabemos quanto tempo isso vai durar. Então, veja como usar o novo aplicativo Configurações. De fato, você pode achar que esse caminho é mais fácil.
Aberto Configurações> Rede e Internet e clique na sua conexão à Internet - Ethernet ou Wi-Fi.
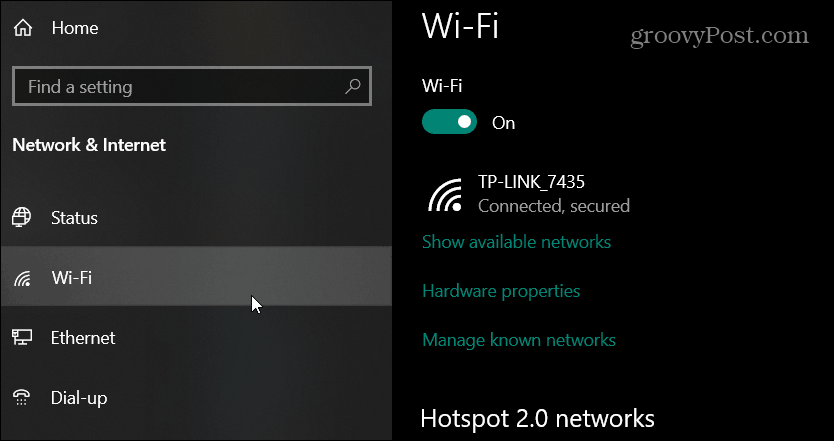
Em seguida, role para baixo até a seção Configurações de IP e clique no ícone Editar sob a atribuição de IP.
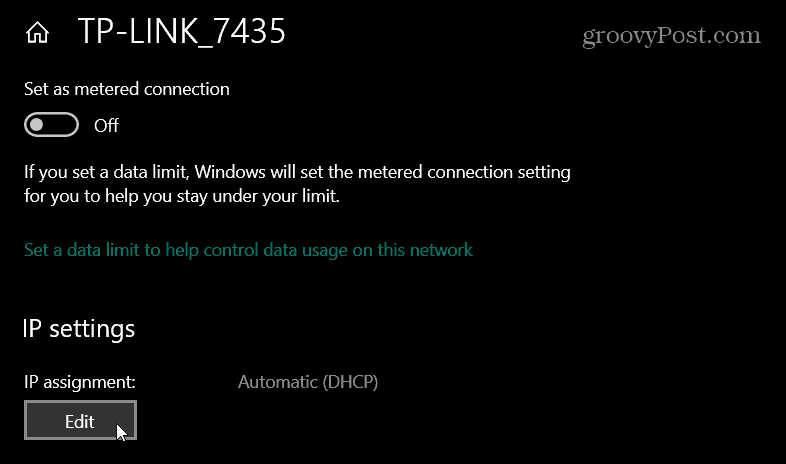
Então escolha Manual na lista suspensa na caixa de diálogo exibida e clique em Salve .
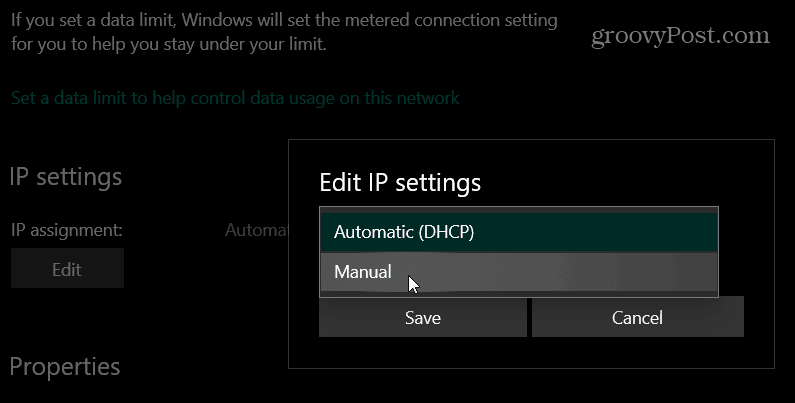
Ligar o Switch IPv4 e, em DNS preferido, digite os endereços do serviço DNS que você deseja usar e clique em Salve . Por exemplo, na foto abaixo, estou usando o DNS do Cloudflare.
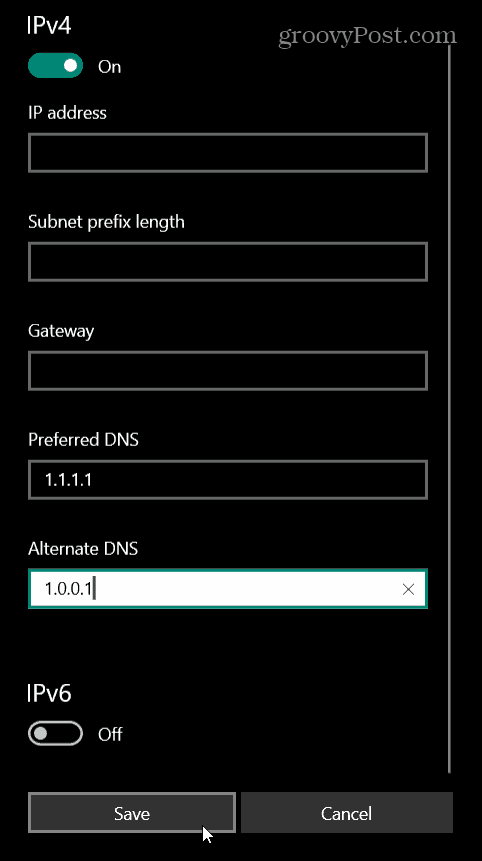
Alterar as configurações de DNS no Windows 10 através do painel de controle
O processo de alteração das configurações de DNS no Windows 10 através das configurações do Painel de Controle é basicamente o mesmo que nas versões anteriores do Windows. Microsoft tem escondeu o painel de controle clássico mas chegar às configurações de rede é simples.
Acerte o Chave do Windows e tipo:conexões de rede e bateu Entrar. Isso abrirá a seção Conexões de Rede no Painel de Controle. Clique com o botão direito do mouse no adaptador de rede com o qual você está se conectando e escolha Propriedades.
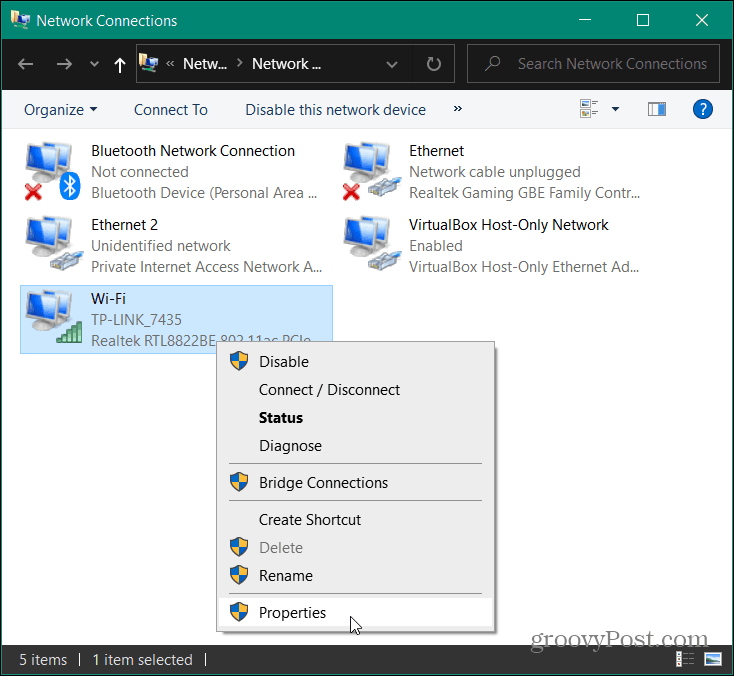
Em seguida, destaque Protocolo da Internet versão 4 (TCP / IP) na lista e clique no Propriedades botão.
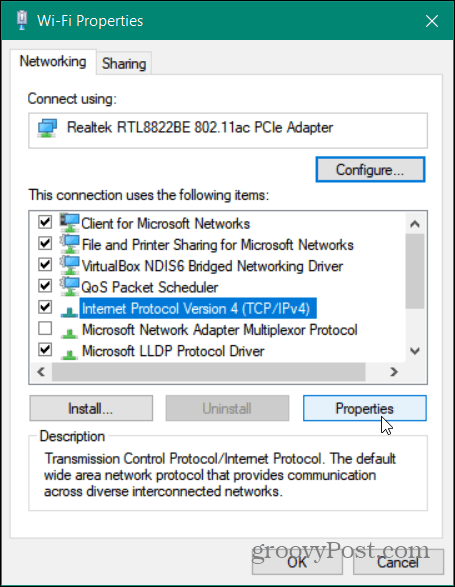
Na próxima janela, escolha Use os seguintes endereços de servidor DNS digite os endereços corretos para o serviço que você deseja usar e clique em Está bem.
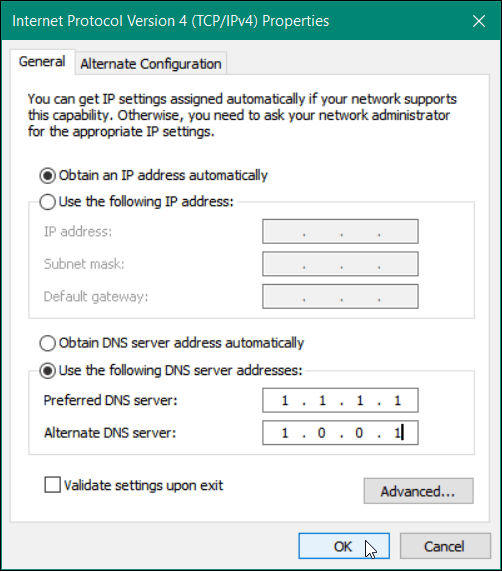
Verifique suas configurações de DNS
Deseja ter certeza de que funcionou? Se você usar a opção Painel de controle, observe que você marca a caixa Validar configurações ao sair. Ele executará a Solução de problemas do Windows e procurará por quaisquer problemas. Se as configurações foram inseridas corretamente, será informado que não foram identificados problemas. Caso contrário, volte e verifique se inseriu os endereços de servidor corretos.
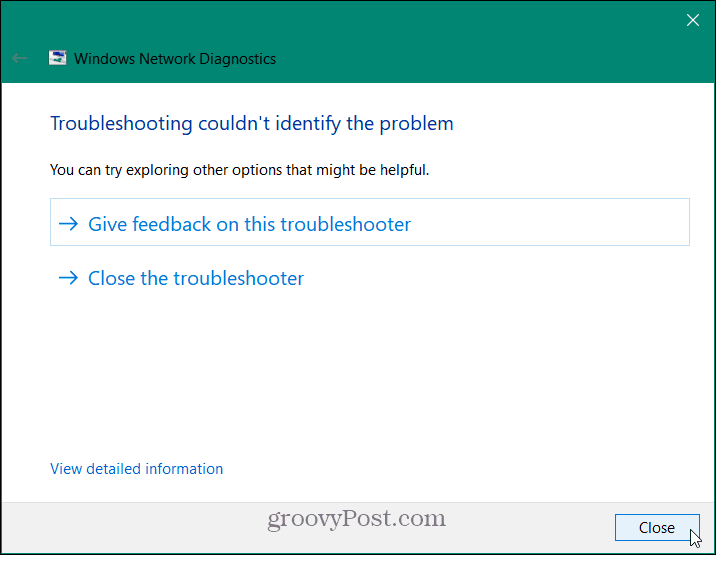
Outra maneira de verificar se suas alterações foram bem-sucedidas é iniciar o prompt de comando e tipo:ipconfig / all. Role para baixo e você verá as alterações nas configurações de DNS no adaptador ao qual seu PC está conectado.
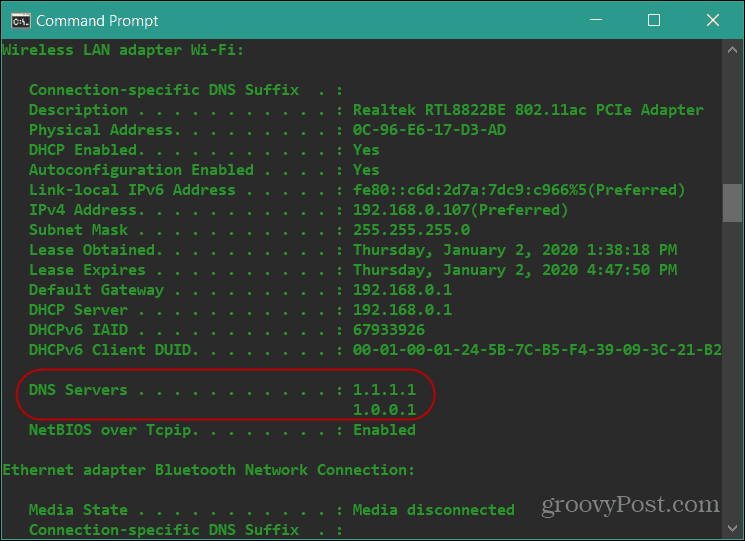
Experimente serviços DNS alternativos
O uso de serviços DNS alternativos pode melhorar sua privacidade e velocidade de navegação. Mas é importante experimentar serviços diferentes para ver qual deles funciona melhor para você.
DNS do Cloudflare está atualmente classificado como o mais rápido na resolução do host. A empresa anuncia que as páginas da web serão carregadas 28% mais rapidamente. Além disso, fornece privacidade de navegação extra, pois nunca vende suas informações a terceiros e limpa suas consultas DNS a cada 24 horas.
O OpenDNS fornece personalização adicional. Oferece filtragem de conteúdo e mensagens personalizadas no nível do roteador, por exemplo. E, no final, você pode achar que o serviço do seu ISP oferece a experiência de navegação mais rápida.



