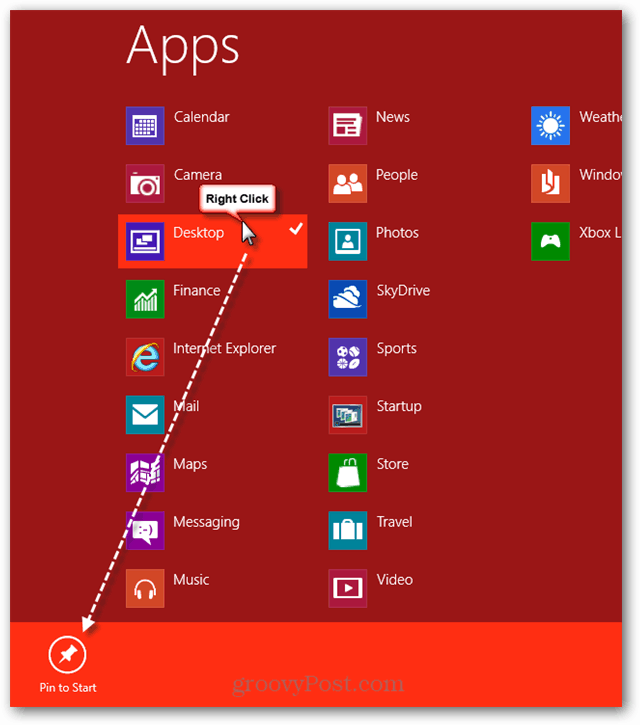Um guia para formatação condicional no Excel
Microsoft Office Sobressair / / March 19, 2020
Última atualização em

Neste guia, você aprenderá como usar a formatação condicional no Excel e alguns exemplos de quando é melhor usar o recurso.
Um dos recursos mais úteis no Excel é a formatação condicional. Isso permite fornecer indicadores visuais para os dados em sua planilha. Usando a formatação condicional no Excel, você pode mostrar se os dados estão acima ou abaixo dos limites, tendendo para cima ou para baixo ou muito mais.
Neste guia, você aprenderá como usar a formatação condicional no Excel e alguns exemplos de quando é melhor usar o recurso.
Alterando a cor da célula com formatação condicional
Uma das maneiras mais comuns de as pessoas usarem a formatação condicional no Excel é o Highlight Cell Rules. Como exemplo, digamos que um professor use uma planilha para manter um registro das notas para um teste.
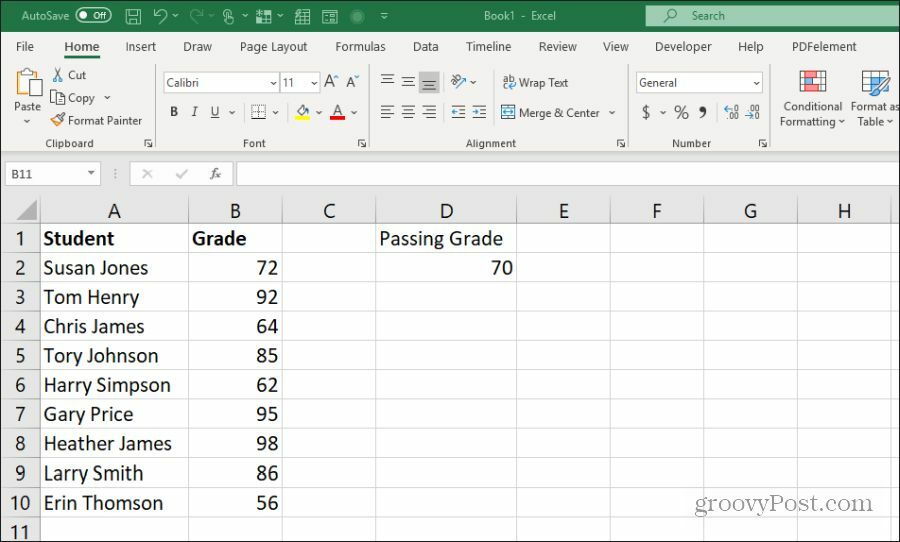
Como uma planilha simples, o professor pode apenas digitalizar a folha para ver quais alunos foram aprovados ou reprovados no teste. Ou, um professor criativo pode incorporar uma regra de “destacar células” que destaque as notas aprovadas ou reprovadas com a cor apropriada - vermelho ou verde.
Para fazer isso, selecione o Casa menu e selecione Formatação condicional no grupo Estilos. Nessa lista, você pode escolher qual regra deseja aplicar. Isso inclui destacar células que são maiores que, menores que, entre ou iguais a um valor.
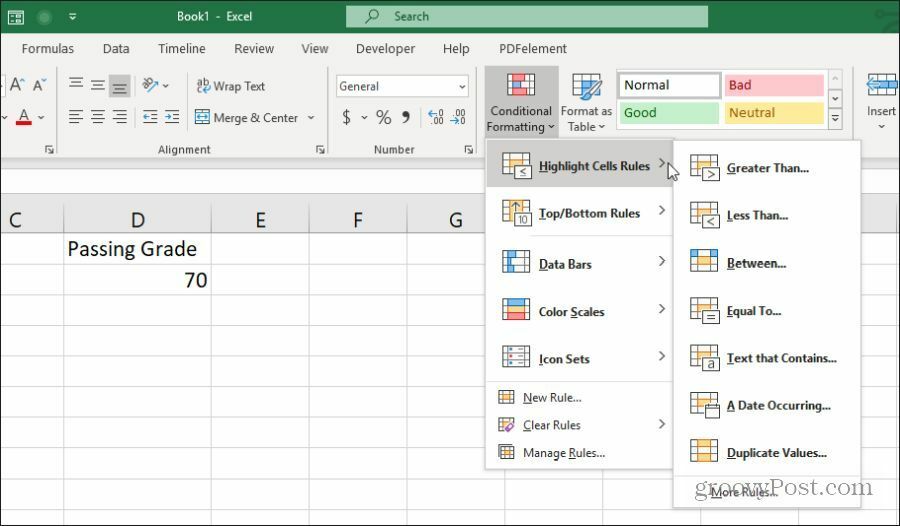
Neste exemplo, o professor deseja destacar as células em verde se elas forem maiores que a nota de aprovação que está na célula D2. Destaque todas as células na coluna B (exceto o cabeçalho) e selecione Maior que de Regras de células de destaque cardápio.
Você pode inserir um valor estático como limite ou selecionar uma célula que contenha o valor. Você pode manter o "Preenchimento vermelho claro com texto vermelho escuro" padrão no menu suspenso, selecionar qualquer outra configuração de cor personalizada ou selecionar Formato personalizado para configurar o seu próprio.
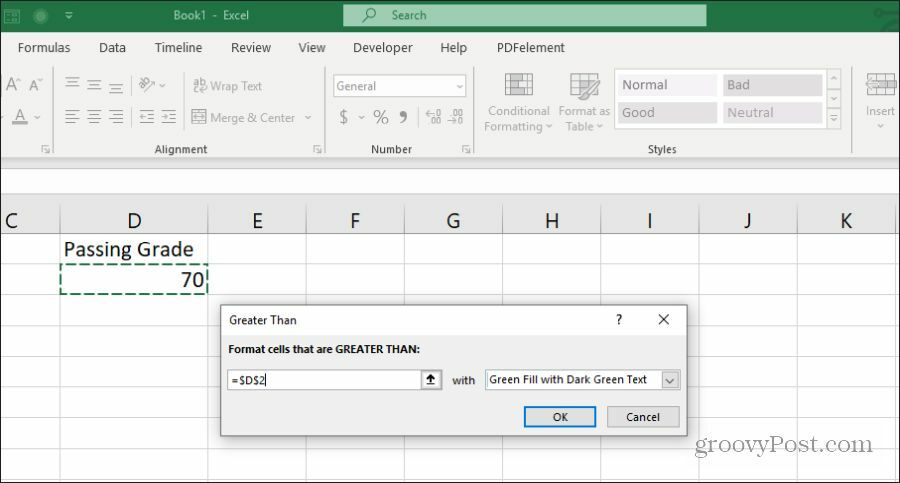
Você pode ver que esta regra destaca todas as notas de aprovação em verde.

Mas e as notas ruins? Para fazer isso, você precisa selecionar as mesmas células e repetir o processo acima, mas selecione a regra "menos que". Selecione a mesma célula de classificação aprovada e torne a cor Vermelho claro com Texto vermelho escuro.
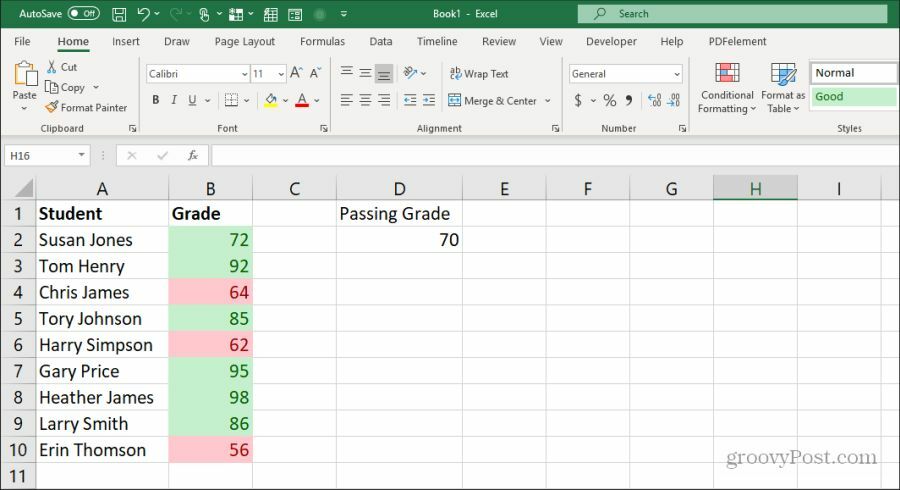
Depois de concluído, as duas regras aplicadas aos dados destacarão adequadamente os dados da nota, de acordo com o limite de aprovação que estão abaixo ou acima da nota.
Usando regras superior / inferior no Excel
Outra regra de formatação condicional muito útil no Excel é a regra "Superior / Inferior". Isso permite analisar qualquer lista longa de dados e classificá-la em termos de qualquer um dos seguintes:
- 10 principais itens
- 10 itens inferiores
- Top 10%
- 10% inferior
- Acima da média
- Abaixo da média
Por exemplo, digamos que você tenha uma lista dos livros mais vendidos do New York Times, juntamente com as pontuações dos revisores em uma planilha. Você pode usar as regras Superior / Inferior para ver quais livros foram classificados entre os 10 melhores ou os 10 piores da lista inteira.
Para fazer isso, basta selecionar a lista inteira e, no menu Formatação condicional, selecione Regras superior / inferior e, em seguida, selecione Os 10 principais itens.

Você não está limitado aos 10 principais itens. Na janela de configuração, você pode alterar isso para qualquer número que desejar e também pode alterar a coloração das células.
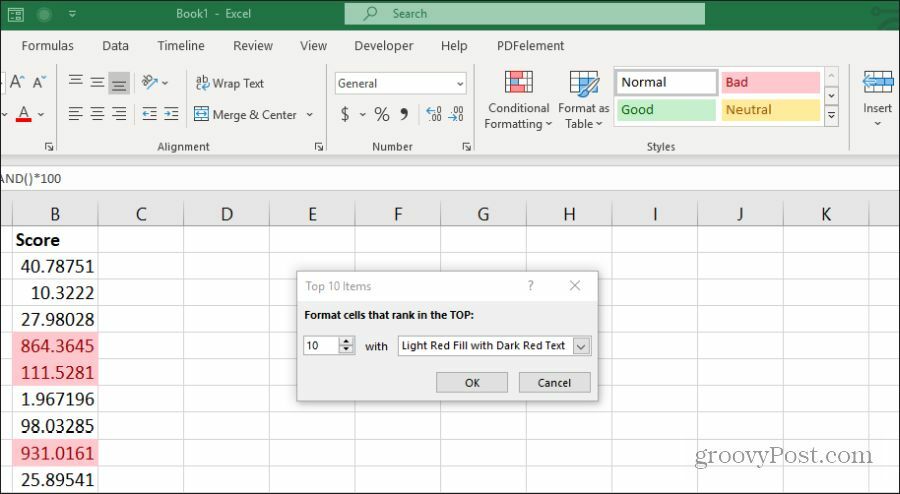
Você pode usar a mesma abordagem da seção anterior para mostrar os 10 melhores e os 10 inferiores, adicionando uma regra secundária e destacando o vermelho dos 10 inferiores, destacando os 10 verdes principais.
Quando terminar, você poderá ver rapidamente as melhores e as mais baixas na lista.
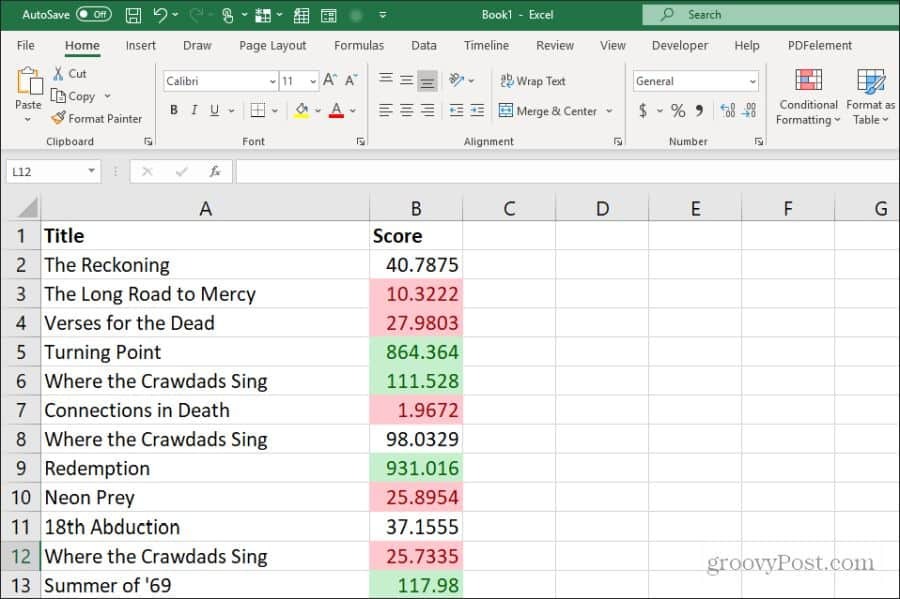
O uso do destaque para os itens mais altos ou mais baixos permite manter a lista da maneira que você deseja, mas ainda é possível ver a classificação (mais alta ou mais baixa) rapidamente. Isso também é extremamente útil quando você também usa a regra acima da média ou abaixo da média.
Usando a formatação condicional da barra de dados
Outra regra de formatação condicional muito útil são as regras de formatação da barra de dados. Isso permite transformar suas células de dados em um gráfico de barras virtual. Essa regra preencherá a célula com uma porcentagem de cor com base na posição em que o ponto de dados está acima e abaixo dos limites alto e baixo que você definiu.
Por exemplo, digamos que você viaja muito para o trabalho e registra o combustível que usa durante viagens a estados específicos. Esse recurso de preenchimento aplicará um padrão de preenchimento para cada ponto de dados com base nos seus pontos máximo e mínimo, como limites alto e baixo. Você pode transformar suas células de dados de combustível em um gráfico de barras usando a regra de formatação condicional da barra de dados.
Para fazer isso, selecione a coluna inteira de dados e selecione Barras de dados de Formatação condicional cardápio.
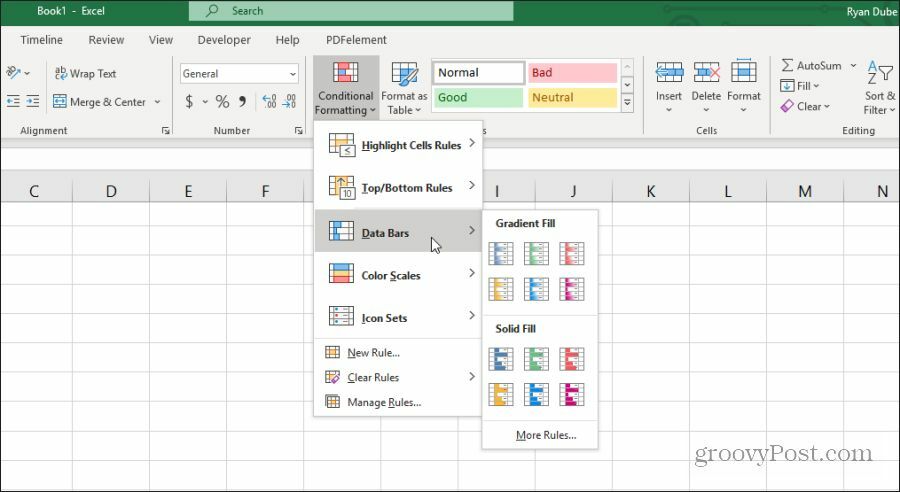
Você pode escolher entre duas opções diferentes de formatação da barra de dados.
- Preenchimento de gradiente: preencherá as células em um padrão de gradiente sombreado.
- Preenchimento sólido: preencherá as células em um padrão de cores sólidas.
Para configurar isso, basta selecionar a coluna de dados à qual você deseja aplicar o preenchimento e selecionar uma opção de preenchimento com gradiente ou preenchimento sólido no menu Barras de dados de formatação condicional.
Depois de aplicado, você verá o preenchimento gradiente ou sólido aplicado à célula de todos os pontos de dados.
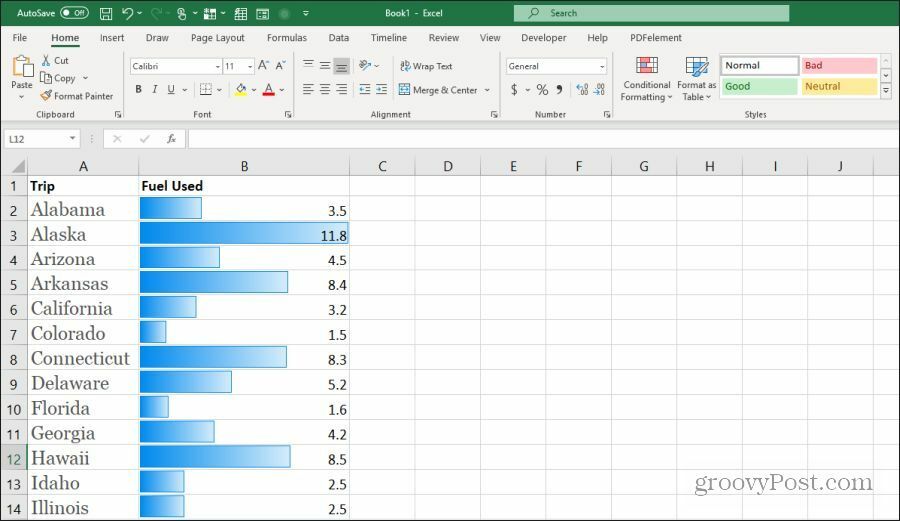
A capacidade de converter dados de planilhas em um gráfico de barras incorporado possui muitos aplicativos úteis.
Usando a formatação condicional da escala de cores
Uma alternativa ao uso de uma opção visual de gráfico de barras fornecida pelas opções de preenchimento de célula é a formatação condicional da escala de cores característica. Ele preenche as células com um gradiente que representa se esse ponto de dados está na extremidade inferior ou superior do intervalo geral de dados.
Para aplicar essa formatação, basta selecionar o intervalo de células às quais deseja aplicar a formatação e, em seguida, selecionar sua opção de cor em Escalas de cores no Formatação condicional cardápio.
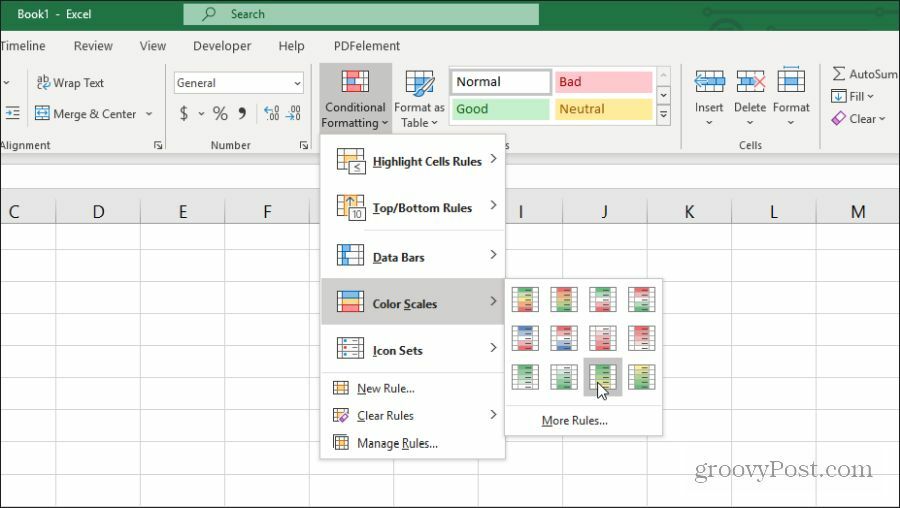
Quando você aplica essa formatação a um intervalo de células, ela fornece uma visualização semelhante à opção da barra de dados. Mas a coloração das células fornece uma melhor visão geral de onde cada ponto de dados se encaixa em um intervalo.

A opção que você escolhe depende realmente de como você prefere apresentar seus dados na planilha. Uma escala de cores como essa é útil se você realmente não deseja que sua planilha pareça um gráfico de barras. Mas você ainda deseja ver, de relance, onde cada ponto de dados cai.
Como usar conjuntos de ícones no Excel
Um dos recursos mais criativos da formatação condicional no Excel são os conjuntos de dados de ícones. Isso permite implementar um ícone para visualizar algo sobre os dados no gráfico.
No Conjuntos de ícones menu em Formatação de condição, você pode escolher entre uma ampla variedade de conjuntos de ícones.

Esses conjuntos de ícones serão exibidos dentro de cada célula de dados para representar em que parte o intervalo geral de dados desse item. Se você selecionar as setas, verá uma seta vermelha para baixo com poucos dados. Uma seta verde para cima para obter dados altos. Uma seta horizontal amarela para dados de médio alcance.
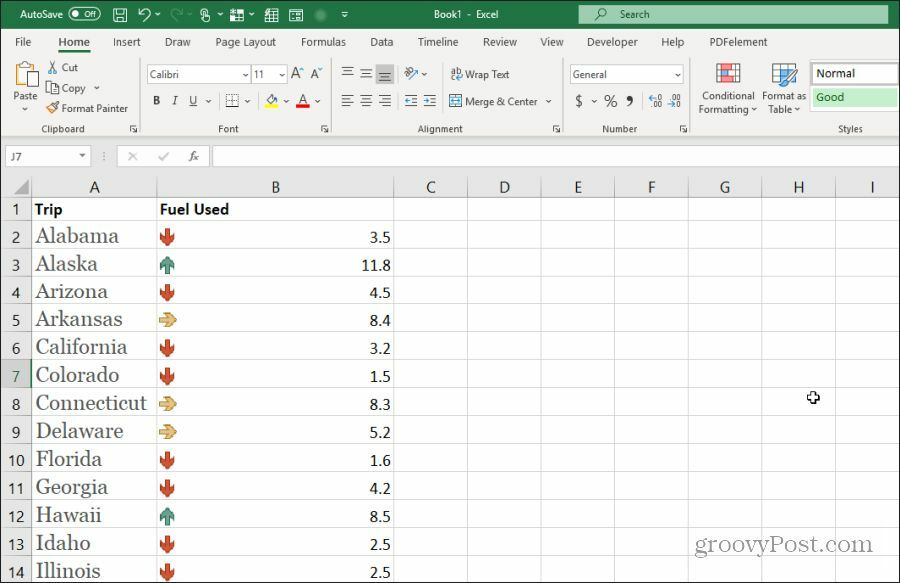
Essas cores são completamente personalizáveis, se você escolher. Para personalizar, basta selecionar a coluna de dados e selecionar Gerenciar regras no menu Formatação condicional.
Todas essas opções de formatação condicional permitem visualizar os dados em suas planilhas. Isso ajuda a entender melhor o que você está tentando representar com os dados de uma só vez.

![Microsoft Office 2010 RTM disponível via MSDN para download [groovyDownload]](/f/3ec3a1ca61e7d241e9c1bb806bb46c49.png?width=288&height=384)