Como criar um gráfico de Gantt no Excel
Microsoft Office Microsoft Herói Sobressair / / March 19, 2020
Última atualização em

A menos que você use um modelo de gráfico de Gantt, não há ferramenta nativa que permita criar um. Mas com esses truques, você pode criar manualmente um gráfico de Gantt dinâmico no Excel.
De todos os métodos que você pode usar para rastrear um projeto no Excel, a configuração de um gráfico de Gantt é um dos mais eficazes. Isso ocorre porque é uma das melhores representações visuais do status do projeto e da linha do tempo geral.
Usando um gráfico de Gantt, você pode ver rapidamente quais tarefas são atualmente a maior prioridade e pode ver facilmente a data estimada de conclusão do projeto.
A menos que você use um modelo de gráfico de Gantt, não há ferramenta nativa que permita criar um. No entanto, com alguns truques simples, você pode criar manualmente um gráfico de Gantt dinâmico no Excel. Aqui está como.
Crie a planilha da linha do tempo do seu projeto primeiro
Antes de criar o gráfico de Gantt do projeto, você precisará crie a planilha

Depois de definir seu projeto, é hora de criar seu gráfico de Gantt.
Criar um gráfico de Gantt no Excel
Você pode exibir o gráfico de Gantt em uma nova planilha, mas desenhe dados da planilha original onde a linha do tempo do projeto está armazenada. Abra uma nova planilha e selecione Inserir no menu.
Inserir datas de início no gráfico de Gantt
No Gráficos seção, selecione Gráfico de barras. No menu suspenso, selecione o Barra empilhada gráfico.
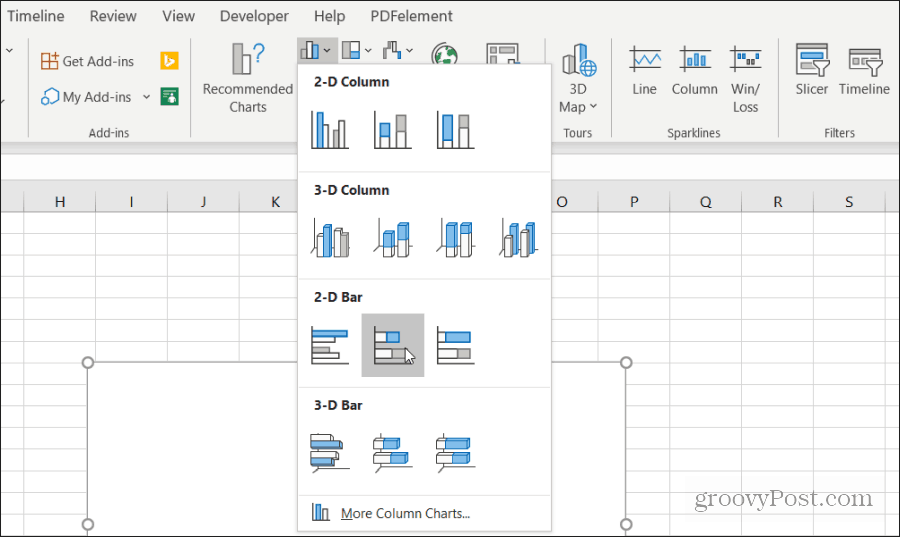
Este gráfico de barras serve como um indicador visual da duração de cada tarefa.
Em seguida, você precisará definir a legenda inferior do gráfico como a data de início de cada tarefa. Clique com o botão direito do mouse no gráfico em branco e escolha Selecionar dados. Sob o campo Entradas da legenda, selecione o Adicionar botão.
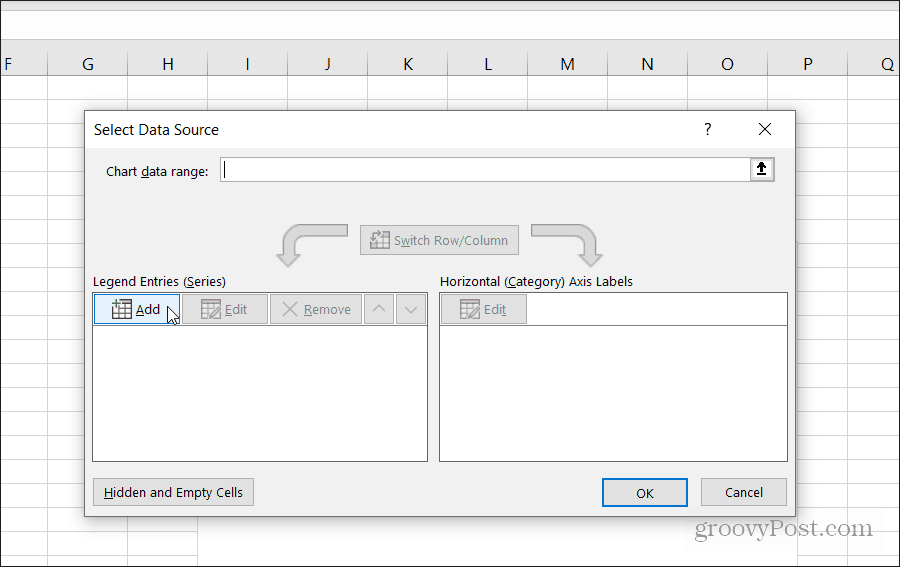
Selecione os Nome da série campo e abra a planilha onde o cronograma do projeto está armazenado. Escolha o Data de início cabeçalho. Em seguida, selecione o Valores da série e selecione todo o intervalo de datas de início para as tarefas do projeto.

Selecione Está bem quando você acabar. Seu gráfico será semelhante ao mostrado abaixo.
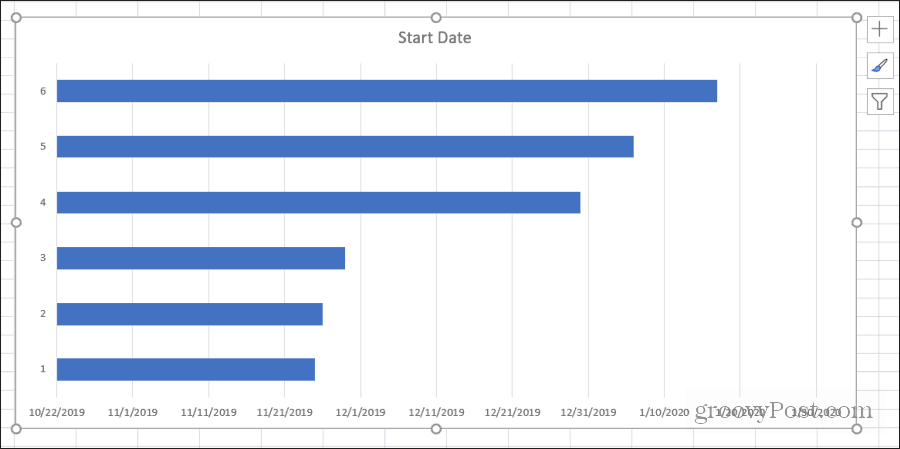
Este é um bom começo, mas ainda não é um gráfico de Gantt.
Adicione durações ao seu gráfico de Gantt
Agora é hora de adicionar uma visualização para representar a duração de cada tarefa. Clique com o botão direito do mouse no gráfico e escolha Selecionar dados.
Em Entradas de legenda, selecione Adicionar novamente.
Repita o mesmo processo acima, mas desta vez selecione o cabeçalho e os dados no campo Duração.
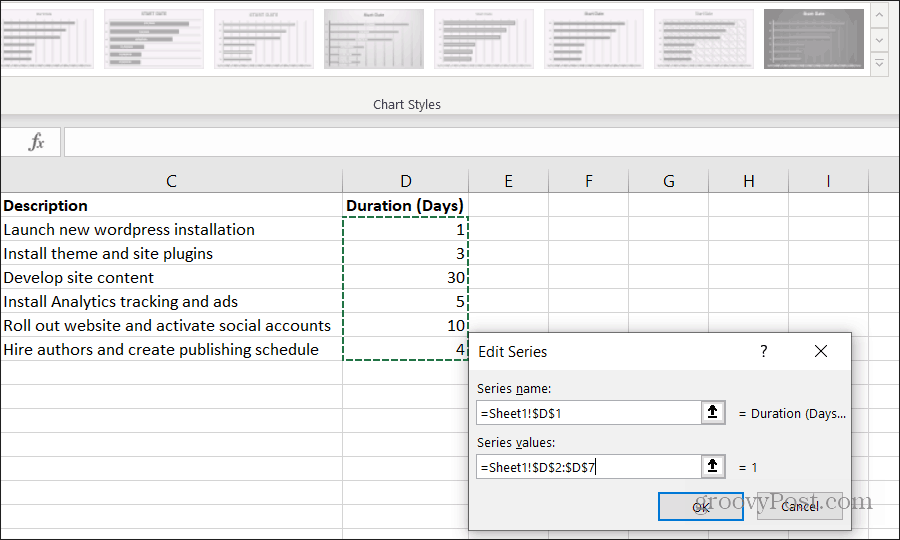
Selecione Está bem quando você acabar.
Agora você notará que seu gráfico de Gantt possui uma seção de um gráfico de barras para cada tarefa que representa a duração da tarefa.
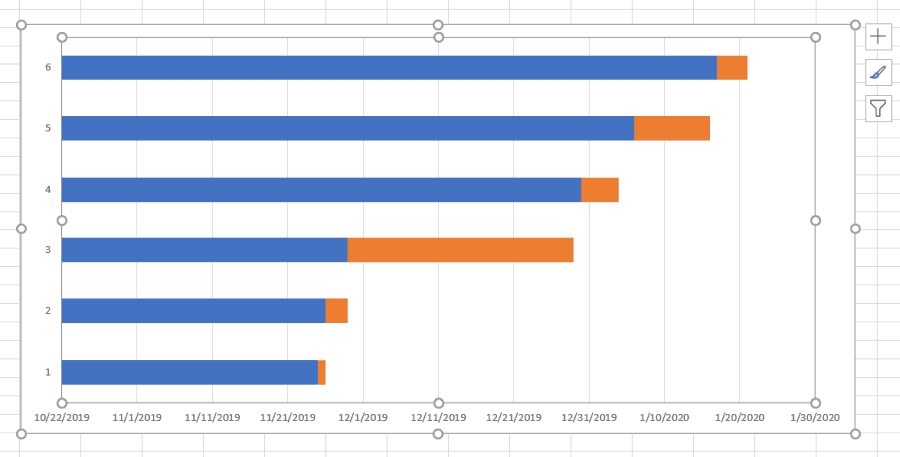
Começa onde a última tarefa termina e termina onde a próxima tarefa começa.
Adicionar descrições de tarefas ao gráfico de Gantt
Você perceberá que a única coisa que falta no seu gráfico de Gantt são as descrições das tarefas. Adicioná-los é tão fácil quanto as datas e a duração. Mas desta vez, você precisará atualizar os rótulos do Axis.
Clique com o botão direito do mouse no gráfico e selecione Selecionar dados. Debaixo Etiquetas de eixos horizontais, selecione os Editar botão.
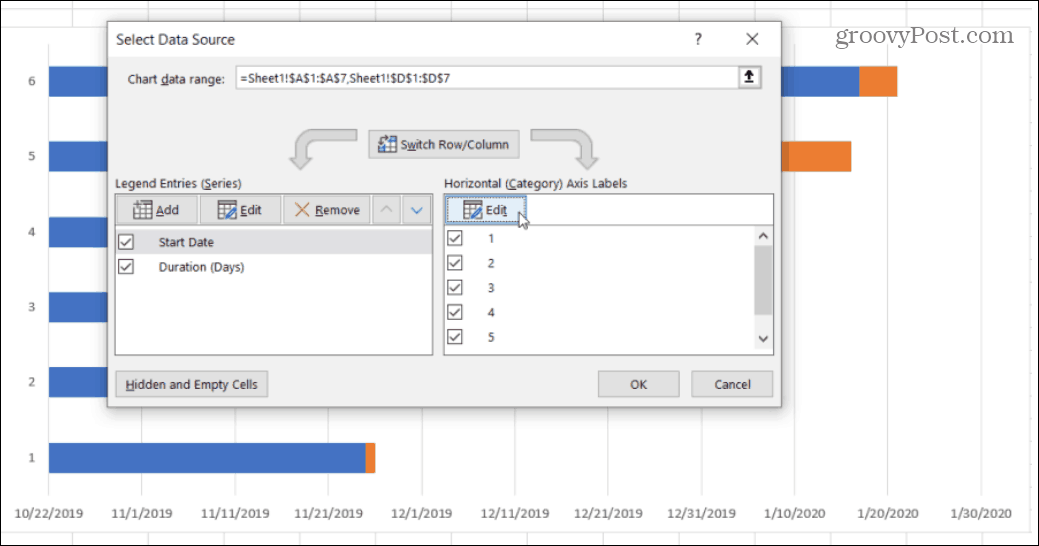
Desta vez, para o Faixa de etiquetas do eixo, selecione o intervalo de células que contém as descrições da tarefa.
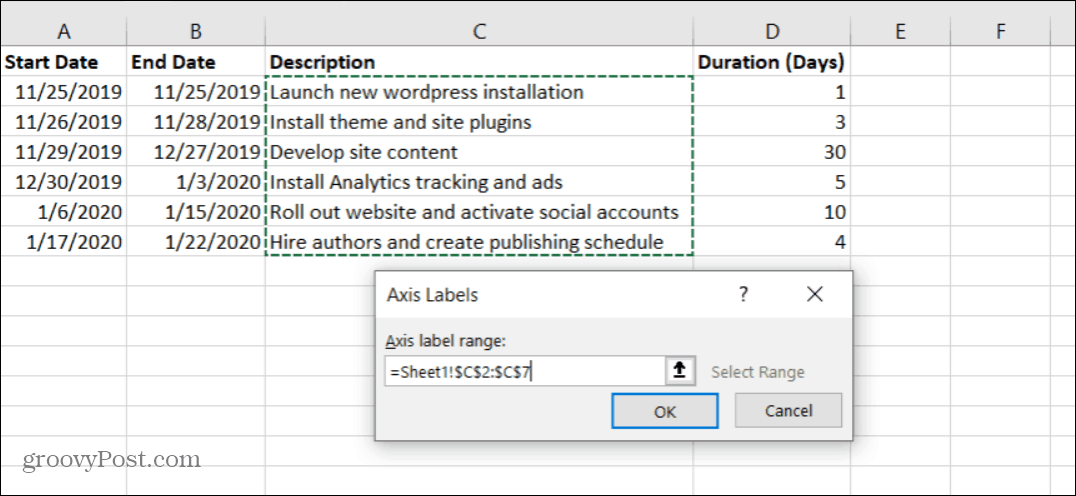
Selecione Está bem para terminar e Está bem na janela Selecionar fonte de dados. Agora você perceberá que seu gráfico está muito mais parecido com um gráfico de Gantt. No entanto, a parte azul das barras no gráfico não deve estar lá.
Não se preocupe, é fácil removê-los.
Toques finais em seu gráfico de Gantt
Clique com o botão direito do mouse em uma das barras azuis e selecione Formatar Série de Dados.

Selecione o ícone Paint no menu à direita. Então selecione Sem preenchimento debaixo Preenchere selecione Nenhuma linha debaixo Fronteira.
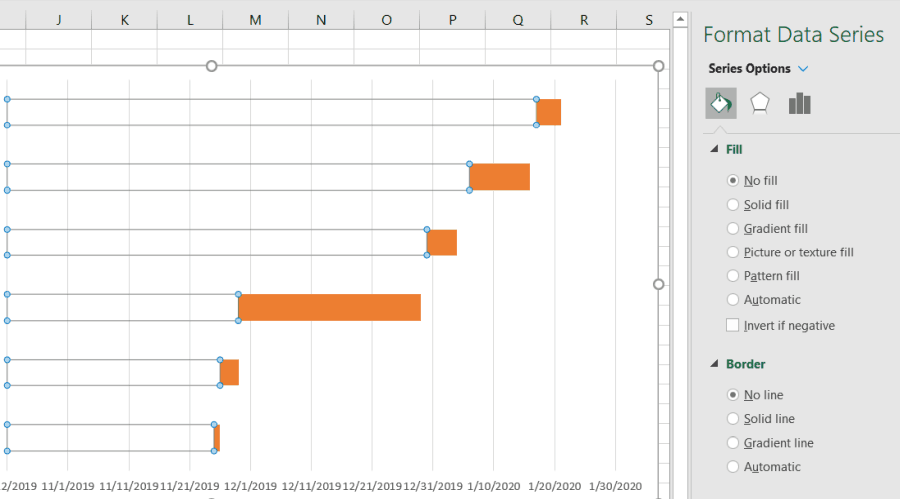
Agora, seu gráfico de Gantt finalmente parece um gráfico de Gantt. O único problema é que as tarefas do seu projeto são listadas na ordem inversa que deveriam. O que você deseja é que a tarefa com a data de início anterior seja listada na parte superior, a próxima abaixo e assim por diante.
Para corrigir isso, clique com o botão esquerdo no eixo esquerdo e escolha Formatar eixo.
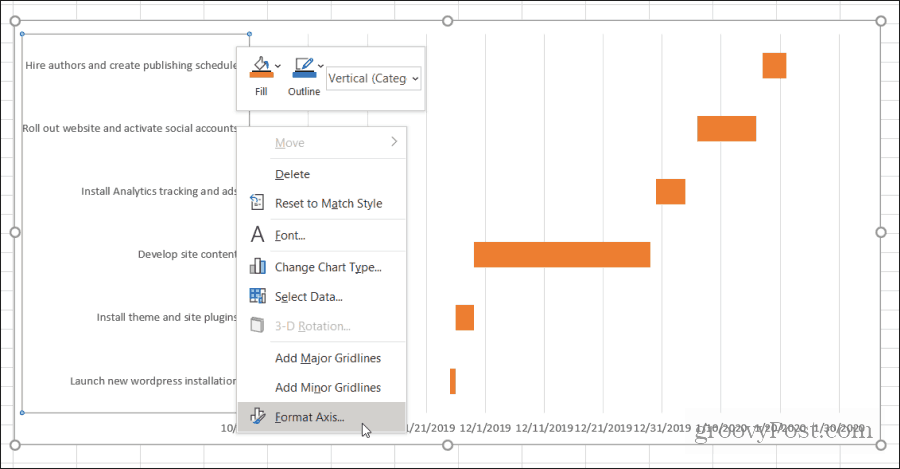
Debaixo de Opções de eixo seção, selecione Categorias na ordem inversa.
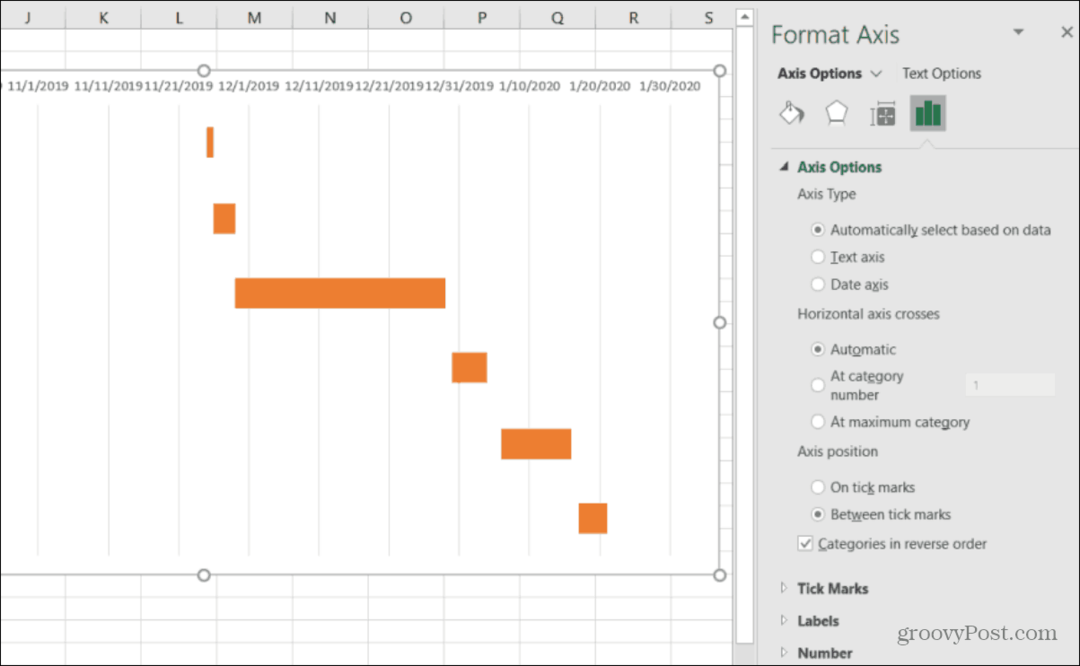
Agora você pode ver que o gráfico de Gantt lista todas as tarefas do projeto na ordem correta. Somente a duração dessa tarefa é exibida no gráfico de Gantt. Tudo está alinhado com o período correto quando a tarefa está programada para estar ativa.
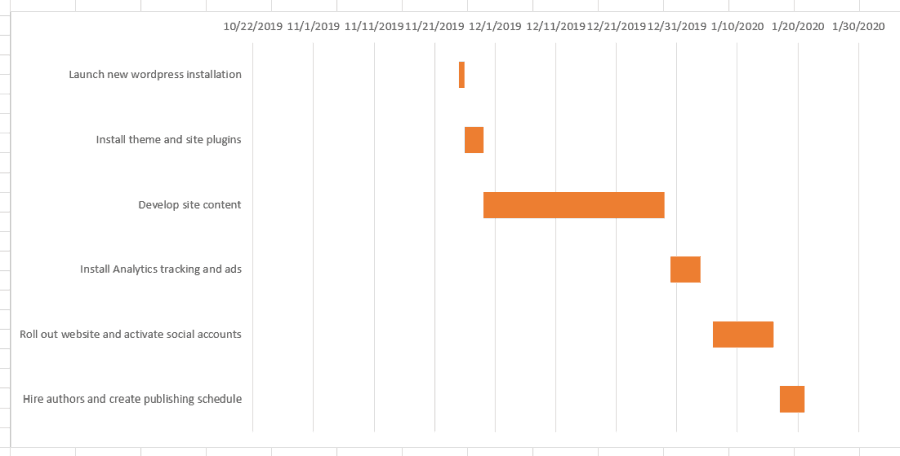
Seu gráfico de Gantt está pronto. Mas há algumas coisas que você pode fazer para formatar ainda mais o gráfico e aprimorá-lo.
Polir seu gráfico de Gantt
Você deve ter notado que seu gráfico de Gantt possui muito espaço em branco. Existem algumas coisas que você pode fazer para corrigir isso.
Selecione as datas acima das barras de tarefas. Em seguida, clique com o botão direito e selecione Eixo do formato. Nas Opções do eixo, em Limites, brinque com o aumento da Limites mínimos até que as tarefas estejam próximas o suficiente do eixo vertical do seu gráfico de Gantt.
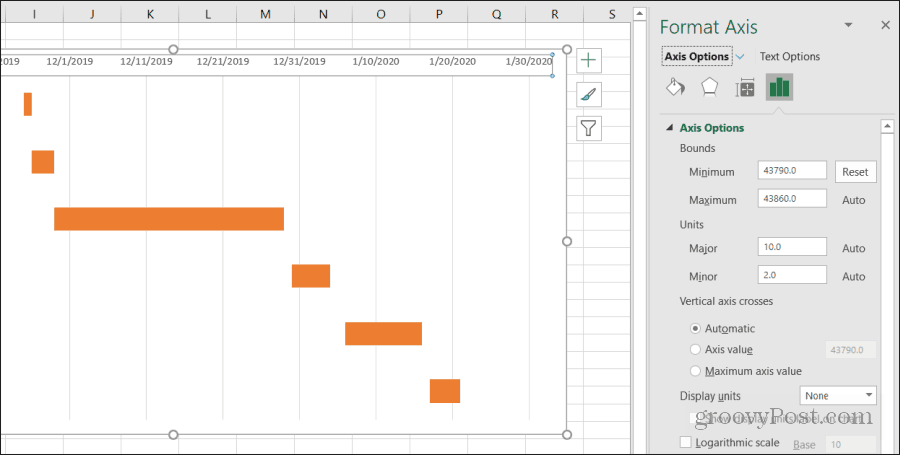
Se você aumentar demais e as barras se afastarem da área de exibição, basta pressionar o botão Redefinir para recomeçar.
Você também deve ter notado que as datas são praticamente reunidas na parte superior do gráfico, com muito pouco espaço entre elas. Há algumas coisas que você pode fazer para corrigir isso.
- No mesmo menu Eixo de formato acima, você pode ajustar o número Principal em Unidades para diminuir o espaço entre os rótulos de data diminuindo o número. Aumentar Maior aumentará o espaço.
- Se o seu projeto ocorrer dentro de um único ano, você poderá remover o ano da Data de Início para usar apenas mês e dia. Isso criará muito mais espaço de etiqueta para o seu gráfico de Gantt.
Quando terminar, você tem um gráfico final de Gantt que oferece às pessoas uma visão geral muito rápida e fácil de ler de todo o seu projeto.
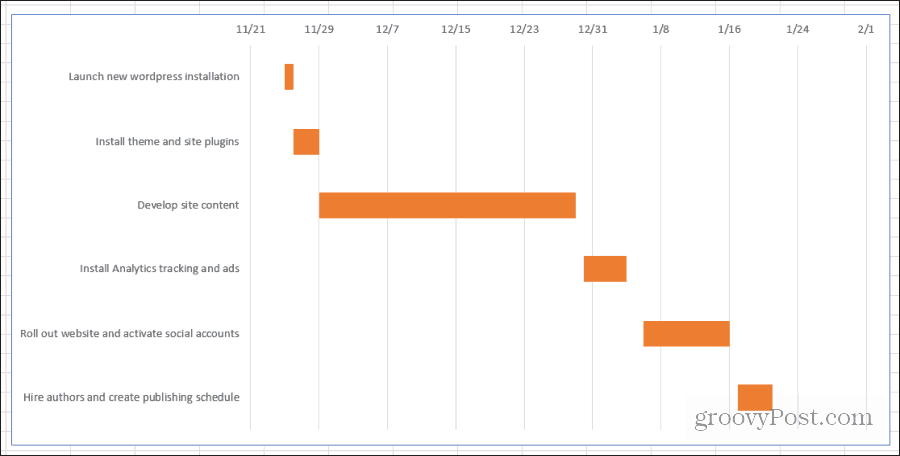
Depois de trabalhar nesse processo com alguns de seus projetos, a criação de um gráfico de Gantt se tornará uma segunda natureza. É muito rápido e fácil criar um gráfico de Gantt a partir da planilha do seu projeto em menos de 10 a 15 minutos.



