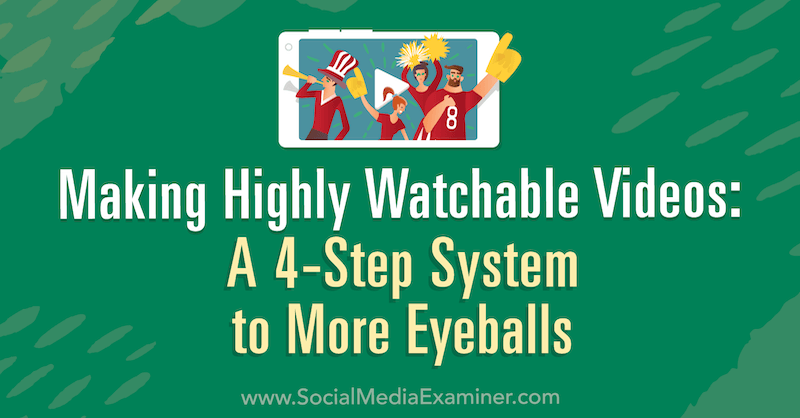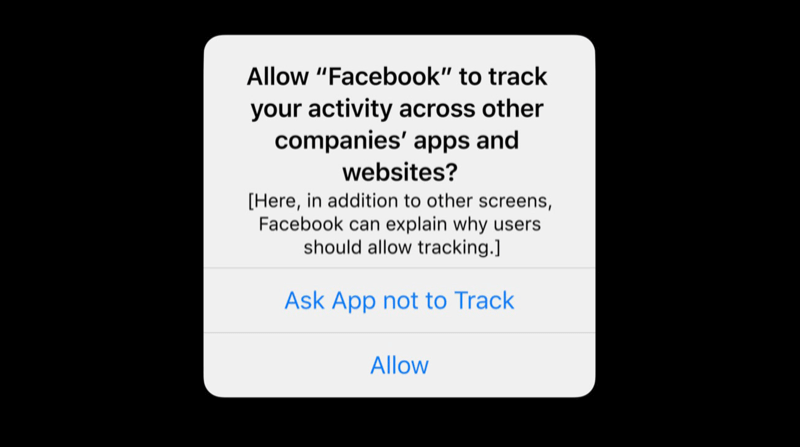Guia de referência para o Microsoft Paint 3D
Microsoft Windows 10 Paint 3d / / March 19, 2020
Última atualização em

Guia de referência do Microsoft Paint 3D, que responde a perguntas freqüentes de novos usuários. Ele também orientará você na criação do seu primeiro projeto do Paint 3D.
Se você é novo no Paint 3D, você pode se surpreender um pouco com a nova interface; afinal, esse não é o seu aplicativo de pintura do seu avô. O Paint 3D enfatiza a criação de superfícies 3D e a maximização de ferramentas como caneta e tinta para dispositivos de toque; e... é muito divertido!
Guia de referência do Paint 3D
Este guia de referência destina-se a ajudá-lo a começar a trabalhar com o Paint 3D rapidamente e a responder a algumas perguntas comuns de usuários iniciantes. No entanto, não é exaustivo. Se você tiver uma pergunta que não foi respondida neste guia, deixe um comentário e faremos o possível para obter respostas para você e atualizar nosso guia para outros leitores.
Como inicio o Paint 3D?
Seu computador deve estar executando a Atualização do Windows 10 Creators. O Paint 3D não está disponível para revisões anteriores do Windows 10 e versões anteriores. O Paint 3D pode ser iniciado a partir do Windows Ink Workspace ou
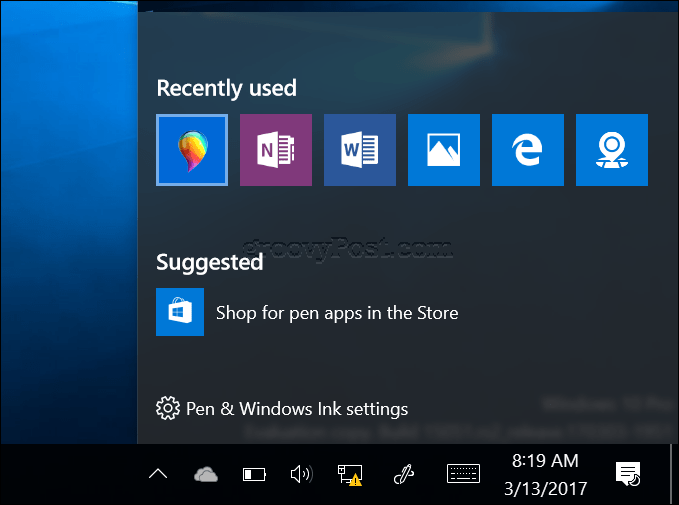
Como insiro uma imagem no Paint 3D?
Clique no menu de hambúrguer então clique Inserir. Navegue até onde a imagem está localizada e clique em Abrir.
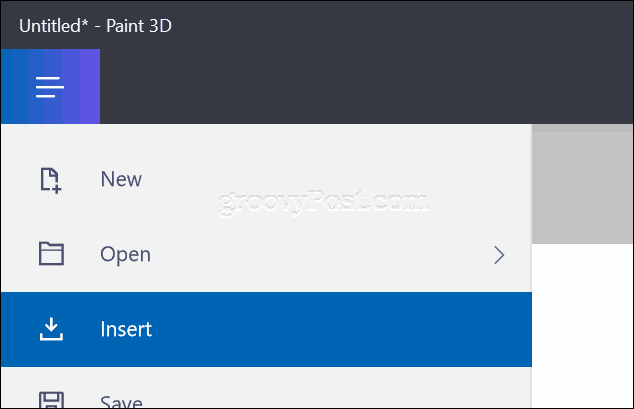
Como redimensiono a tela?
Selecione os guia de tela, use as âncoras para redimensionar manualmente ou insira as dimensões manualmente.
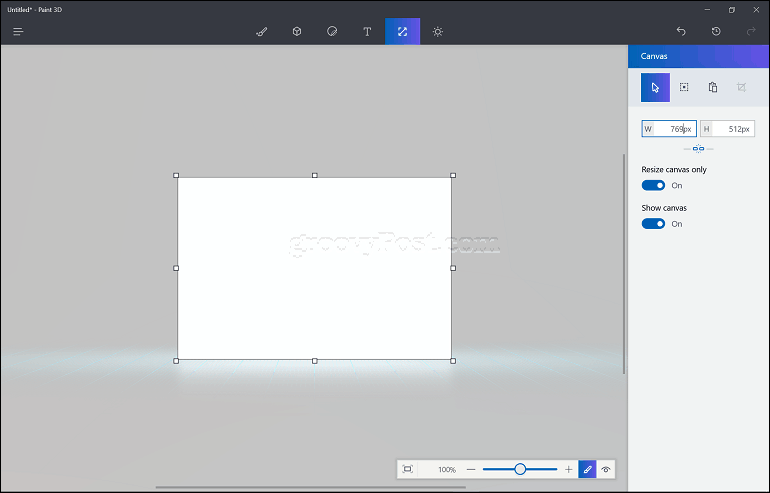
Como faço para cortar uma imagem?
Insira sua imagem, clique no botão de seleção, faça uma seleção e clique em Colheita.
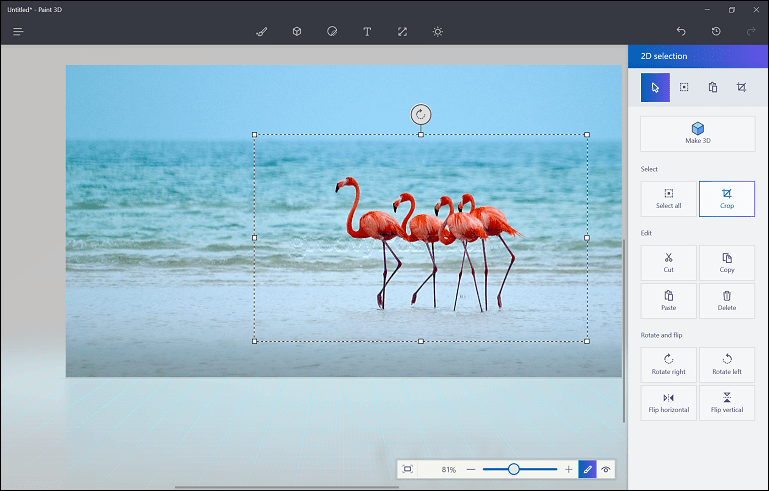
Como faço para mascarar uma imagem em um objeto 3D?
Selecione os Guia Objeto 3D, escolha uma forma que você gostaria de usar e desenhe na tela. Selecione os guia adesivos, selecione os guia de adesivos personalizados, escolha sua imagem.
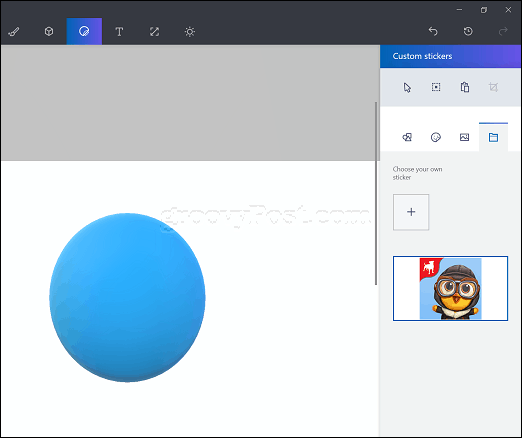
Use as âncoras para manipular a imagem e redimensioná-la sobre o objeto, clique no âncora de carimbo para aplicar a imagem permanentemente.
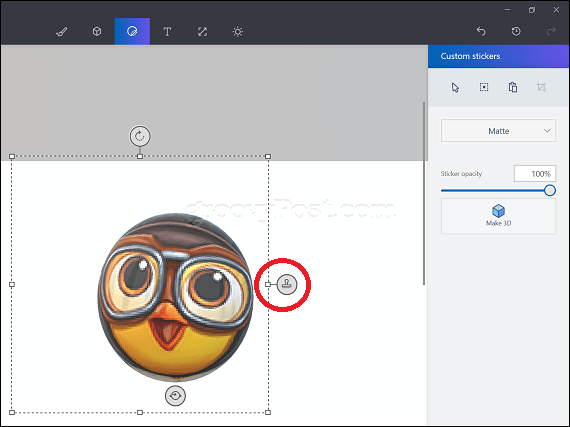
Como repintar ou alterar a cor de um objeto?
Selecione os Ferramentas guia, escolha o opção de preenchimento, Selecione uma core toque em um objeto para preencher.
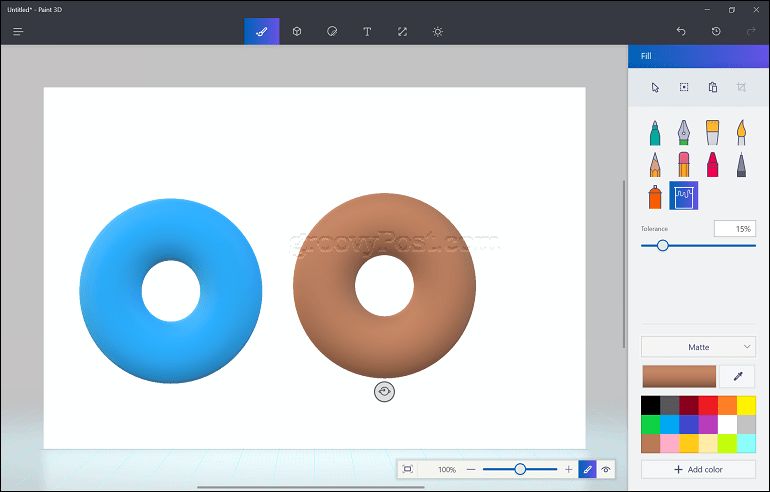
Como posso desenhar meu próprio objeto?
Clique no Guia Objetosescolha Doodle 3D, selecione uma cor e comece a desenhar seu objeto na tela.
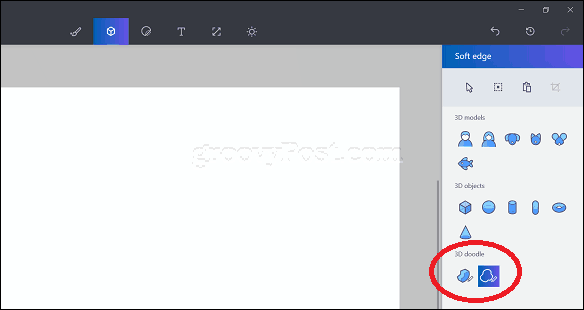
Como seleciono vários objetos no meu projeto?
Clique no Guia Objetos, escolha o Seleger botão, escolha seu objeto, clique em Seleção múltipla depois selecione o próximo objeto.
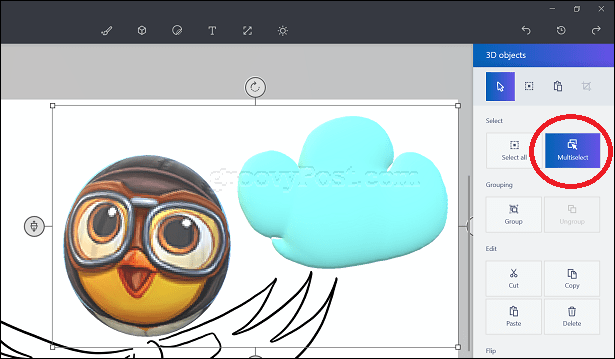
Como duplico um objeto?
Selecione o objeto, clique em copiar e cole.
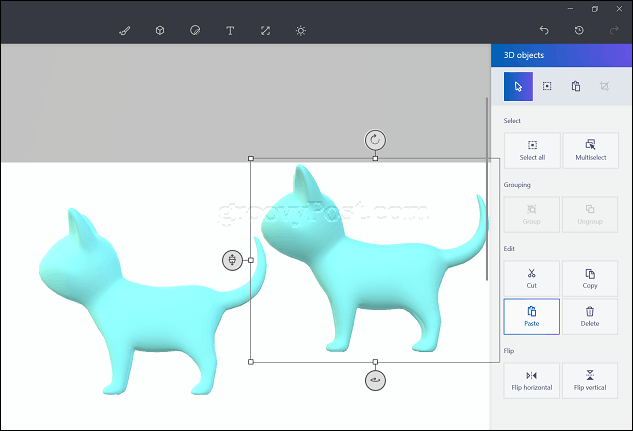
Como redimensiono um objeto?
Selecione o objeto e puxe as âncoras para redimensioná-lo.
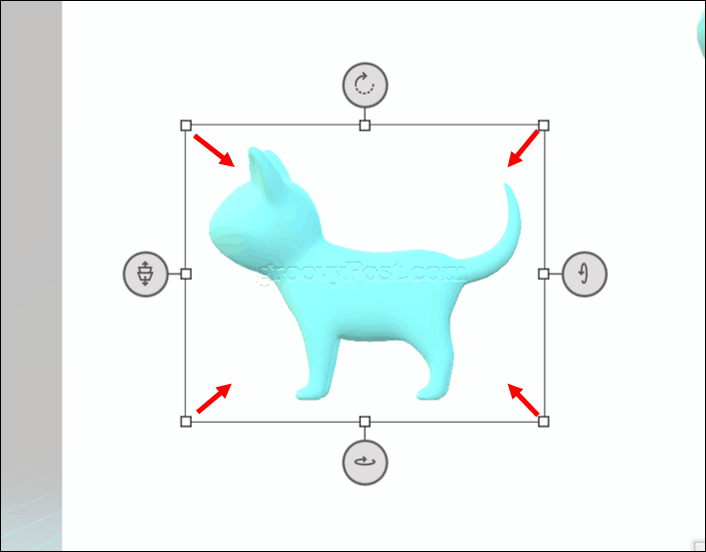
Como faço para girar um objeto em 3D?
Selecione o objeto e use âncoras em perspectiva (representando movimento) para girar o objeto.
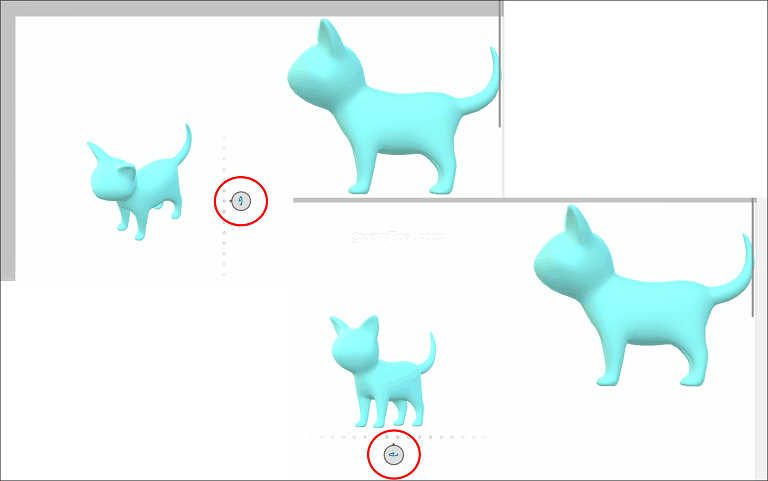
Se você deseja visualizar seu objeto em 3D, clique no ícone Visualização 3D e arraste para baixo ou para cima.
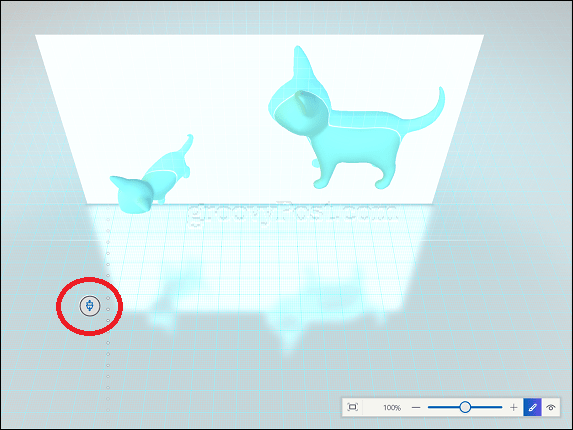
Como vejo meu projeto em 3D?
Clique no ícone de olho na barra de ferramentas flutuante para visualizar seu conteúdo em 3D.
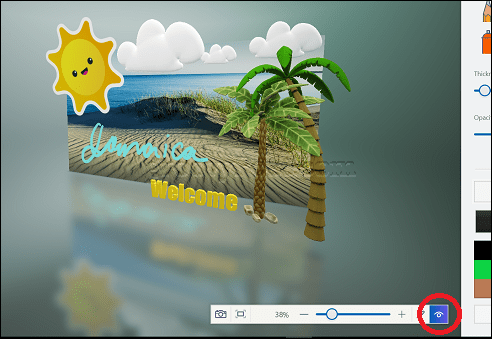
Como acesso o Remix 3D?
Primeiro, verifique se você está conectado à Internet. Após a conexão, um ícone da comunidade aparecer ao lado do botão refazer, clique nele para iniciar o Remix 3D.
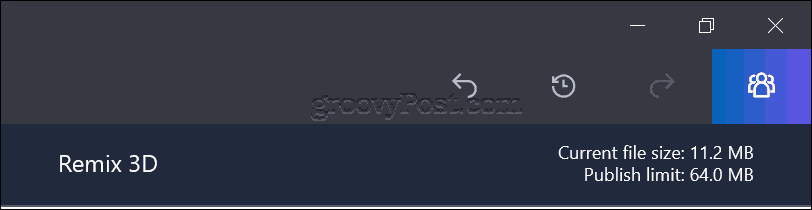
Como faço para compartilhar meu projeto concluído em outras redes sociais?
Primeiro, verifique se você está conectado à Internet. Clique no menu de hambúrguer, clique Compartilhar depois escolha a sua rede social desejada.
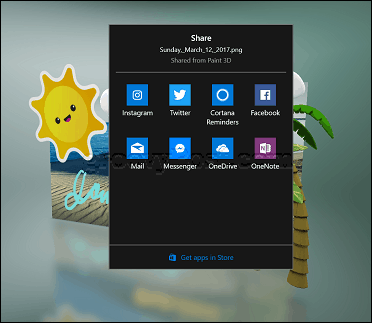
Como salvar meu projeto como uma imagem 2D que posso usar em outros aplicativos, como o Microsoft Word?
Ativar o modo 3De clique no ícone da câmera na barra de ferramentas flutuante.
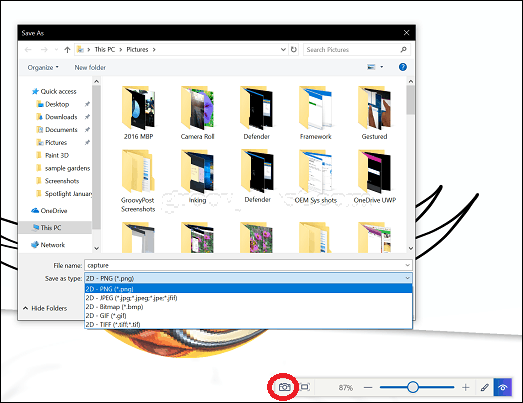
Como oculto a tela de boas-vindas?
Clique no menu hambúrguer> Configurações, alternar Mostrar tela de boas-vindas.
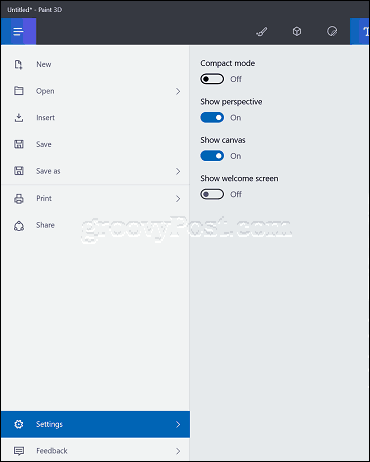
Como redimensiono o painel de tarefas?
Clique no menu hambúrguer> Configurações depois ligue Modo compacto.
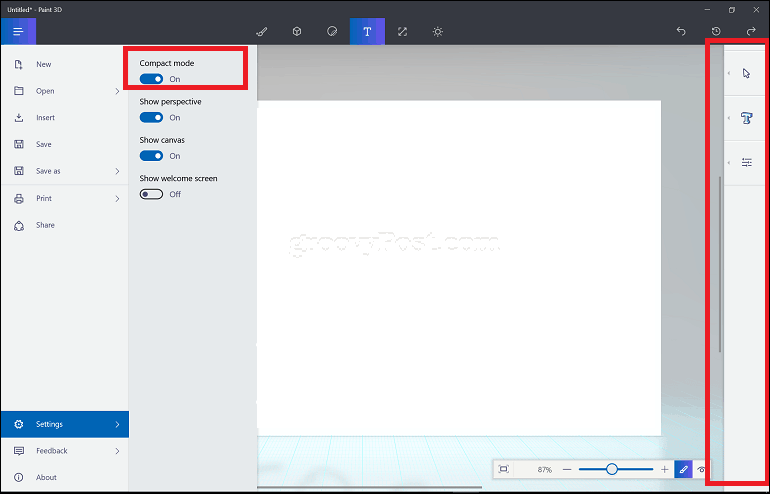
Pronto para explorar o Paint 3D em detalhes e iniciar seu primeiro projeto 3D? Confira nossa Introdução ao Paint 3D onde documentei meu primeiro projeto e como o fiz.