Última atualização em

O aplicativo Fotos no iOS 13 inclui a capacidade de editar os vídeos gravados no seu iPhone diretamente do aplicativo. Aqui está como fazer isso.
O aplicativo Fotos no iOS há muito tempo suporta a edição de imagens. A partir do iOS 13, essas ferramentas de edição foram estendidas ao vídeo. Ferramentas e efeitos como girar, cortar, aprimorar automaticamente e outros também estão disponíveis no iPad com o iPadOS 13. Vamos fazer isso!
Edição de vídeo do iOS 13: uma cartilha
Se você vir uma ferramenta de edição de fotos disponível para imagens no aplicativo Fotos nativo do seu iPhone, as chances são altas de que a mesma ferramenta esteja disponível para vídeos. A funcionalidade se estende a todos os formatos de vídeo suportados pelos dispositivos móveis da Apple, incluindo 4K a 60 qps e câmara lenta em 1080p a 240 qps. O formato de vídeo suportado é limitado ao dispositivo que você está usando. O iPhone XR, iPhone 11, iPhone 11 Pro e iPhone 11 Pro Max suportam gravação de vídeo 4K a 24 qps, 30 qps, ou 60 qps, gravação de vídeo HD 1080p a 30 qps ou 60 qps, suporte de vídeo Slo-mo para 1080p a 120 qps ou 240 fps.
As ferramentas de edição de vídeo estão disponíveis no iOS 13 / iPadOS 13 no iPhone SE e posterior, iPod touch (somente 7ª geração) e iPad Air 2 e posterior.
O que você pode fazer
Nos parágrafos a seguir, você aprenderá como aparar, redimensionar e virar / girar um vídeo. Você também pode ver como ajustar o brilho, a saturação e outras características do seu vídeo e muito mais. Todas as edições são realizadas no aplicativo Fotos, localizado na tela inicial do dispositivo.
Para encontrar seus vídeos e prepará-los para edição:
- Escolher Álbuns na parte inferior do aplicativo.
- Toque Vídeos em Tipos de mídia.
- Selecione os vídeo editar.
- Toque Editar no canto superior direito.
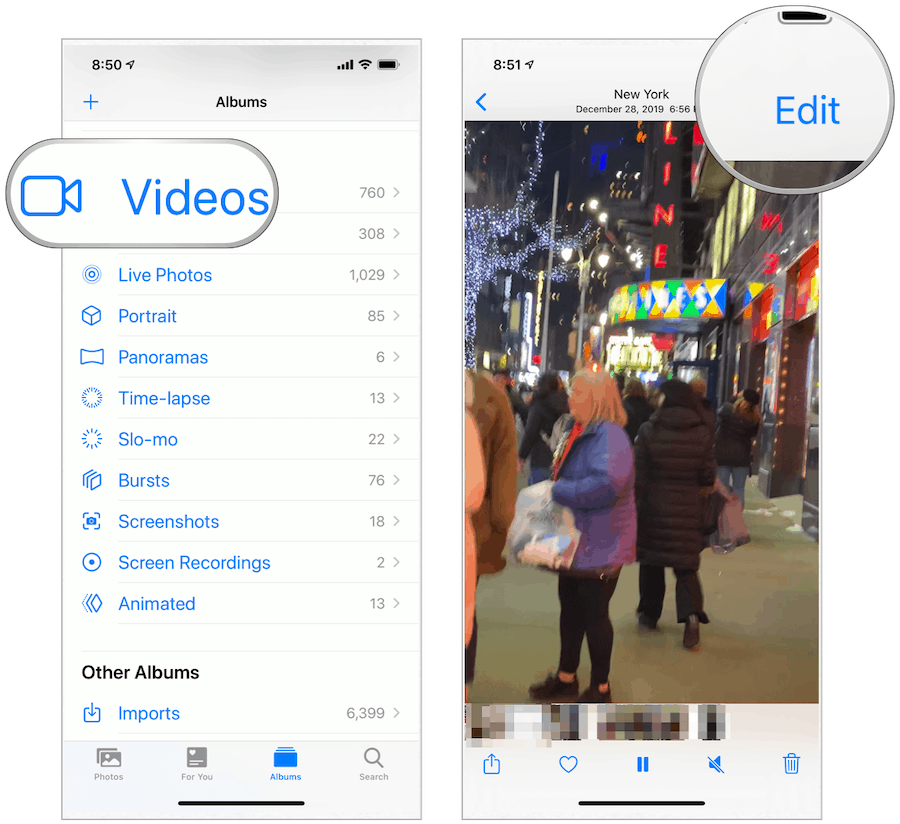
Recortando seu vídeo
Para aparar um vídeo no aplicativo Fotos, você deve primeiro ativar a linha do tempo, que fica diretamente abaixo do vídeo. A linha do tempo apresenta pequenas imagens que compõem seu vídeo. Nos dois lados da linha do tempo, há âncoras que significam o início e o fim do vídeo.
- Toque e segure o lado esquerdo ou direito da linha do tempo, que ativa a ferramenta de corte.
- Arrastar o âncora para a esquerda ou direita, para aparar seu vídeo. Para expandir seu vídeo, toque e segure uma âncora e mova o dedo para fora.
- Toque Feito no canto inferior direito quando você terminar de aparar seu vídeo.
- Escolher Salvar vídeo ou Salvar vídeo como novo clipe. O primeiro edita o clipe existente, enquanto o último cria um novo enquanto deixa o original intacto.
O final de um vídeo é cortado no exemplo abaixo:
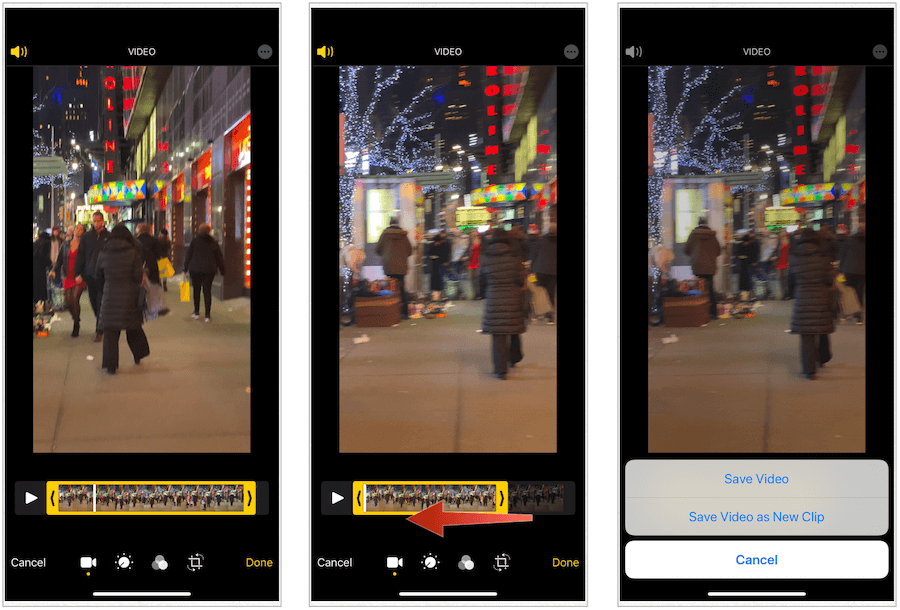
Redimensionando um vídeo
As ferramentas de redimensionamento no aplicativo Fotos permitem alterar como apresentar um vídeo. Você pode escolher entre Endireitar, Horizontal e Vertical.
- Na tela de edição de vídeo, toque no Colheita ícone na parte inferior central da tela.
- Com o dedo, selecione entre Endireitar, ou Vertical; cada um é representado por um ícone circular na parte inferior central da tela.
- Redimensione seu vídeo usando o dedo, conforme aplicável.
- Toque Feito para salvar seu vídeo.
O tamanho vertical do vídeo é alterado abaixo:
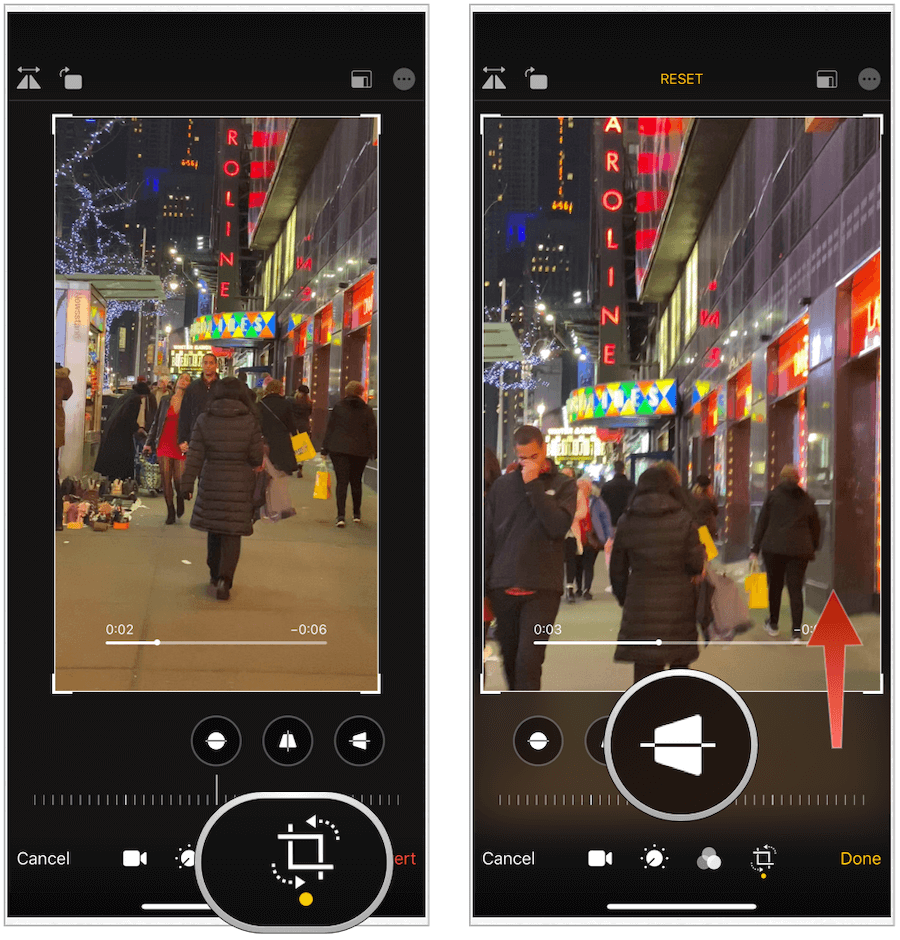
Virando e girando um vídeo
Se você deseja girar ou girar seu vídeo, a Apple o cobre!
- Na tela de edição de vídeo, toque no colheita ícone.
- Toque em giro ícone no canto superior esquerdo.
- Escolha o rodar ícone no canto superior esquerdo para girar o vídeo.
- Toque Feito quando você terminar.
No exemplo a seguir, nosso vídeo é invertido e girado:
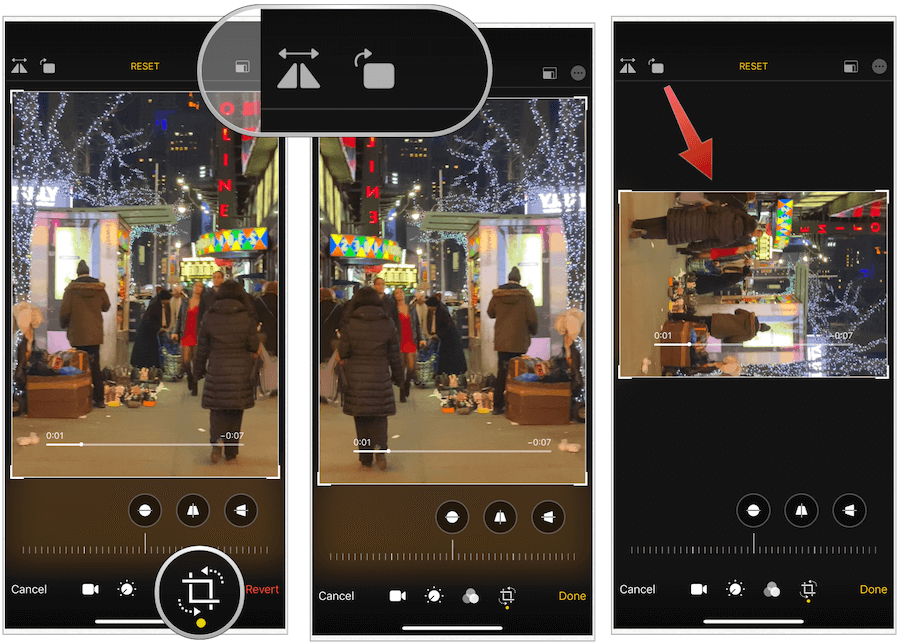
Ajustando o brilho do seu vídeo
Assim como é possível com as imagens, você pode ajustar o brilho dos seus vídeos no aplicativo Fotos do seu iPhone ou iPad.
- Na tela de edição de vídeo, escolha o ajustamento ícone, localizado na parte inferior central da tela.
- Escolha o Brilho círculo.
- Role para a esquerda e para a direita para alterar o brilho do seu vídeo.
- Toque Feito.
Maior brilho foi adicionado ao vídeo abaixo:
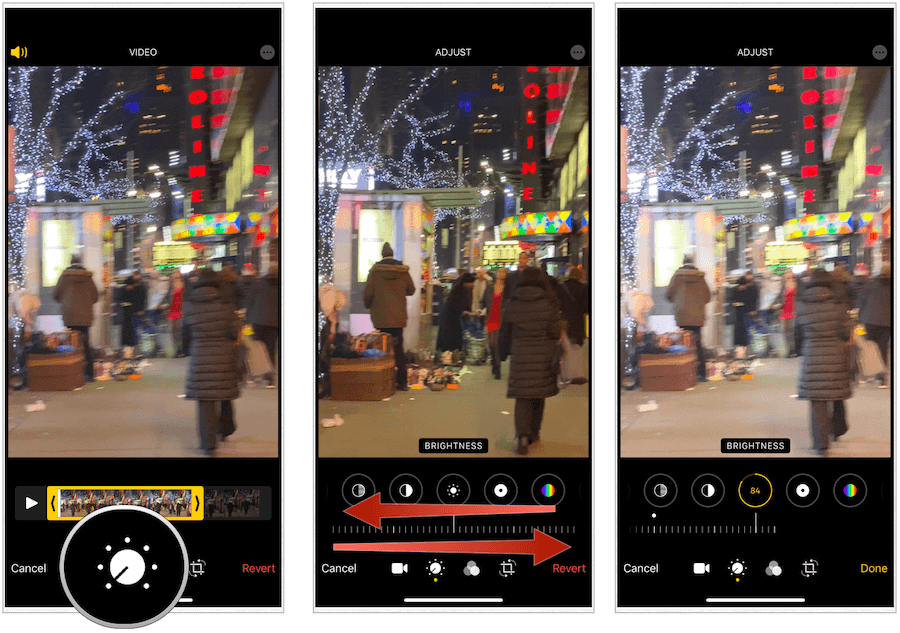
Outros ajustes possíveis
O brilho não é o único ajuste que você pode fazer nos vídeos no aplicativo Fotos no iOS 13. Você também pode alterar a exposição, realces, sombras, contraste, ponto preto, saturação, vibração, calor, matiz, nitidez, definição, redução de ruído e vinheta. Há também uma opção de aprimoramento automático que, quando selecionada, faz vários ajustes nos bastidores para criar um efeito impressionante que vale a pena considerar.
Cada ajuste é encontrado depois de tocar no ícone de ajuste na tela principal de edição de vídeo. Cada um é representado por um ícone na mesma seção na tela de ajuste que o brilho, como você pode ver nos exemplos abaixo:
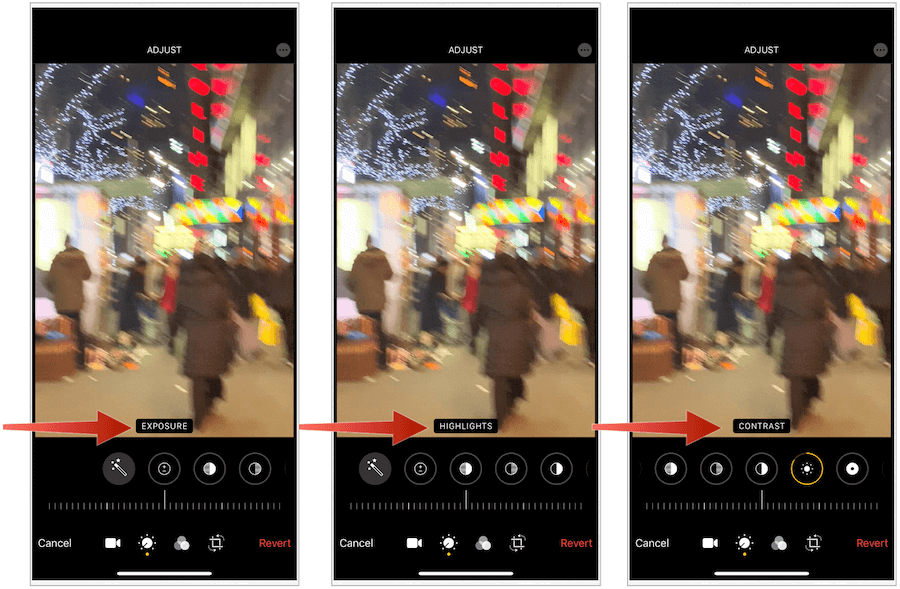
Adicionando filtros ao vídeo
O uso de um filtro nas imagens é uma escolha popular há muito tempo para os fotógrafos pós-processamento. Agora você também pode adicionar filtros aos vídeos no aplicativo Fotos. Existem 10 filtros atuais, incluindo original, vívido, quente vívido, frio vívido, dramático, quente dramático, frio dramático, mono, silvertone e noir.
- Na tela de edição de vídeo, escolha o filtro ícone na parte inferior central da tela.
- Selecione no filtros. Ao tocar em um filtro, você verá uma visualização.
- Role para a esquerda e para a direita para alterar a intensidade do filtro.
- Escolher Feito.
Veja três filtros: quente intenso, frio dramático e noir:
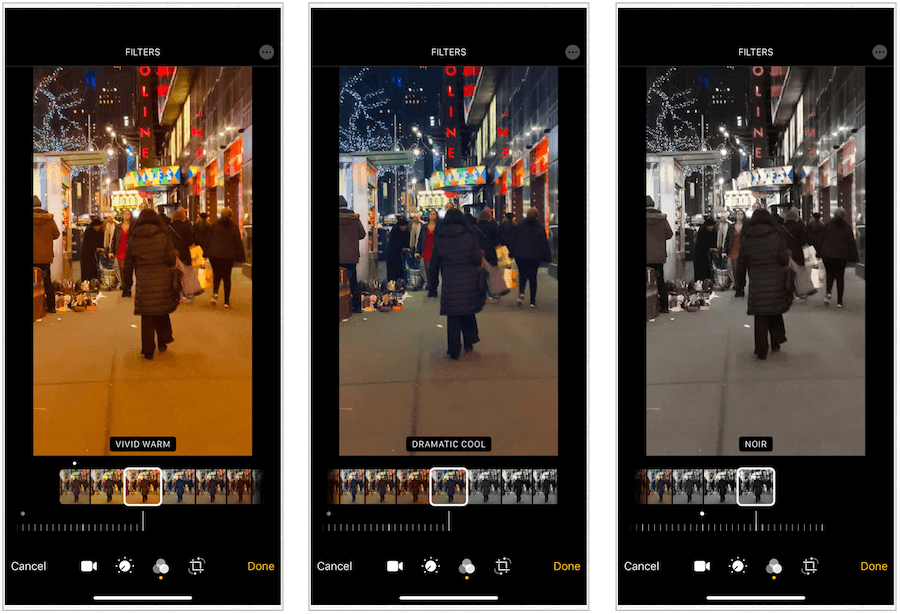
Silenciar o som
O vídeo, diferentemente das imagens, geralmente inclui sons. Se você quiser desativar o som do seu vídeo, faça isso com facilidade no aplicativo Fotos.
- Na tela de edição de vídeo, toque no som ícone no canto superior esquerdo para ligar / desligar.
- Escolha Concluído.
Você pode remover as edições?
As edições feitas em vídeos (e imagens) no aplicativo Fotos são temporárias, se você desejar. A qualquer momento, você pode revertê-los para o estado original.
Para fazer isso:
- Na tela de edição de vídeo, toque em Reverter no canto inferior direito da tela.
- Selecione Reverter para o original confirmar.
Nota: Se você tiver feito várias edições no seu vídeo, em vez de voltar ao formato original, poderá voltar para uma edição anterior. Para fazer isso, toque no vídeo. Para voltar ainda mais, toque no vídeo novamente e assim por diante. O número de toques disponíveis é baseado no número de edições feitas. Na torneira final, você verá o formato original do vídeo.
Agora o seu vídeo está no formato original:
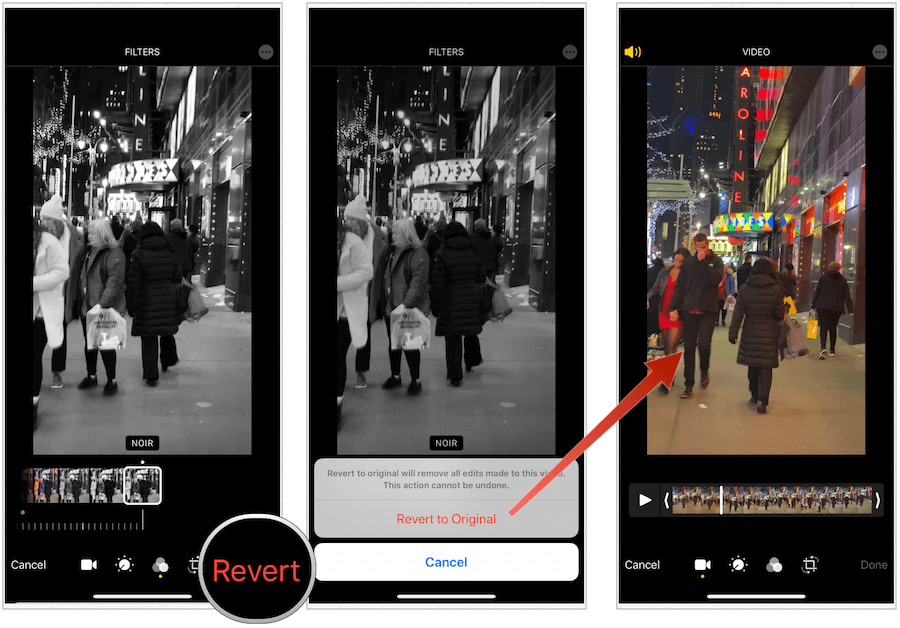
A escolha
A App Store oferece muitas soluções de edição de vídeo de terceiros. Até agora, usá-las era a única maneira de editar vídeos no seu iPhone ou iPad. Não mais. Com o iOS 13 / iPadOS 13, você pode usar as mesmas ferramentas para edição de imagem de vídeos.
Para os profissionais, essas ferramentas provavelmente não serão suficientes, pois muitos dos aplicativos de terceiros oferecem recursos avançados ausentes no aplicativo nativo. No entanto, a solução da Apple é gratuita e, sem dúvida, as versões futuras do software adicionarão mais recursos e opções, portanto, fique atento!


