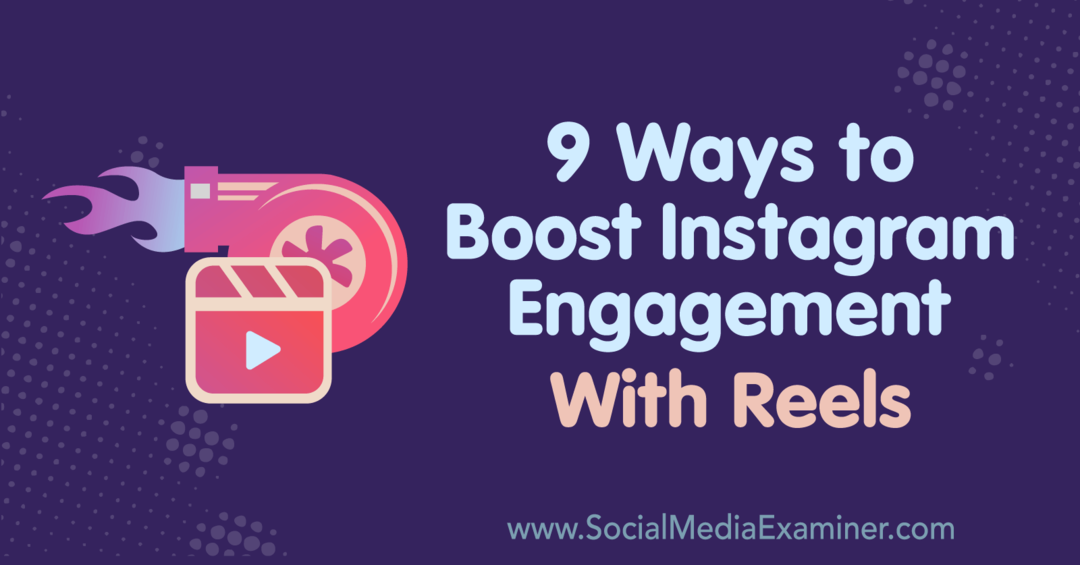Como criar um atalho privilegiado de administrador que ignora o Windows UAC
Atalhos Segurança Microsoft Ccleaner / / March 16, 2020
Última atualização em
Na semana passada, aprendemos como criar um botão discreto de apagar o histórico total do computador usando o CCleaner. O único problema foi quando o Windows lançou o atalho que causou a janela de segurança do UAC (Controle de Conta de Usuário) aparecer. Felizmente, a Microsoft inadvertidamente incluiu uma maneira de ignorar os prompts do UAC se o atalho for executado como uma tarefa de administrador. Vamos aprender a configurar um!
Abaixo, veremos o processo de configuração de uma tarefa no Windows que funcionará como um atalho comum, exceto que não exigirá uma confirmação imediata do UAC. Como exemplo, eu vou configurar CCleaner para executar em segundo plano sem o prompt do UAC.
Nota: Se você já está familiarizado com a criação de tarefas no Windows 7 ou Vista, provavelmente pode pular para a Etapa 7.
Passo 1
Clique as janelas Orb do menu Iniciar e Tipoagendador de tarefas na caixa de pesquisa. pressioneEntrar.
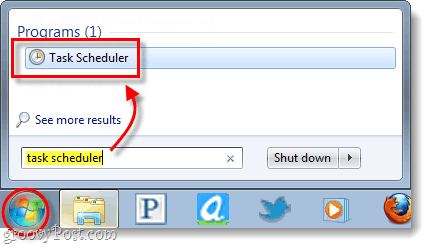
Passo 2
Na janela Agendador de tarefas, clique no botão Açao menu e SelecioneCriar tarefa…
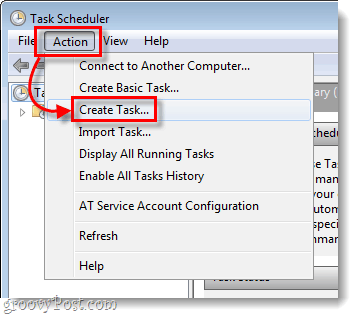
etapa 3
A janela Criar Tarefa deve abrir automaticamente a guia Geral. Daqui Tipo uma nome na caixa de tarefas. Próximo, Verifica a caixa rotulada Executar com os privilégios mais altos.
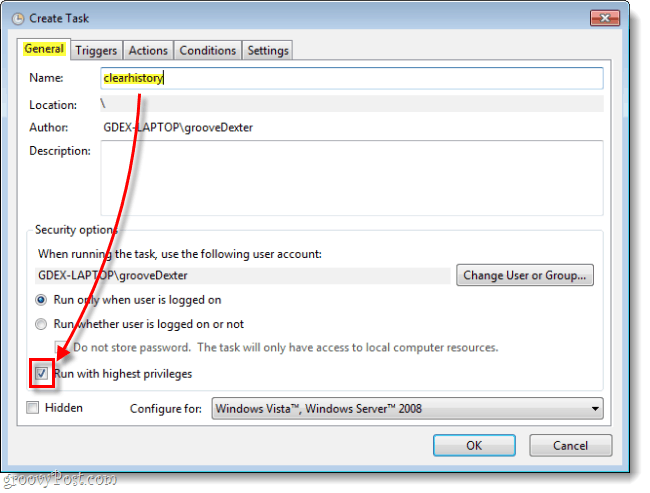
Passo 4
Agora PULAR na guia Triggers, vá direto para o Ações guia em vez disso. CliqueNovo… E na nova janela de ação Squeaky toy para o programa, você gostaria de criar um atalho para. Certifique-se de adicionar os argumentos que desejar, mas esses são opcionais.
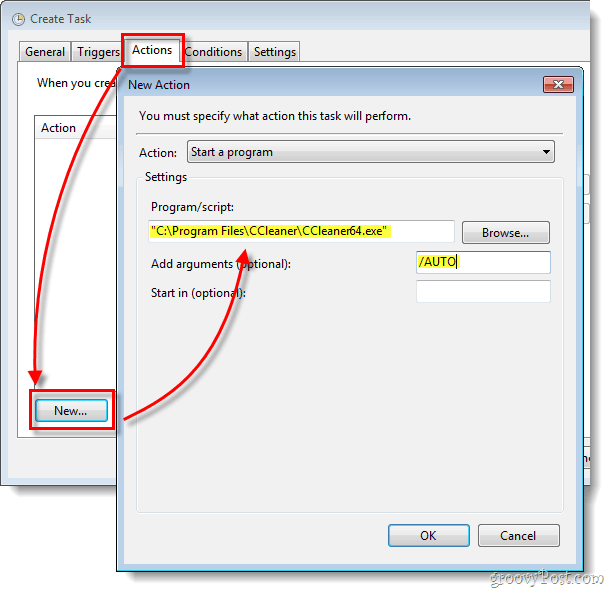
Etapa 5
Clique a Condições próxima guia e Desmarque a caixa rotulada Inicie a tarefa apenas se o computador estiver com energia CA. Caso contrário, essa opção impedirá que a tarefa funcione se você estiver em um laptop desconectado.
Depois de concluir esta etapa, CliqueEstá bem para salvar e sair da tarefa.
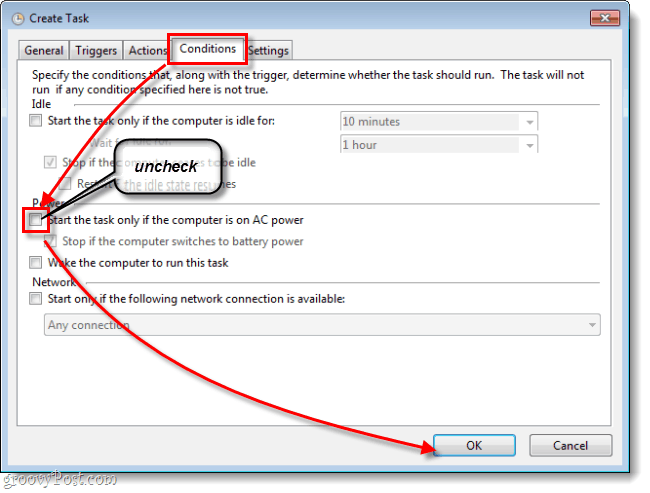
Etapa 6
Agora, em qualquer espaço em branco no Área de Trabalho, execute um Clique com o botão direito. No menu de contexto SelecioneNovo> Atalho.
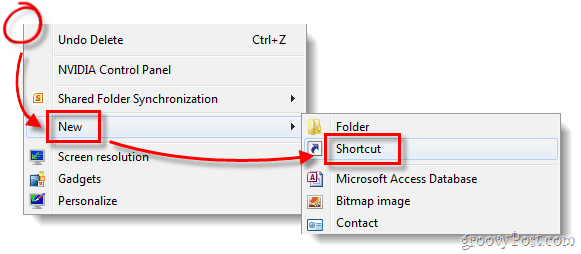
Etapa 7
Na caixa de texto, Tipo na sequência*:
schtasks / run / tn “clearhistory”
Se você tiver problemas para fazer isso funcionar, certifique-se de digite manualmente as aspas (”).
*Substituir limpar histórico com o que você nomeou como atalho, mas mantenha as aspas em torno dele!
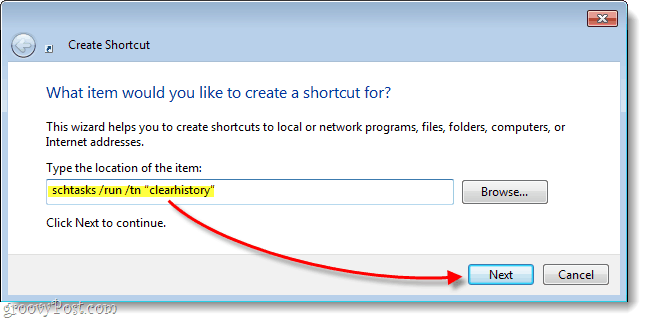
Etapa 8
Agora você só precisa nomear seu atalho. Esse é o nome que aparecerá embaixo dele na área de trabalho, no menu Iniciar ou em qualquer lugar que você decidir colocá-lo.
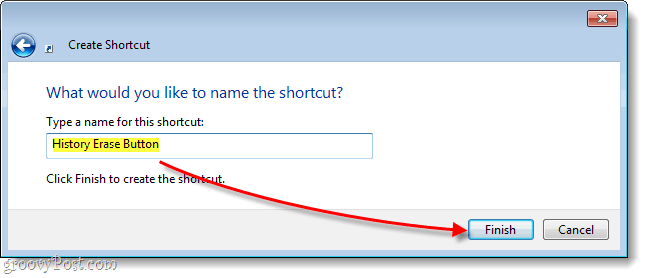
Feito!
Agora você tem um atalho para executar qualquer aplicativo que você apontou, sem abrir a caixa de diálogo do UAC. No meu exemplo, usei o CCleaner, pois um atalho normal solicitaria o UAC. Como você pode ver na captura de tela abaixo, ela começou imediatamente.
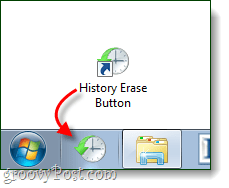
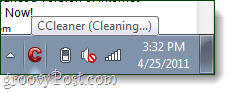
Perguntas, comentários? Solte um abaixo!