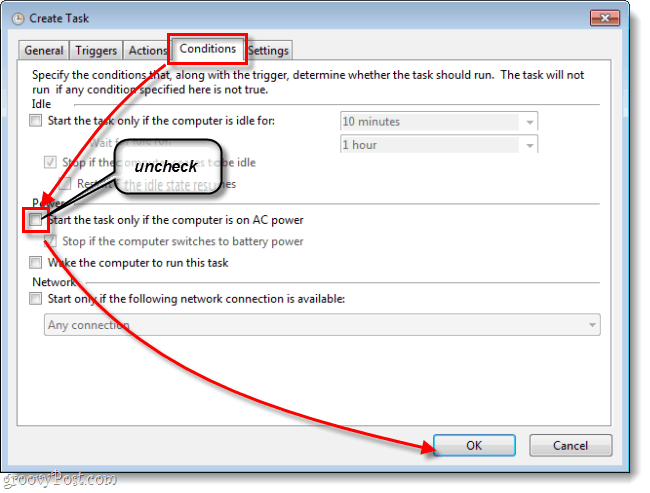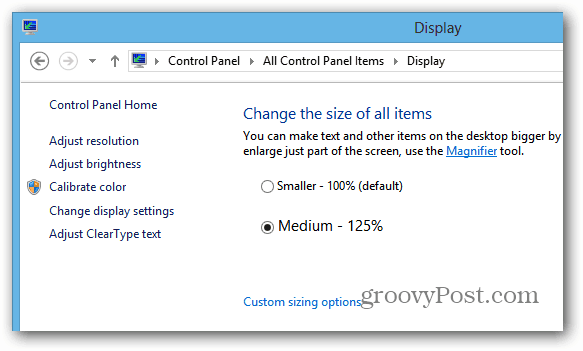Como executar uma instalação limpa do Windows 10
Microsoft Windows 10 / / March 19, 2020
Última atualização em

Há um tempo, mostramos como obter uma ISO do Windows 10 para uma instalação limpa. Hoje, mostraremos como limpar a instalação do Windows 10 do começo ao fim.
Há um tempo atrás, mostramos a você como obter uma ISO do Windows 10 para uma instalação limpa. Hoje, vamos nos aprofundar em como executar totalmente uma instalação limpa do Windows 10 do começo ao fim.
Vamos começar.
Passo 1. Configurando o BIOS do seu computador *
*Nota: Isso pode não ser necessário se o computador estiver configurado corretamente e inicializado a partir do USB / DVD automaticamente. Se, ao reiniciar, aparecer uma tela “Pressione qualquer tecla para inicializar a partir de USB / DVD…”, você pode pressionar qualquer tecla do teclado e passar para a próxima etapa.
Comece inserindo a mídia de instalação do Windows 10 no PC - pode ser uma unidade flash DVD ou USB. Se você ainda não o criou, leia nosso artigo em como criar uma unidade flash USB do Windows 10. Agora reinicie o computador e entre no BIOS (F2, F9, F12 ou Del na maioria dos PCs).

Depois de pressionar a tecla correta, navegue até a seção Boot do BIOS, usando a tecla de seta à direita.
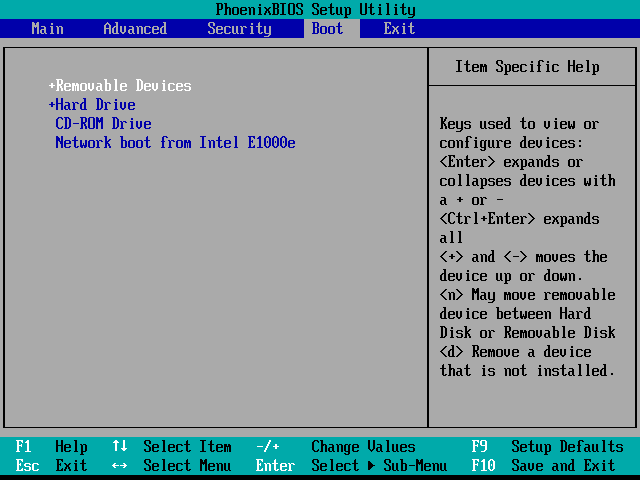
Os controles de cada BIOS geralmente são exibidos na parte inferior (a menos que você tenha a sorte de ter um BIOS da GUI - nesse caso, você poderá usar o mouse para navegar). Use-os para navegar até o dispositivo a partir do qual você instalará o Windows e colocá-lo na parte superior. Vou usar um DVD, então colocarei a "Unidade de CD-ROM" na parte superior. Se você estiver usando uma unidade USB, mova "Dispositivo USB" ou "Dispositivos removíveis" para o topo.
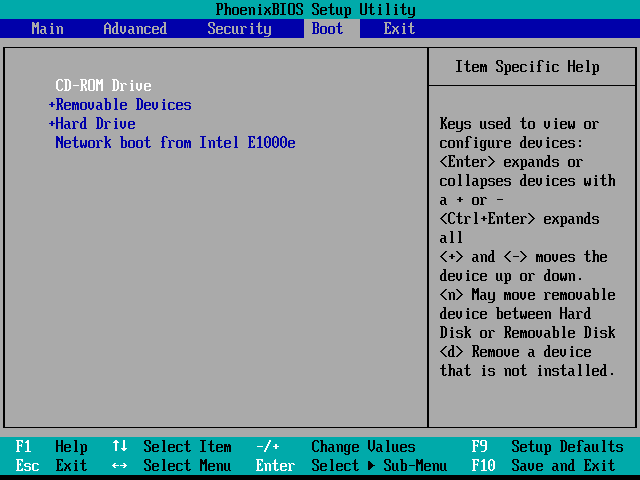
Depois de alterar a ordem de inicialização, use a tecla de seta para a direita para ir para a seção Exit do BIOS. A partir daí, você deseja selecionar "Sair ao salvar alterações", seguido de Sim ou "y".
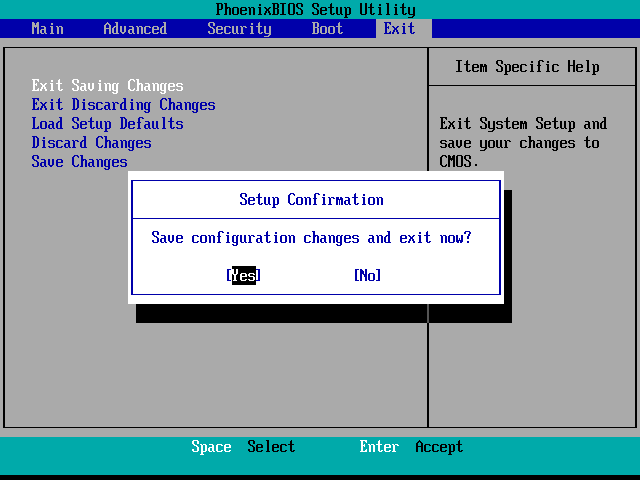
Após isso, seu computador poderá reiniciar diretamente no instalador do Windows.
Nota: - se receber a mensagem "Pressione qualquer tecla para inicializar a partir de ...", pressione essa tecla! Você não encontrará o instalador de outra forma.
Passo 2. Instalando o Windows 10
Após a reinicialização, você deverá ver a tela de seleção de idioma. A partir daqui, basta selecionar o idioma desejado, o formato da hora e da moeda e a entrada do teclado. Então aperte Próximo continuar.
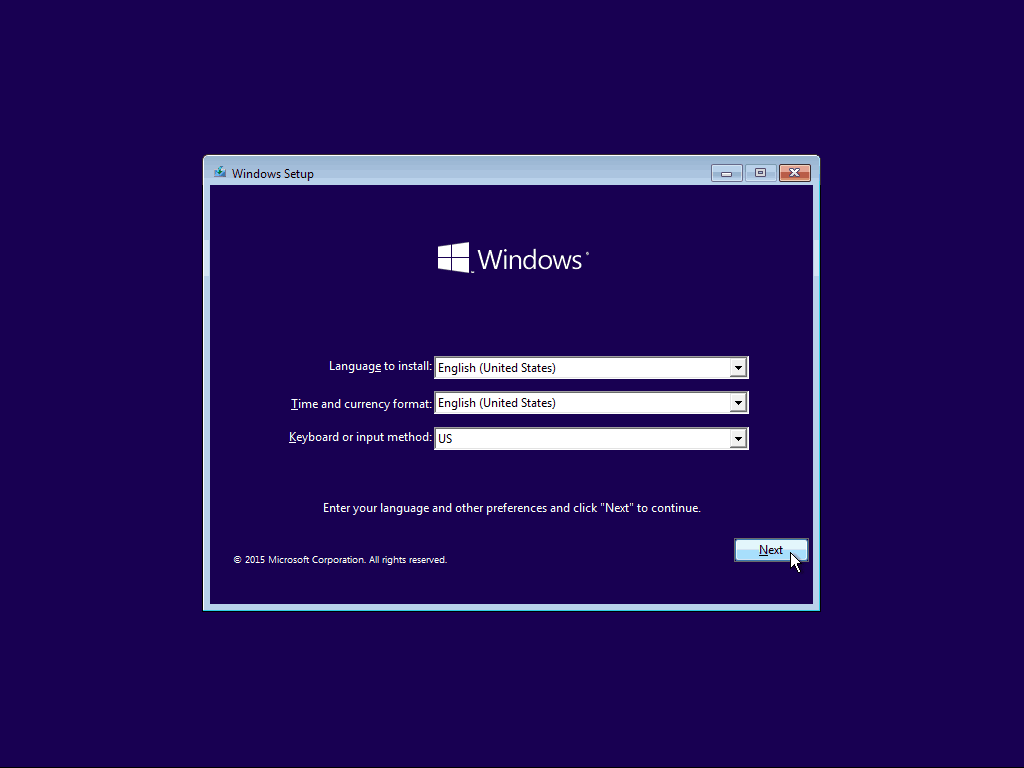
Na próxima tela, basta pressionar o botão "Instalar agora".
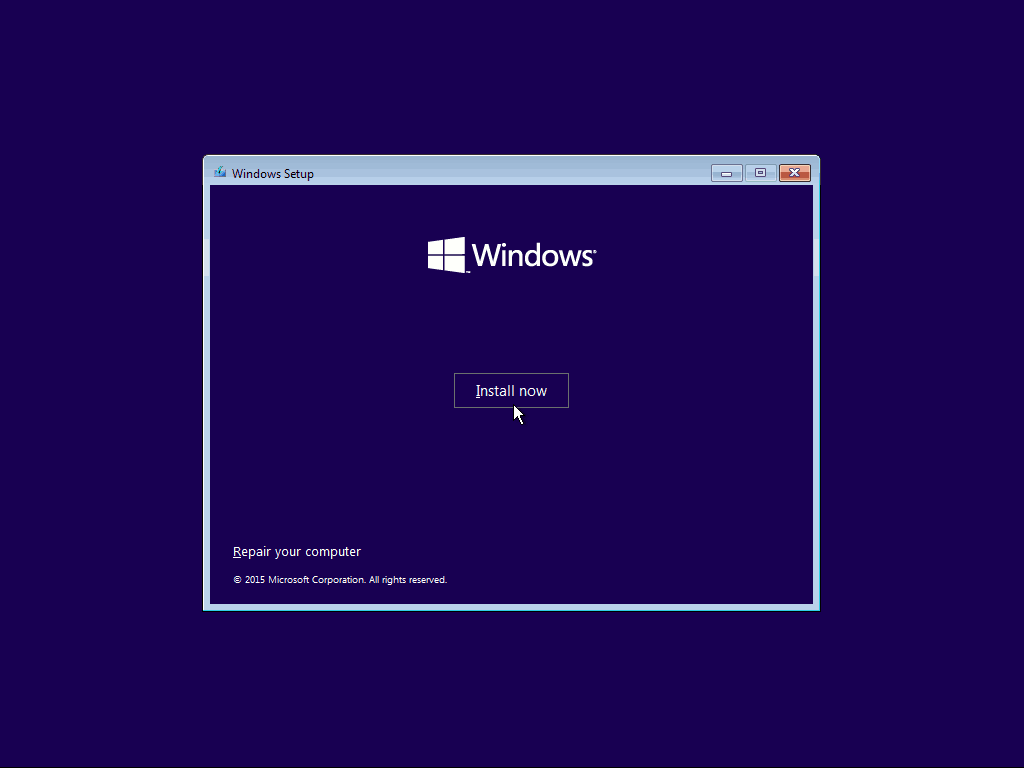
Você precisará concordar com o EULA da Microsoft antes de continuar. Leia (… ou não) e marque a caixa de seleção antes de pressionar “Next”.
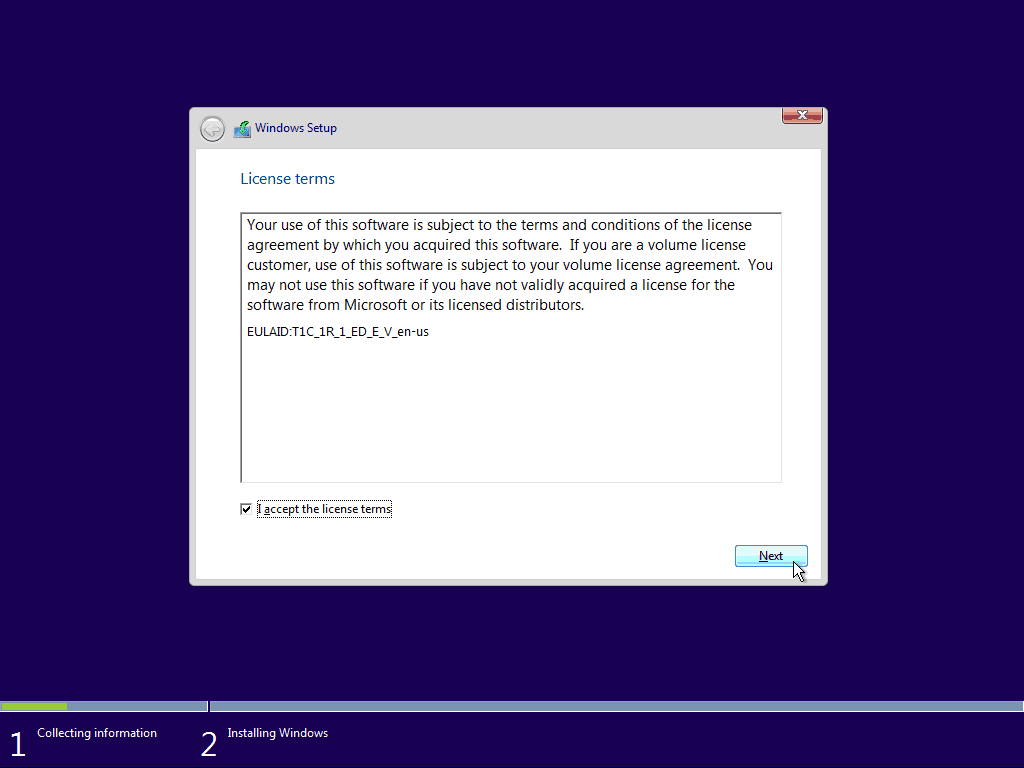
Para executar uma instalação limpa, você precisa selecionar a opção "Personalizado: instalar apenas o Windows". Como o instalador diz - você deve ter um backup dos seus arquivos e programas para copiá-los para a nova instalação após a conclusão.
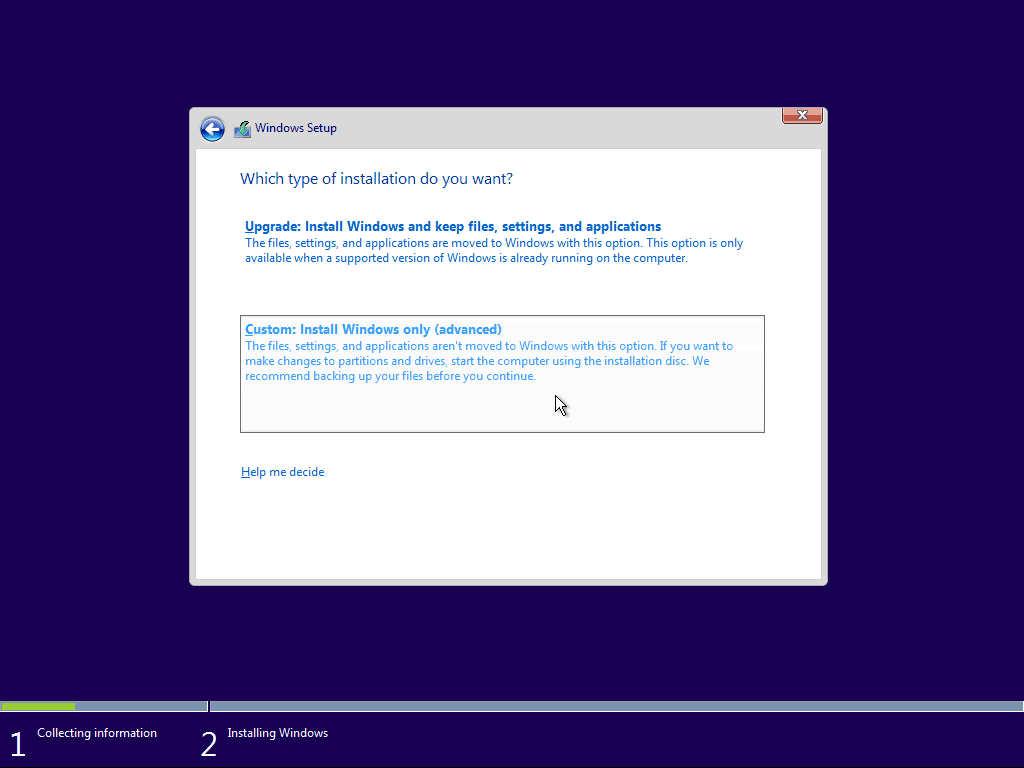
Esta próxima parte pode ser um pouco complicada se você tiver vários discos rígidos ou partições. Você precisará excluir a partição principal e a partição do sistema. Para garantir uma instalação 100% limpa, é melhor excluí-los completamente, em vez de apenas formatá-los.
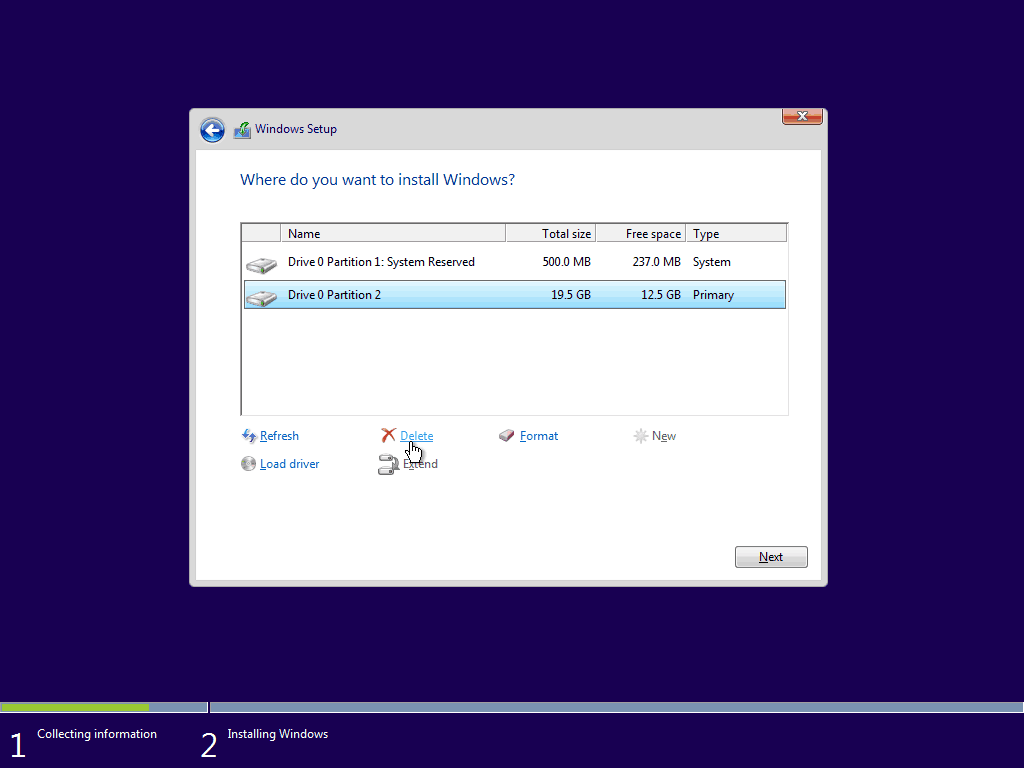
Após excluir as duas partições, você deve ficar com algum espaço não alocado. Selecione-o e clique no botão "Novo" para criar uma nova partição.
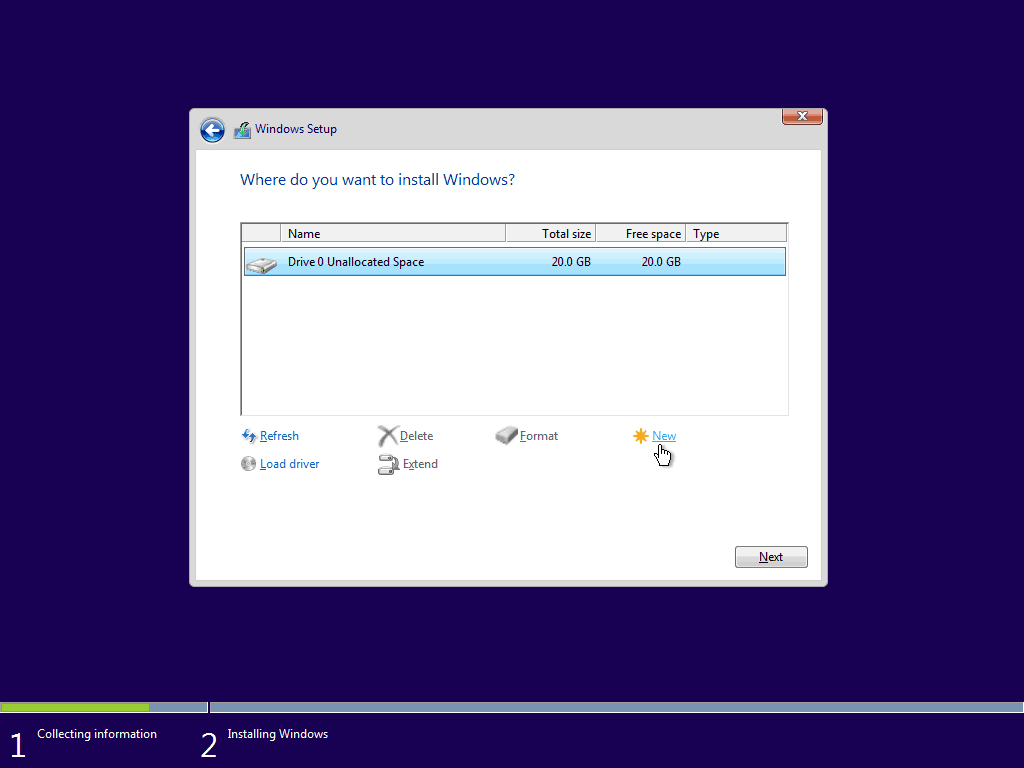
Por padrão, o Windows insere o espaço máximo disponível para a partição. Aconselho que você deixe o tamanho como está e pressione "Aplique“.
Nota: Você provavelmente será informado de que o Windows pode criar partições adicionais do sistema. Isso é normal e necessário para a maioria das instalações do Windows; basta pressionar “OK”.
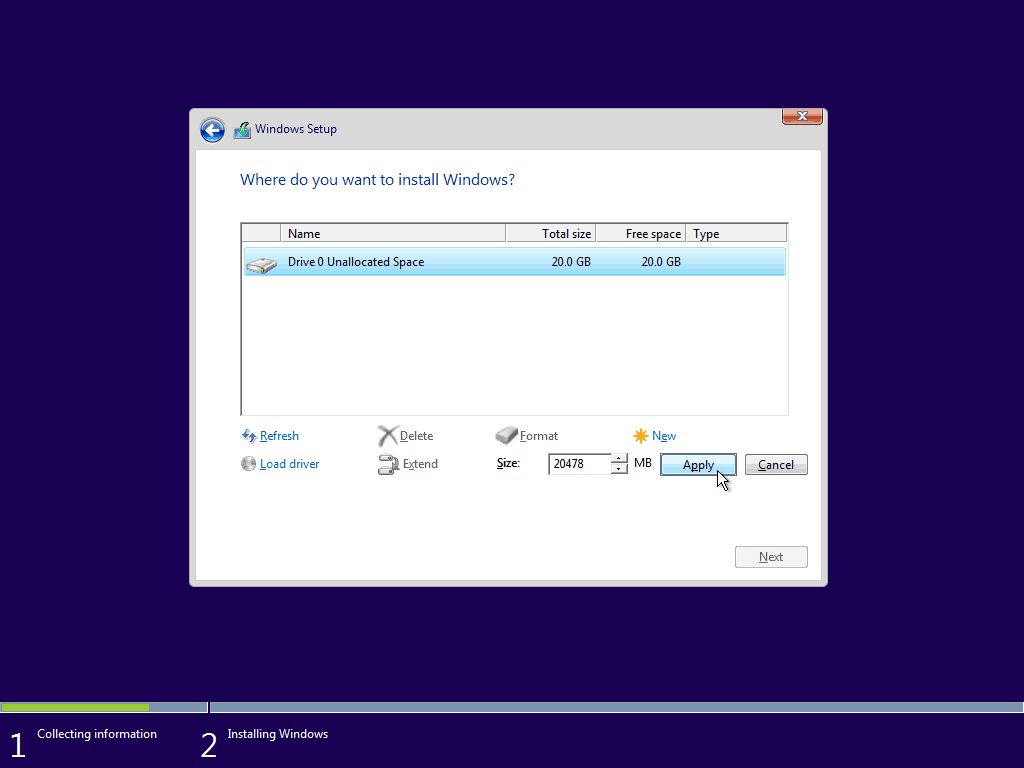
Após criar as novas partições, selecione a principal e pressione "Next".
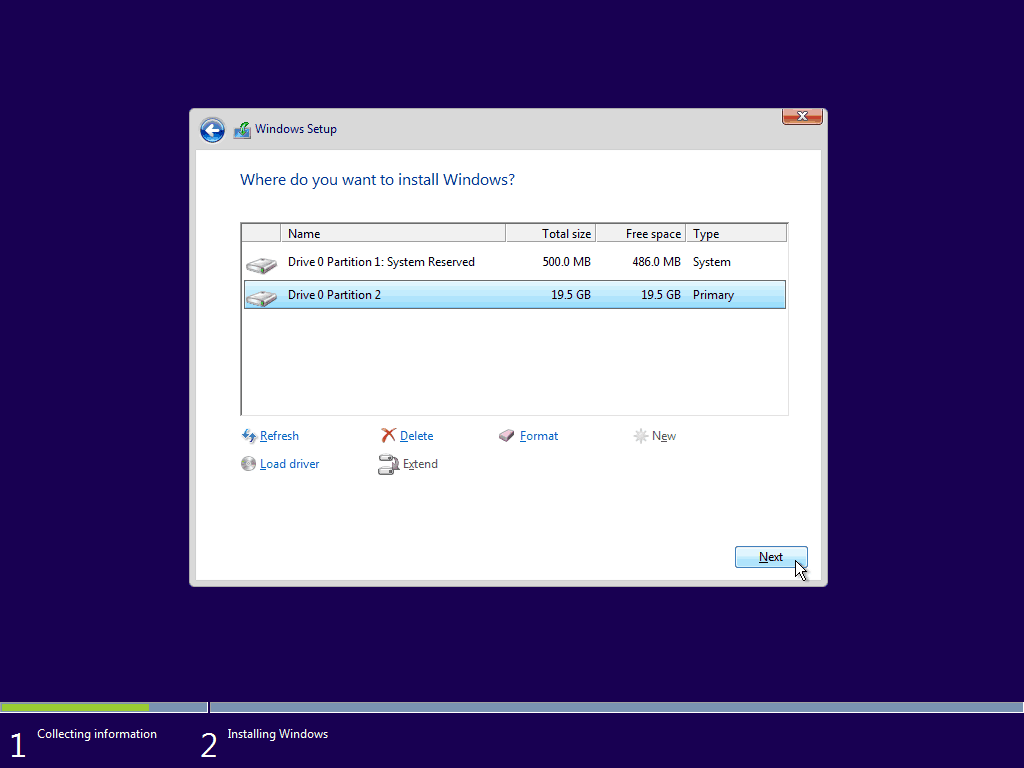
A instalação do Windows agora deve começar. Instalações limpas são geralmente significativamente mais rápidas que atualizações, então você deve obter isso…
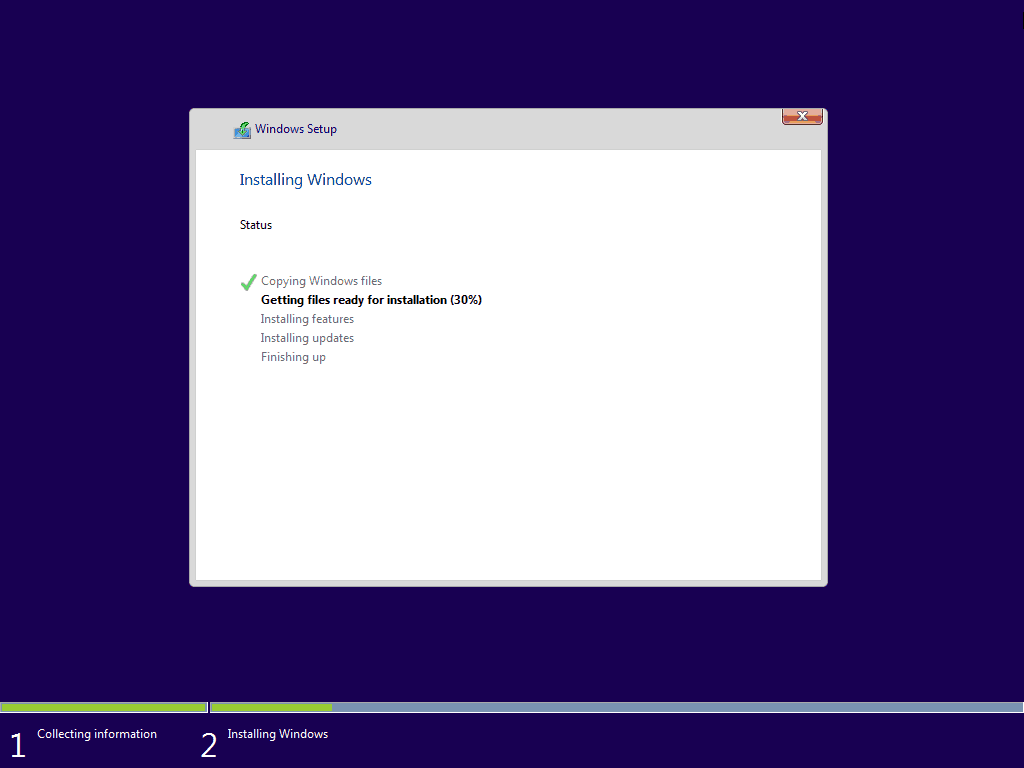
... para isso em questão de minutos.
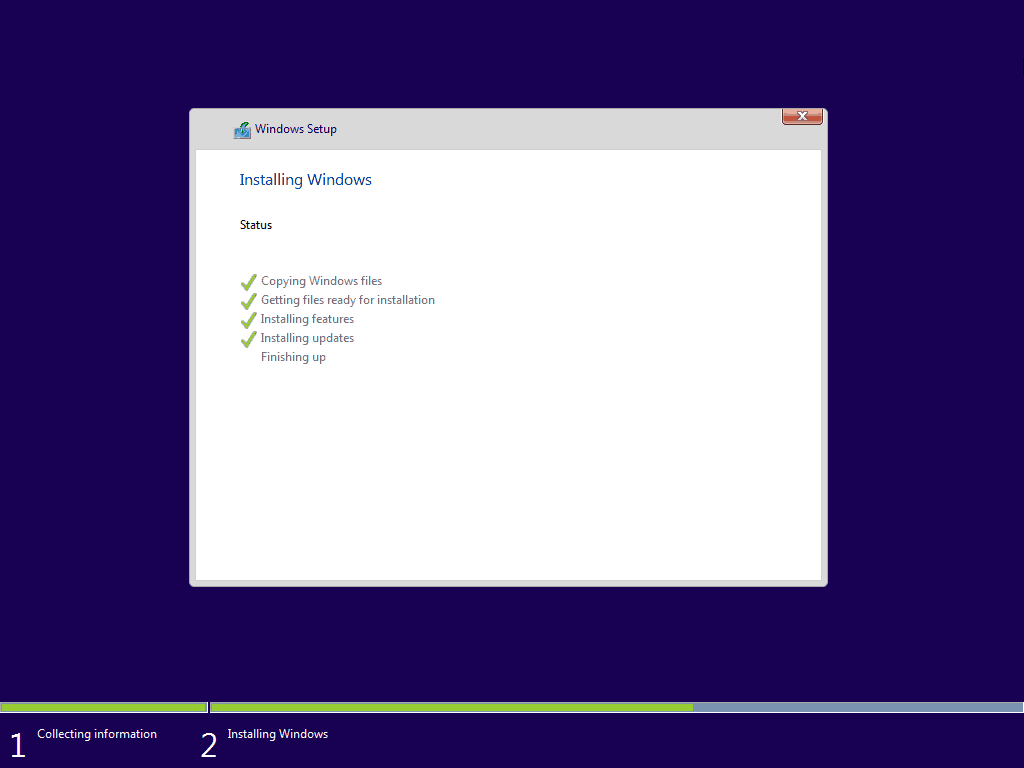
Após "Finalizar", você será notificado de que O Windows irá reiniciar agora.
Atenção: Se a tela “Pressione qualquer tecla para inicializar a partir do USB / DVD…” aparecer ao reiniciar, NÃO PRESSIONE QUALQUER CHAVE! Pressionar um resultará no início da instalação novamente.
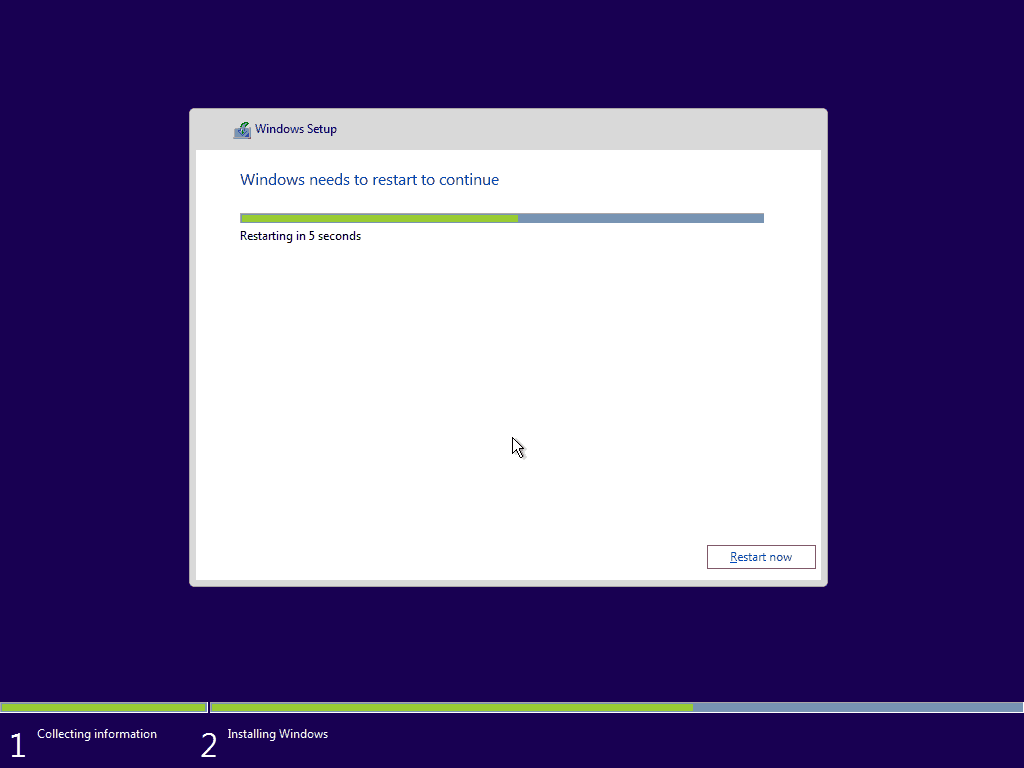
Etapa 3. Configurando o Windows
Após a reinicialização, você será recebido pela tela a seguir. As configurações padrão do Windows 10 são perfeitas e não mexem com sua privacidade, então recomendamos que você use as configurações do Express. Opcionalmente, você também pode personalizar as configurações se você insistir em desativar alguns recursos.
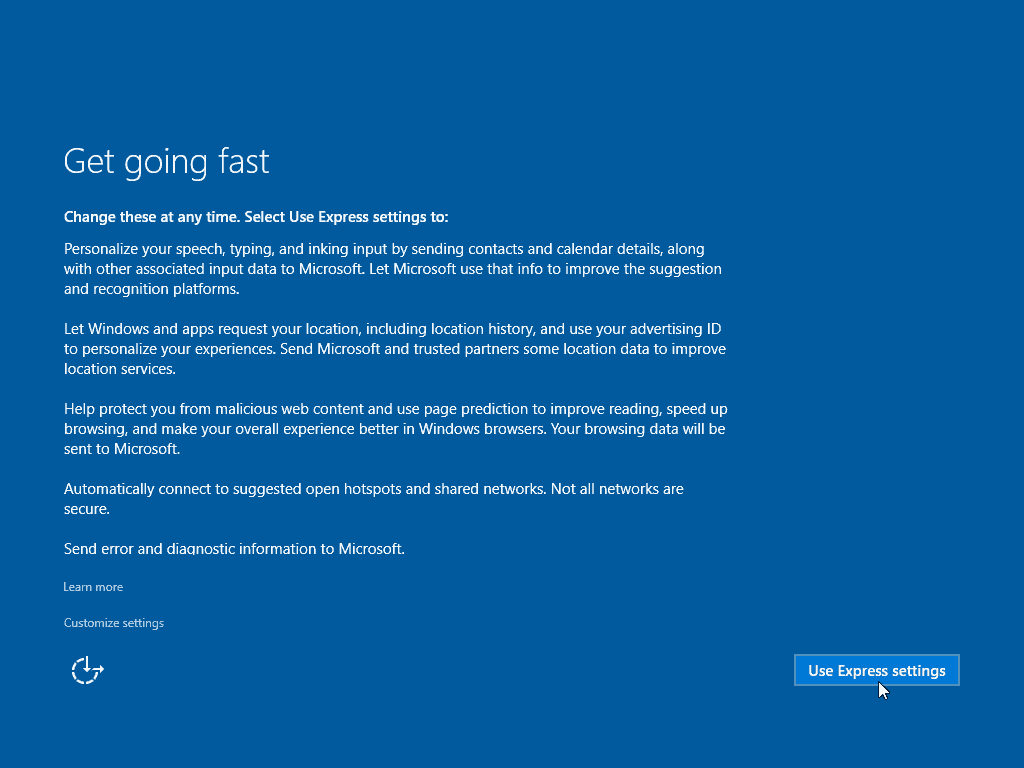
O Windows agora passará por alguns procedimentos de configuração.
Nota: As reinicializações frequentes nesse estágio são normais; basta deixar o computador até a tela “Criar uma conta”.
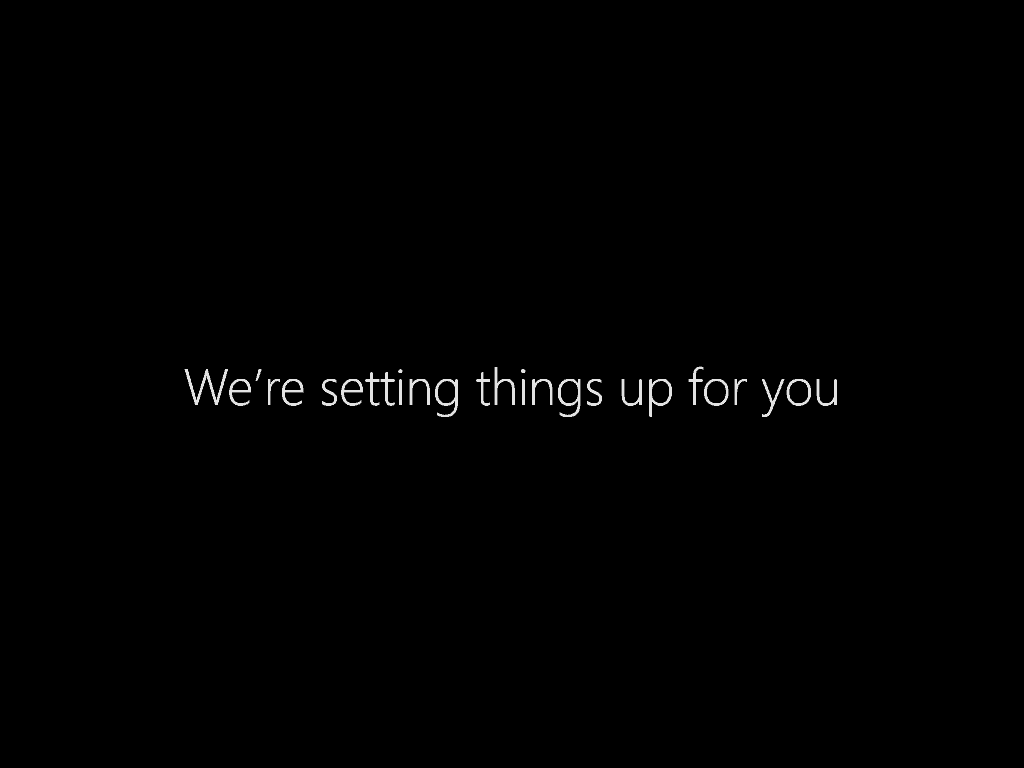
Depois de acessar essa tela, basta preencha os detalhes da sua nova conta e pressione Avançar.
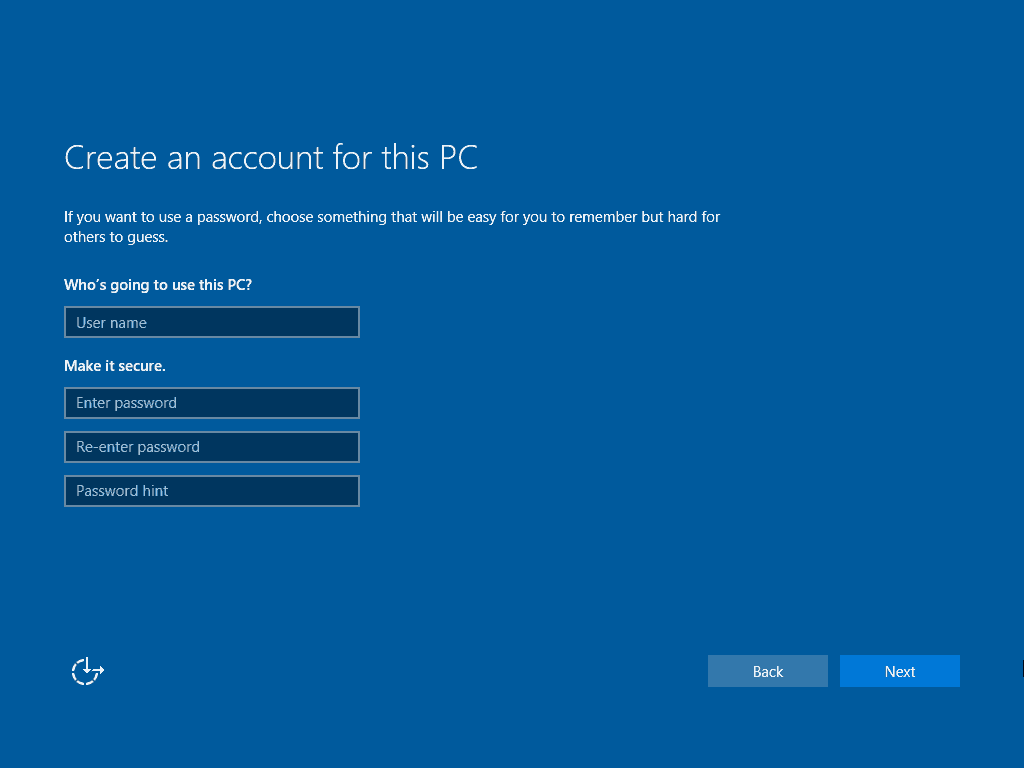
O Windows agora passará pelas etapas finais da configuração…
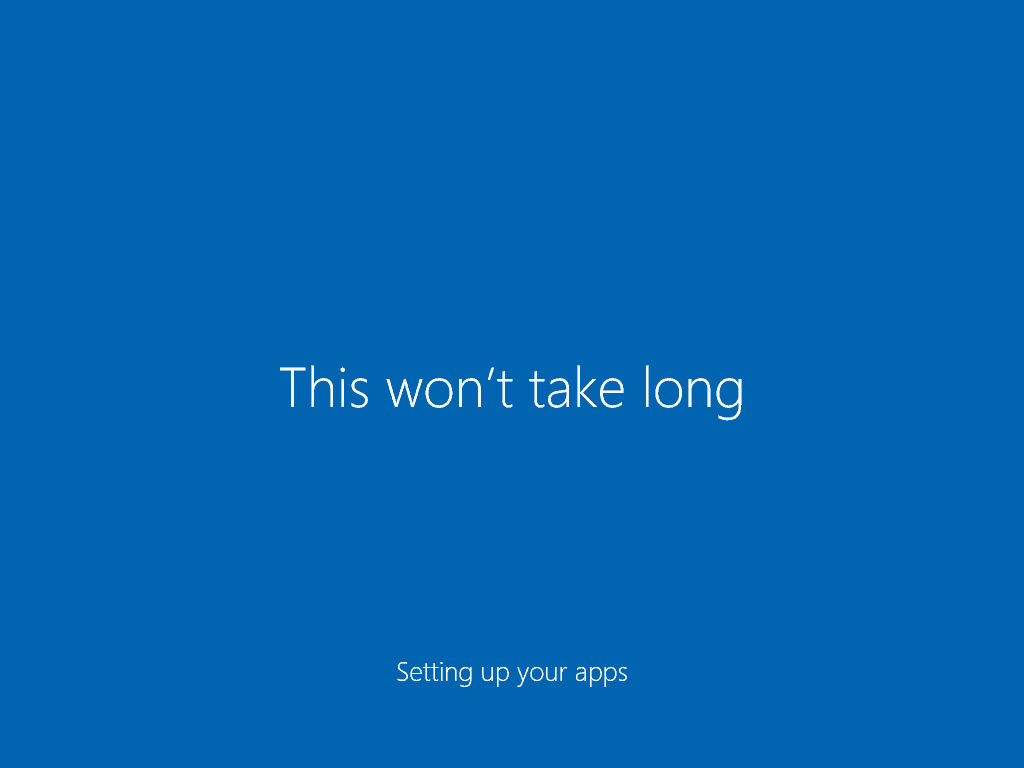
… E inicializará direto na área de trabalho posteriormente. Parabéns!
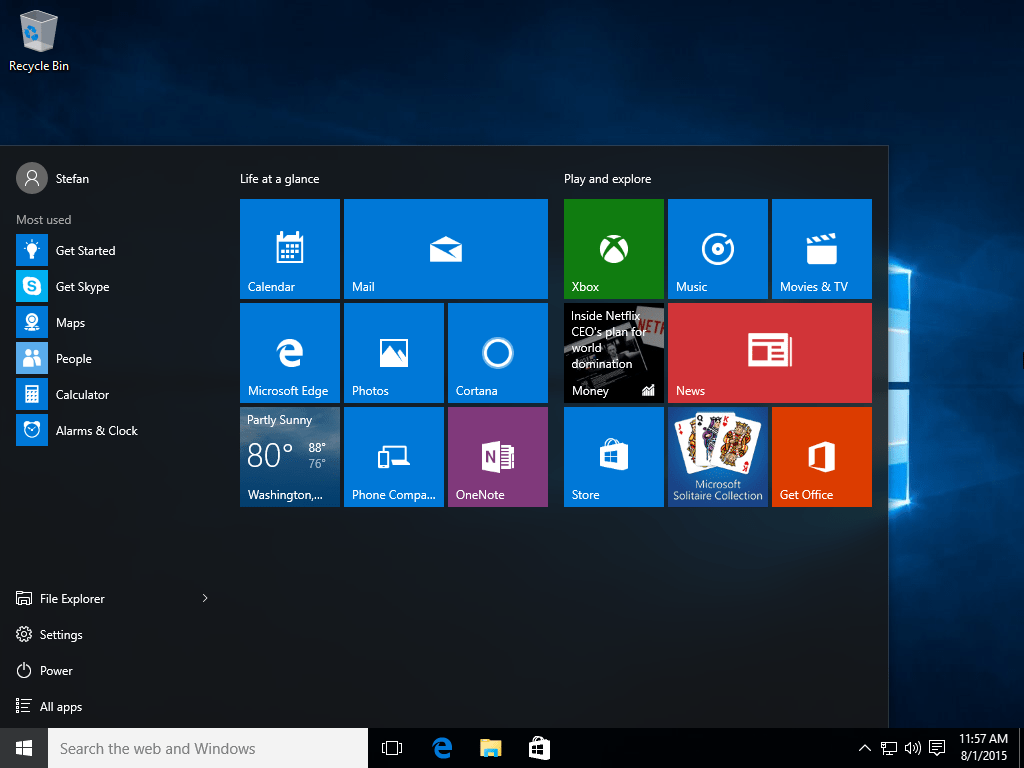
E agora?
Você terá muito o que ver no Windows 10 - desde a configuração geral até o check-in dos novos e empolgantes recursos. Aqui estão alguns artigos que você pode conferir imediatamente:
- Dica do Windows 10: Encontre aplicativos por primeira letra no menu Iniciar
- Dica do Windows 10: Adicionar ou remover ícones do sistema na área de trabalho
- Dica do Windows 10: Fixar configurações específicas no menu Iniciar
- Dica do Windows 10: fixar sites do Edge Browser no menu Iniciar
- Dica do Windows 10: Fixar listas de músicas favoritas no menu Iniciar
- Dica do Windows 10: Habilite e crie um ponto de restauração do sistema
- Como criar grupos de blocos ao vivo no menu Iniciar do Windows 10
- Adicionar Gmail e outros emails ao Windows 10 Mail & Calendar
- Faça a sincronização do aplicativo de email do Windows 10 com mais frequência
- Dica do Windows 10: abra o navegador de borda para várias páginas da Web
- Como definir aplicativos padrão no Windows 10
- Como ativar o modo de hibernação no Windows 10
- Como criar uma unidade de recuperação USB do Windows 10
- Transferir listas de reprodução do iTunes para o Windows 10 Music App
- Tornar o Windows 10 File Explorer aberto para este PC em vez de acesso rápido
- Adicionar mais locais de pastas ao menu Iniciar do Windows 10