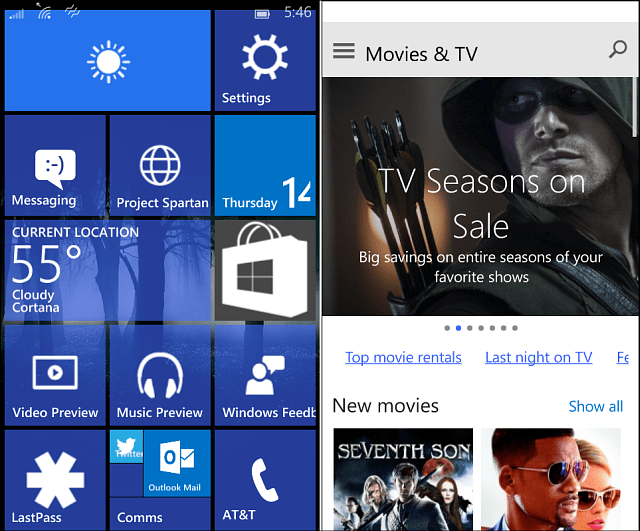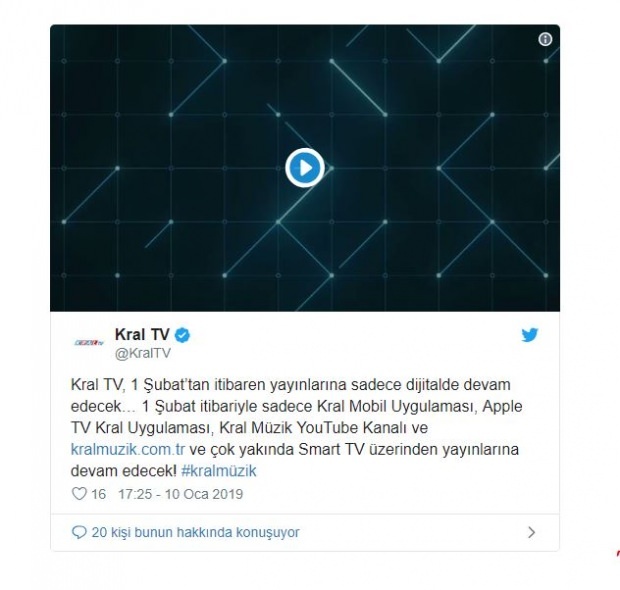Como se conectar ao Windows 10 de qualquer pessoa com o Quick Assist
Microsoft Windows 10 Área De Trabalho Remota Herói / / March 20, 2020
Última atualização em

O Quick Assist é uma ferramenta integrada gratuita no Windows 10 que permite ajudar um amigo ou membro da família com o PC. Veja como usá-lo.
O Quick Assist é um aplicativo de Controle Remoto a ser usado se houver necessidade de controlar remotamente uma máquina com Windows 10. Funciona sem a necessidade de reconfigurar firewalls. Na próxima vez em que você precisar conectar e ajudar um amigo ou um semelhante, lembre-se de pedir que ele inicie o Quick Assist, e você estará conectado rapidamente. Você sabe que está sempre lá, nenhuma instalação é necessária, como com Área de trabalho remota RDP.
O que é o Quick Assist?
O Quick Assist é um aplicativo de controle remoto embutido no Windows 10. Está lá desde o Atualização de aniversário (1607) e, ainda assim, parece que poucos sabem disso.
Seu executável, quickassist.exe, encontra-se em c: \ windows \ system32. Facilmente encontrado no menu Iniciar ou na pesquisa do Windows.

Requisitos?
O aplicativo Quick Assist precisa ser iniciado nos dois lados. Requer que ambas as máquinas estejam executando o Windows 10 e uma conexão à Internet. A pessoa que ajuda também requer uma conta da Microsoft. Não há conexão direta ponto a ponto, pois os dois clientes se conectam à nuvem da Microsoft. Portanto, você não precisa se preocupar em abrir a segurança no
Como iniciar uma sessão de assistência rápida
É realmente fácil iniciar e o aplicativo o guiará pelo processo.
Para iniciar um controle remoto, faça o seguinte (Ajudante é a pessoa que remota para ajudar e o Solicitante é a pessoa que solicita assistência / ajuda):
-
Ajudante: Inicia o Quick Assist em uma máquina Windows 10. Basta clicar no botão do Windows e digite "Assistência rápida".
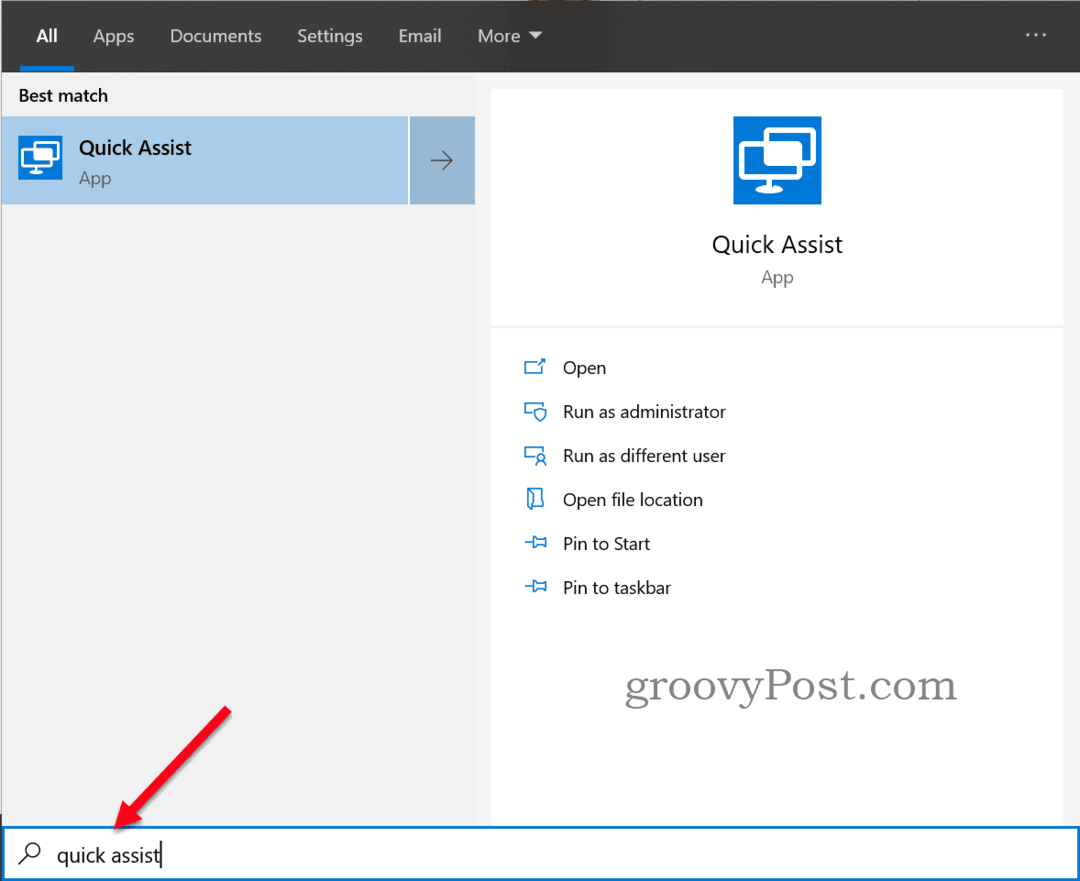
-
Ajudante: Clique no Ajude outra pessoa botão.
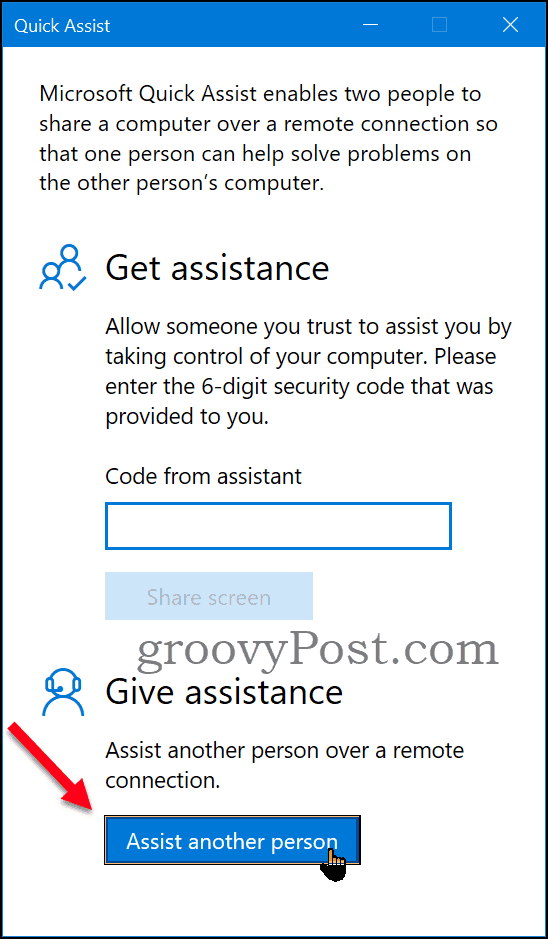
- Ajudante: Se a conta de logon estiver associada a uma conta na nuvem do Windows, você deve continuar. Caso contrário, use uma conta Microsoft existente ou crie uma nova.
-
Ajudante: Verifique se a sua conta Microsoft correta está conectada. O nome será exibido na parte remota ao solicitar opções de compartilhamento posteriormente no processo.
Informe à pessoa com quem você quer ajudar o código, por e-mail, telefone, bate-papo ou qualquer outro meio de contato. O código é válido por 10 minutos.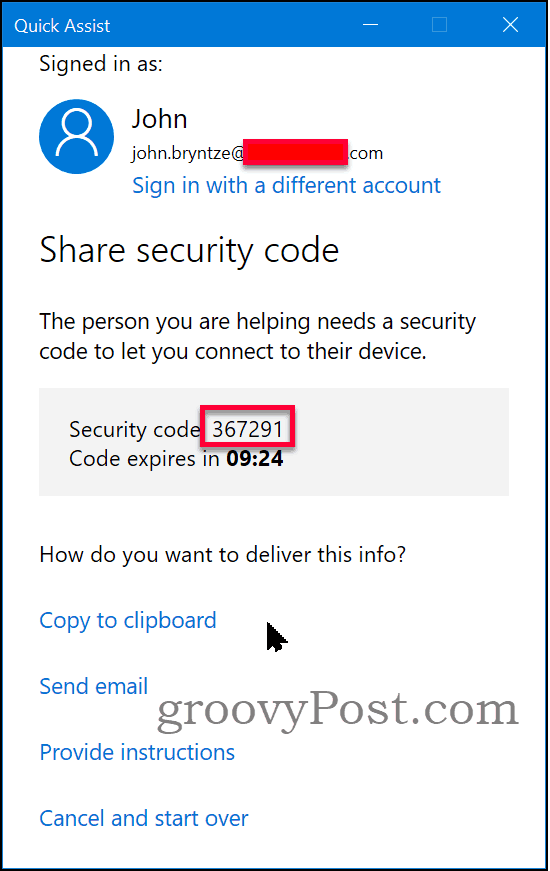
-
Solicitante: inicia o Quick Assist. Introduzir o código dado pelo ajudante. Clique no Compartilhar tela botão.
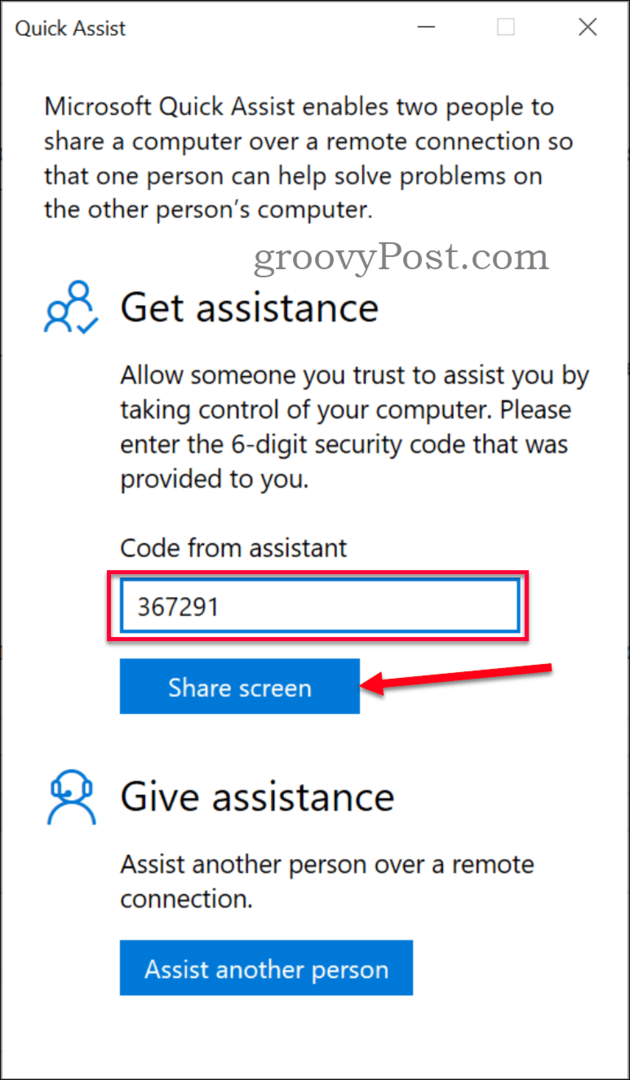
-
Ajudante: Escolha se deseja solicitar "Assuma o controle total" para executar ações na sessão remota ou se apenas a "Tela de visualização" é necessária e você pode orientar a pessoa remota.
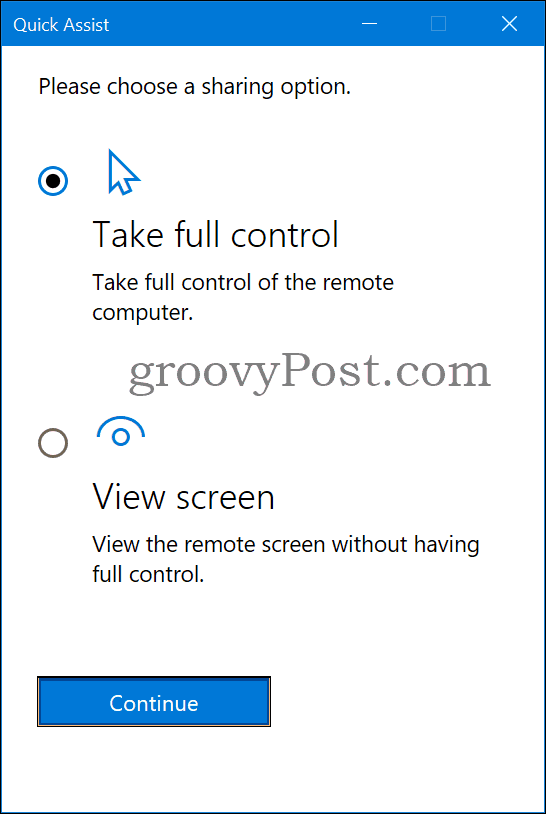
-
Solicitante: Se você confia na pessoa que solicita o acesso, clique no ícone Permitir botão.
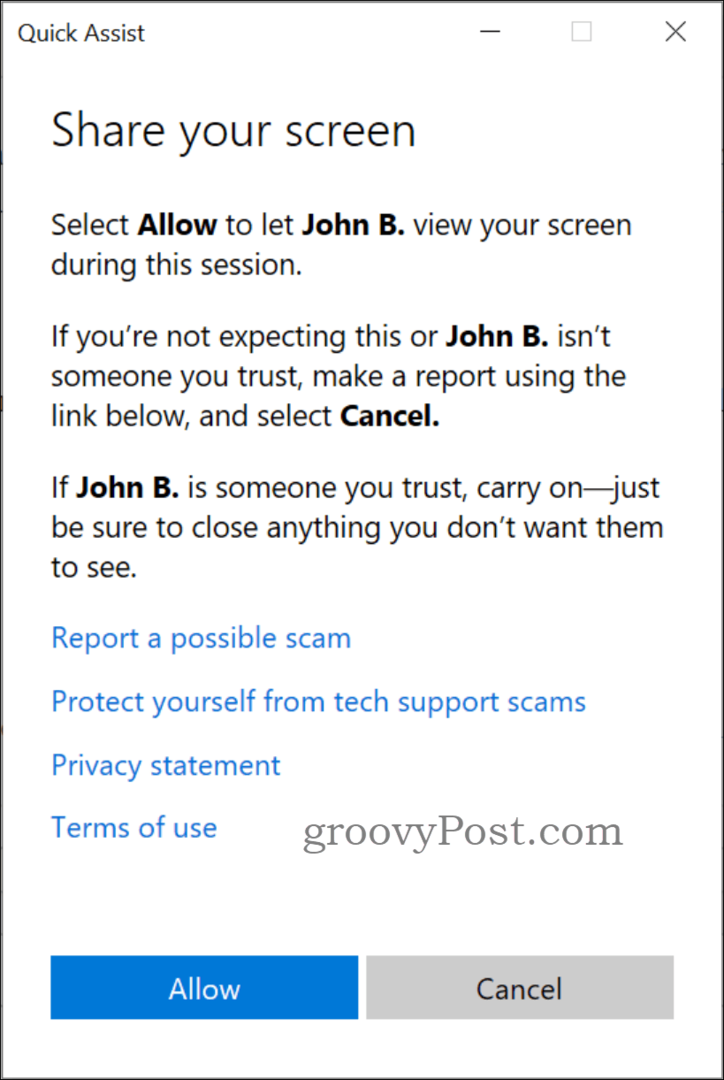
-
Ajudante: Sessão da área de trabalho remota iniciada e conectada. Dependendo da permissão solicitada, você pode controlar o mouse remoto ou apenas visualizar a tela.
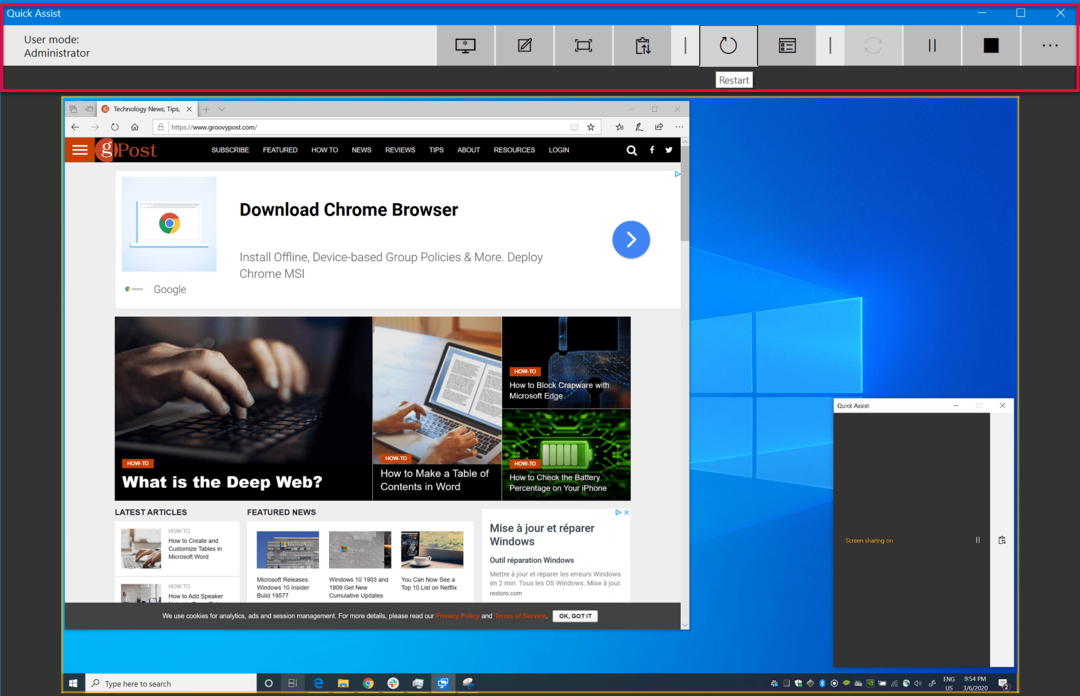
Conectado, e agora?
Existem duas opções de compartilhamento, controle total ou apenas exibição. Se estiver no controle total, existem dois modos:
- Modo de usuário: Administrador - Usuário remoto é um administrador local na máquina.
- O usuário não está no modo administrador - O usuário remoto não é um administrador local na máquina. Para tarefas administrativas, você precisará elevar. Se você precisar, por exemplo, instalar um software que exija permissões administrativas. Uma limitação é se o UAC (Controle de Acesso do Usuário) estiver ativado, o auxiliar receberá uma tela preta quando alternar para o Secure Desktop.
A barra de ferramentas Admin permite que o assistente faça o seguinte (mais útil em negrito):
- Selecionar monitor - Se a máquina remota tiver várias telas, você poderá selecionar qual delas visualizar ou alternar.
- Anotar - Ótima ferramenta para desenhar na tela para a parte remota ver.
- Tamanho real - Aumente a janela para o tamanho real da tela remota.
- Alternar canal de instruções - Para obter instruções mais longas para o usuário remoto.
- Reiniciar - Reinicia a máquina remota.
- Gerenciador de tarefas - Abre o gerenciador de tarefas na máquina remota, uma maneira rápida de visualizar os recursos utilizados.
- Pausar - Pausar / Reiniciar a sessão.
- Fim - Termina a sessão.
Terminar sessão remota
O ajudante e o solicitante podem encerrar a sessão. Feche a janela do Assistente Rápido clicando no botão X no canto superior direito ou clique no botão Parar. Uma mensagem aparece dizendo "O compartilhamento de tela terminou".
Conclusão
O Quick Assist poderia substituir ferramentas profissionais de sessões remotas de terceiros, como TeamViewer, LogMeIn ou Dameware?
O Quick Assist não funciona como um serviço e funciona apenas com o Windows 10. Também possui algumas limitações no UAC. Eu diria que não pode substituir totalmente as ferramentas profissionais. No entanto, ele funciona perfeitamente se você deseja oferecer suporte remoto ou ajudar amigos e familiares no Windows 10. Você sabe que está sempre lá e não é necessário reconfigurar o firewall ou outros pré-requisitos. E a melhor parte é que é grátis.
Se você tiver alguma dúvida sobre como acessar a sessão / área de trabalho de um usuário sem senha, participe da discussão em nossa Fórum do Windows 10.