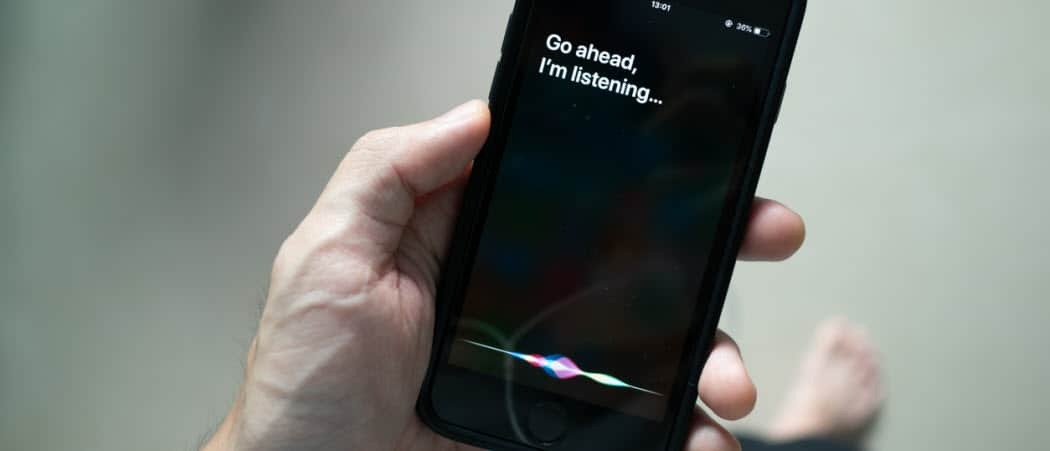Como bloquear sites no Chrome
Privacidade Segurança Google Chrome Cromada Herói / / March 25, 2020
Última atualização em

Deseja interromper determinados sites no Google Chrome? Aqui estão algumas maneiras de fazer isso.
Existem várias razões pelas quais você pode considerar bloquear determinados sites enquanto usa o Google Chrome. Certos sites podem diminuir sua produtividade, enquanto outros são simplesmente inseguros para você ou para outros.
Se você precisar bloquear sites no Chrome, o melhor método é usar uma extensão do Chrome para bloquear os sites para você. Veja como bloquear sites no Chrome usando esse método.
Usando a extensão do Chrome do BlockSite
Para a maioria dos usuários, a maneira mais fácil de bloquear sites no Chrome é usar uma extensão do Chrome chamada BlockSite. Esta extensão de bloqueio de sites foi instalada por mais de 1 milhão de usuários e ainda é uma das melhores para usar.
Para iniciar, instale a extensão BlockSite. Uma vez instalado, o BlockSite solicitará permissão para acessar os dados do site, o que ele precisa para bloquear sites.
aperte o Aceita na guia que se abre automaticamente para concordar com isso.
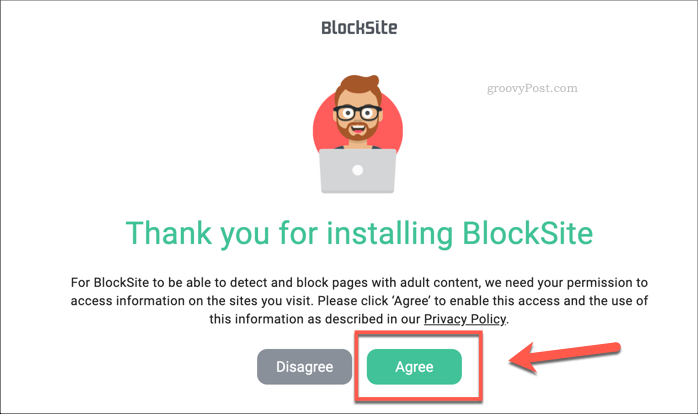
Depois de aprovado, o Chrome abrirá imediatamente a página de configurações do BlockSite.
No Digite um endereço da web caixa na Bloquear sites guia, digite o site que você deseja bloquear (por exemplo, facebook.com) e pressione enter.
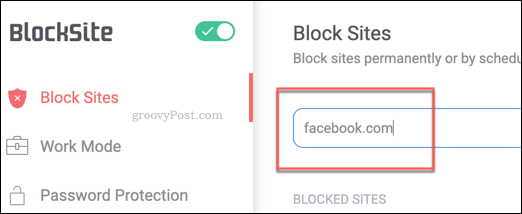
O site aparecerá em seu Sites bloqueados lista imediatamente abaixo no Sites bloqueados Lista.
Para remover um site da sua lista de bloqueio no futuro, pressione o botão vermelho botão remover ao lado da entrada.
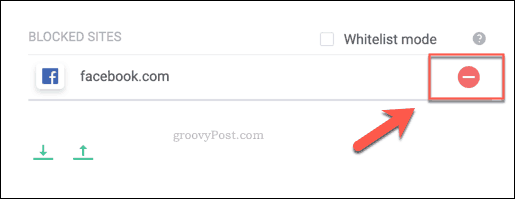
Você também pode bloquear um site rapidamente, pressionando o Ícone de extensão BlockSite no canto superior direito de um site carregado. No menu suspenso exibido, pressione o botão Bloquear este site botão.
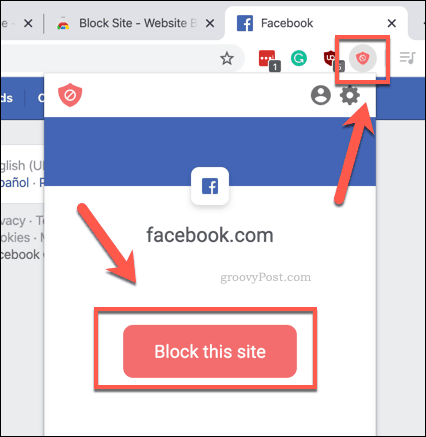
Também é possível ativar ou desativar rapidamente o filtro BlockSite pressionando o controle deslizante ao lado do logotipo do BlockSite no canto superior esquerdo da página de configurações do BlockSite.
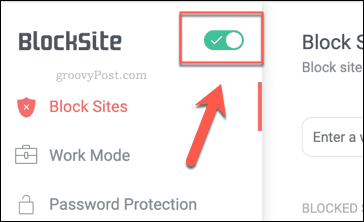
Se precisar acessar sua lista de bloqueio do BlockSite no futuro, pressione o botão Ícone de extensão BlockSite no canto superior direito da janela do Chrome e clique no Editar listas de sites de bloqueio botão.
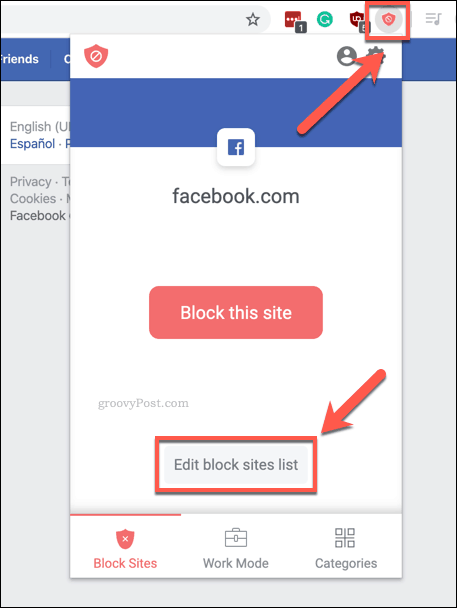
Como alternativa, pressione o cromadaícone de configurações> Mais Ferramentas> Extensões> botão Detalhes do BlockSite> Opções de extensão para abrir o menu de opções.
Usando a configuração do modo de trabalho BlockSite
A segurança não é a única razão pela qual você pode querer bloquear sites. Por motivos de produtividade, convém usar a configuração do modo de trabalho do BlockSite para determinados sites de bloqueio enquanto estiver trabalhando.
Isso bloqueará os sites por períodos de 25 minutos, com um intervalo de cinco minutos adicionado posteriormente. Para ativar isso, pressione o Ícone de extensão BlockSite no canto superior direito e pressione o Ícone de engrenagem de configurações.
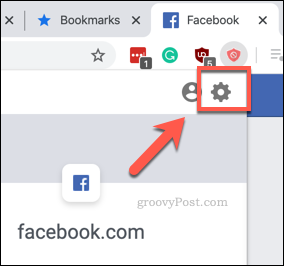
No Guia de configurações do BlockSite, aperte o Modo de trabalho guia à esquerda.
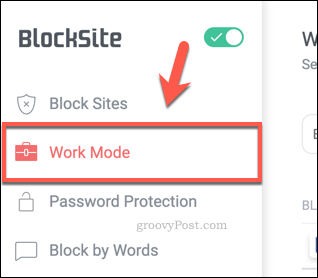
Para adicionar novos sites à sua lista de bloqueio de trabalho, digite um endereço no Digite um endereço da web caixa e pressione enter.
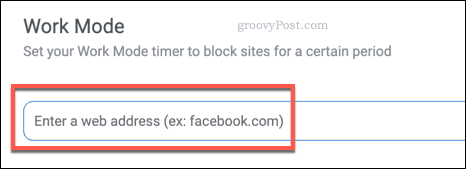
Quando houver itens na sua lista de bloqueio de trabalho, pressione o botão Ícone de extensão BlockSitee clique no Modo de trabalho aba.
Para iniciar o temporizador do bloco, pressione o Começar botão.
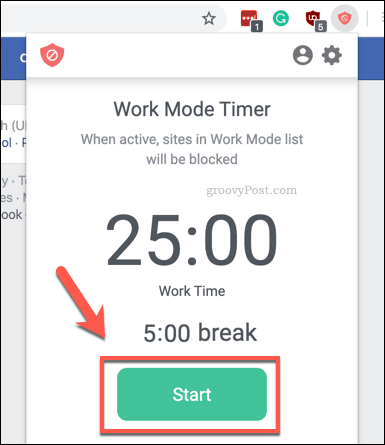
Isso ativará o bloqueio do BlockSite usando sua lista de bloqueio do Modo de Trabalho. Como mencionamos, esse bloqueio é temporário e durará 25 minutos antes de um intervalo de cinco minutos.
Se você precisar pausar a qualquer momento antes disso, pressione o Ícone de extensão do BlockSite> guia Modo de Trabalho, então aperte Pausa.
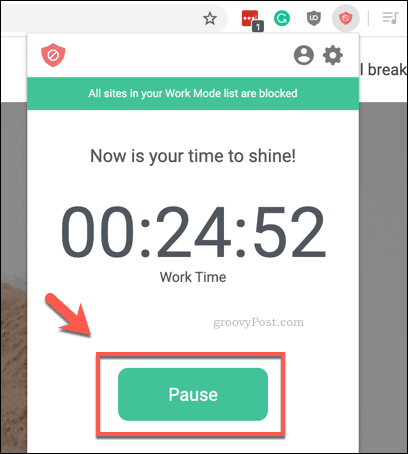
Você precisará confirmar se realmente deseja pausar o cronômetro - pressione Pausa novamente para confirmar.

Se você precisar redefinir o timer a qualquer momento, pressione o Ícone de extensão do BlockSite> Modo de Trabalho > Botão de redefinição do timer. Você precisará pausar o cronômetro antes de poder redefini-lo.
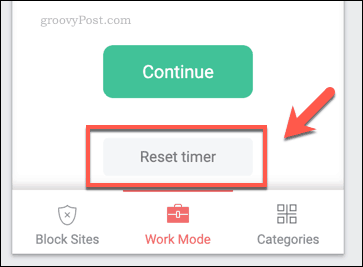
Mantendo-se seguro usando o Google Chrome
Você decide como decide usar o Chrome, mas lembre-se: nem todos os sites visitados são seguros, úteis ou produtivos para visualização. Bloquear sites no Chrome é apenas uma maneira de melhorar a segurança da internet em sua casa.
Você também pode usar o Recursos de segurança familiar incluído no Windows 10 que, entre outras coisas, permite bloquear o acesso a determinados sites em todo o dispositivo. Deixe-nos saber suas dicas para se manter seguro no Chrome na seção de comentários abaixo.