Como executar e limpar automaticamente várias contas de usuário com o CCleaner
Privacidade Segurança Microsoft Atuação Ccleaner / / March 16, 2020
Última atualização em

Se você estiver usando um computador ou laptop comercial e quiser deixar para trás arquivos temporários indesejados, CCleaner é uma maneira eficiente de limpá-los. Mas, se você usar mais de uma conta no referido computador, pode ser difícil executar o programa para cada um - sem mencionar que é fácil esquecer. Com alguns ajustes no registro e um parâmetro de execução, podemos automatizar o processo de limpeza no login, para que você não precise se preocupar com isso novamente!
Passo 1
Clique a Orb do menu Iniciar e Tiporegedit na caixa de pesquisa. pressioneEntrarou Clique a Regedit link do programa.
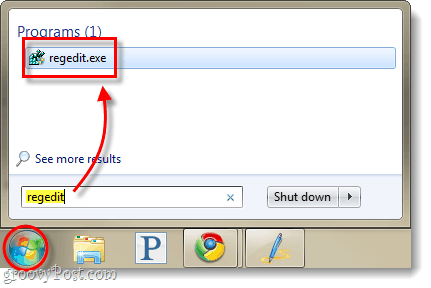
Passo 2
Squeaky toy para a seguinte chave do Registro:
HKEY_LOCAL_MACHINE \ SOFTWARE \ Microsoft \ Windows \ CurrentVersion \ Run
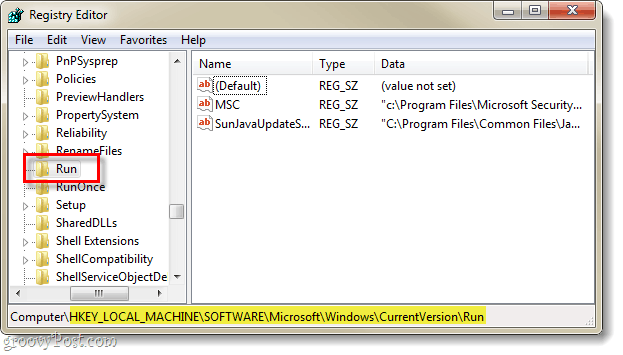
etapa 3
Depois de ter Selecionado a Corre chave, Clique com o Botão Direito em qualquer lugar no painel direito e SelecioneNovo> Valor da String.
Nomeie a nova sequência: CCleaner
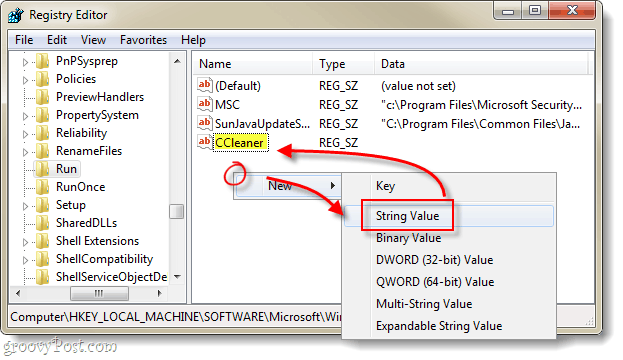
Passo 4
Agora também Duplo click ou Clique com o Botão Direito
C: \ Arquivos de programas \ CCleaner \ CCleaner.exe / auto
*Se você estiver usando 64 bits No Windows, o diretório precisará incluir “Arquivos de Programas (x86)”No lugar de Arquivos de programa.
Uma vez inserido Clique Está bem.
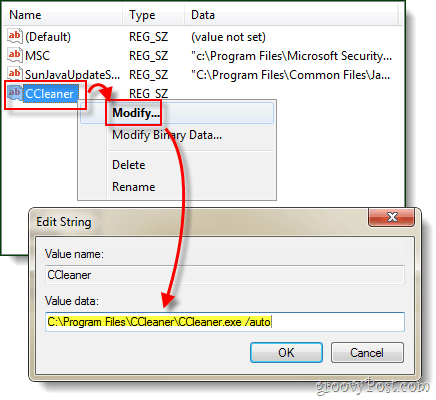
Feito!
Agora, sempre que qualquer conta de usuário estiver fazendo login no computador, CCleaner irá iniciar e limpar tudo automaticamente de acordo com suas opções. Pessoalmente, isso é realmente útil para mim, pois tenho várias contas de teste em meus desktops para analisar diferentes aplicativos de software. Eu raramente lembro de limpar os arquivos temporários de cada conta, então acabo com toneladas de espaço desperdiçado - mas não faz mais tempo!



