Como usar o Word 2010 como um editor de blog
Wordpress Microsoft Office Microsoft Word 2010 Escritor Ao Vivo / / March 17, 2020
Última atualização em
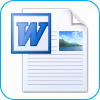
Quando os amigos me perguntam sobre Como iniciar um blog, minha resposta padrão é 1: WordPress e 2: Gravador do Windows Live. Explico que o Windows Live Writer é como o Microsoft Word para blogs. Eu estava pensando nessas conversas quando descobri de volta Word 2007 que você poderia realmente usar o blog usando o Word. Embora em 2007, os recursos não fossem muito bons, eu nunca falei sobre eles, com o lançamento do Microsoft Office 2010 e Word 2010 os recursos de blog criados no Word são realmente muito bons. Vamos dar uma olhada, vamos!
Etapa 1.a - Iniciar uma nova postagem no blog
AbertoPalavra 2010. Clique a Arquivo fita e depois SelecioneNovo> Postagem no blog.
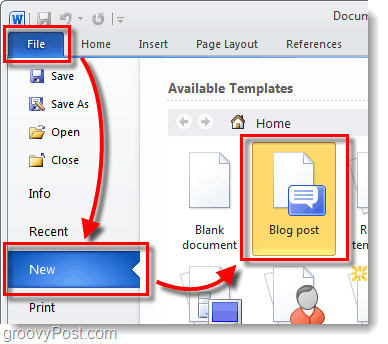
Etapa 1.b - Converter um documento do Word em uma postagem no blog
alternativamente você pode converter qualquer documento do Word para o formato Blog escolhendo:
| Arquivo> Salvar e enviar> Publicar como postagem do blog> Publicar postagem do blog |
O documento não será publicado imediatamente, mas será transferido para um wordpad do Blog, onde você poderá visualizar e fazer alterações.
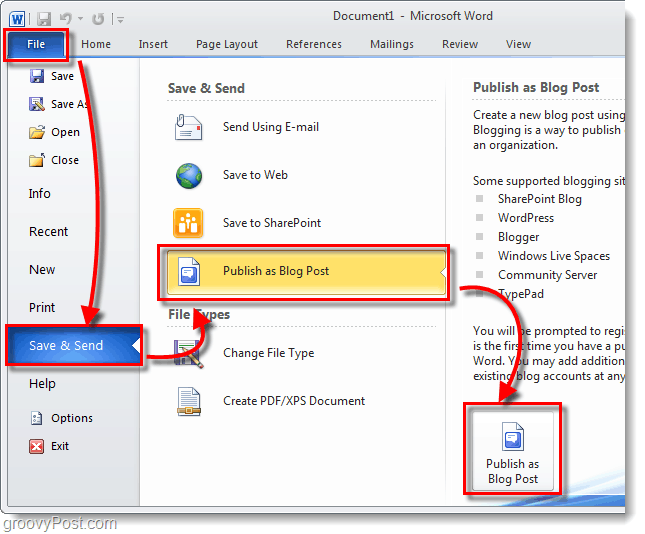
Etapa 2 - Escrever
Escreva sua postagem no blog. O Word 2010 possui uma enorme variedade de ferramentas para escrever postagens na Web, permitindo que você realmente assuma o controle do seu conteúdo. Certifique-se de salvar frequentemente ou habilitar os recursos de AutoRecuperação do Office 2010 para que você não perca o trabalho em caso de falha acidental do computador.
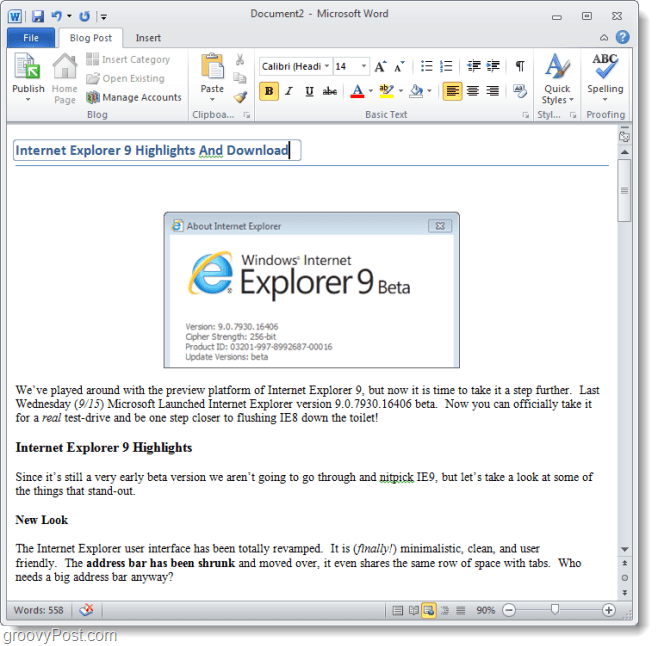
Etapa 3 - Conecte o Word ao seu blog
Na faixa de postagem do blog, CliqueGerenciar contas.
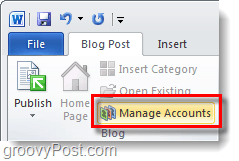
Passo 4
Na caixa de diálogo Contas de blog exibida, CliqueNai credo.
Outro pop-up deve aparecer. Selecione seu provedor de blog* na lista suspensa e depois CliqueNext.
* WordPress refere-se a sites que executam o software de blog WordPress, mas também funciona em blogs hospedados no wordpress.com
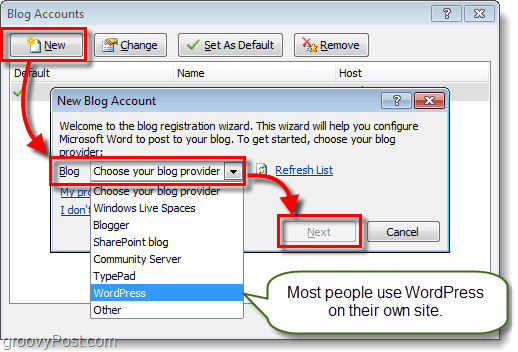
Etapa 5
No próximo windo, você será solicitado a Entrar da sua conta do blog Do utilizador Name e Password. Essa tela varia de acordo com o serviço em que seu blog é hospedado. Se você deseja evitar MUITAS telas de senha irritantes, certifique-se de Verifica a Rsenha de dezembro caixa.
Considerando a popularidade do WordPress, abaixo está um exemplo de como configurá-lo com o WordPress. Se, por algum motivo, você tiver problemas para se conectar, pode ser necessário localizar o URL do seu arquivo xmlrpc.php. Se o WordPress foi instalado na raiz do seu site, basta digitar seu nome de domínio na área indicada. Certifique-se de deixar o xmlrpc.php no final do caminho!
Exemplo: http://www.mywebsite.com/wordpress/xmlrpc.php
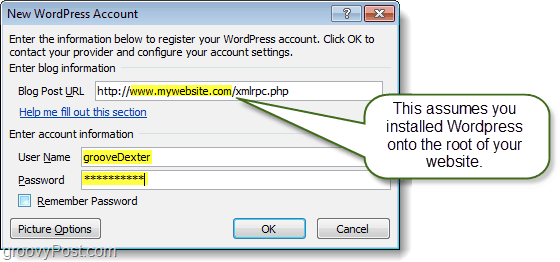
Etapa 6
Seu site / blog foi adicionado com sucesso? Nesse caso, ele deve aparecer na lista de contas de blog.
Você pode adicionar quantos quiser a esta lista e escolher qual deles gostaria de ser o padrão.
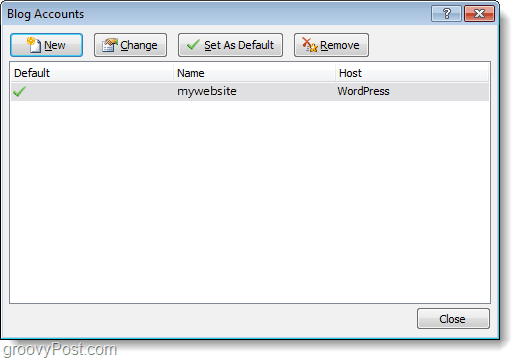
Etapa 7 - Publicar ou fazer upload
Na faixa de postagem do blog, você encontrará o Publicar botão. Se vocês Clique a seta para baixo abaixo dele, você terá duas opções:
- Pdesagradável - Você pode postar o artigo do seu blog diretamente no seu site para que todos os seus leitores vejam.
- Publicar como Djangada - Isso fará o upload do artigo apenas para a fila on-line do seu blog com o status Rascunho. Ele pode ser postado posteriormente a partir da interface do seu blog on-line e também pode ser baixado de volta para o word se você não salvar o documento do blog.
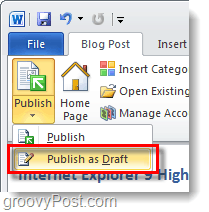
Etapa 8 - Gerenciar e editar postagens de blog existentes
Na faixa de postagem do blog, você pode CliqueAbrir existente para baixar uma lista de postagens atualmente carregadas e existentes no seu arquivo de blog online. Você pode escolher um artigo individual e fazer o download para editar ou publicar um rascunho carregado existente.
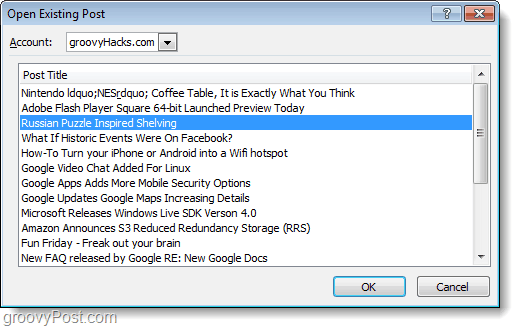
Etapa 9 - Editar artigos
Editar postagens existentes no Blog é como escrever novas. A única diferença é que haverá uma barra amarela acima do post informando quando foi publicado. Também haverá uma barra de categoria se você atribuir uma categoria a ela.
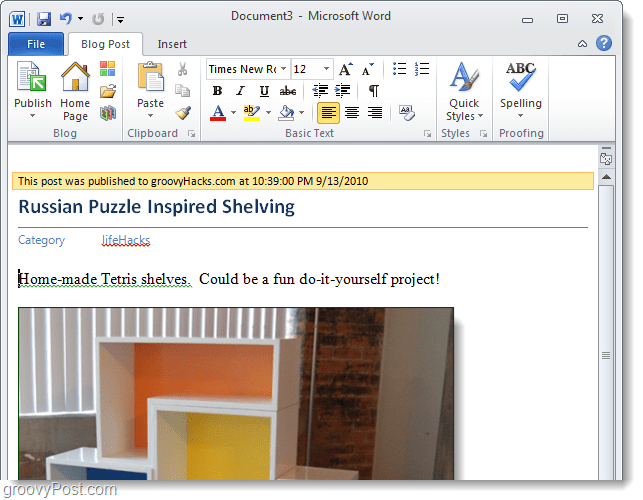
Conclusão
O Microsoft Word 2010 é uma ferramenta divertida para escrever e editar postagens do blog em várias plataformas de blog diferentes. Ele possui um excelente corretor ortográfico e uma variedade de ferramentas e efeitos úteis de formatação para realmente adicionar profundidade aos seus artigos. Apesar de todos os recursos que o Word possui, a equipe do Windows Live Writer ainda supera o Word quando se trata de blogs, sem mencionar que o Windows Live Writer é GRATUITO e o Word não.
Como meu pai sempre dizia, use a ferramenta certa para o trabalho. Não use uma serra para pregar um prego em uma placa. Portanto, se você quiser publicar um blog, use o Life Writer. Se você está preocupado e precisa atualizar uma postagem de blog ou publicar algo rapidamente, use o Word 2010.



