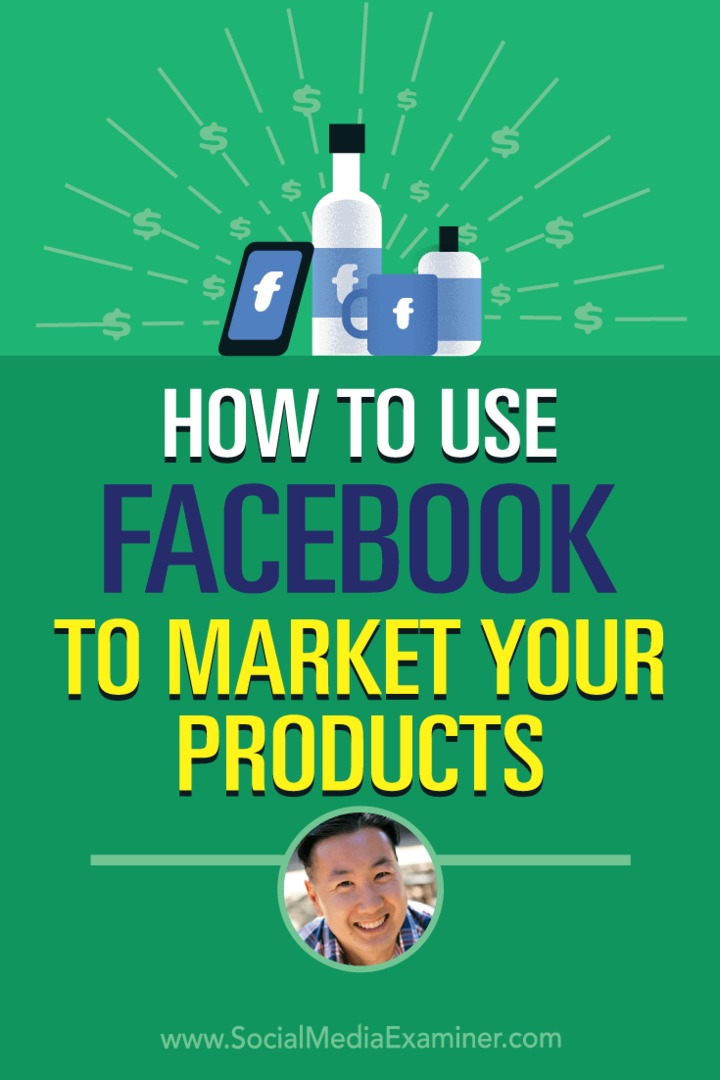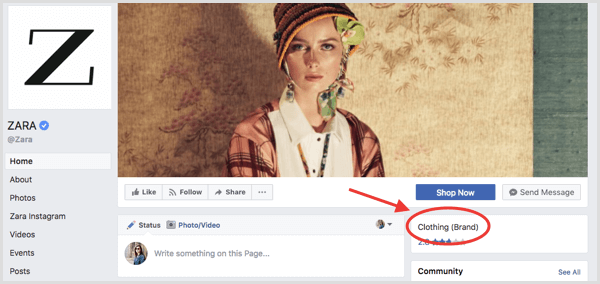Windows 10 lento após a instalação de uma atualização de recurso? Aqui está como corrigi-lo
Windows 10 Atuação / / March 16, 2020
Última atualização em

Se você acabou de atualizar para o Windows 10, mas está com uma área de trabalho lenta, aqui estão algumas maneiras de acelerar.
Seu computador está em um ciclo de atualização de maratona desde 2015 e provavelmente está se sentindo exausto com o número de atualizações de recursos e atualizações cumulativas que a Microsoft lançou desde então. Com todas essas mudanças rápidas em um curto período de tempo, é possível que seu sistema esteja atolado.
Se a área de trabalho do Windows 10 estiver com desempenho lento desde a atualização para uma nova versão do Windows 10, pode haver alguns motivos simples para isso estar acontecendo. Abaixo estão algumas coisas que você deve tentar após executar a atualização.
Melhore o desempenho da área de trabalho dos sistemas após atualizar para o Windows 10
Redefinir ou atualizar o BIOS
Uma atualização pode introduzir alterações significativas para melhor ou para pior. Talvez seu sistema ainda não esteja otimizado ou talvez seja necessário ajustar os padrões do sistema para que o dispositivo ative a atualização. A atualização do Windows 10 1709, por exemplo, teve um desempenho terrível em alguns sistemas aos quais tive acesso. Durante e antes do seu lançamento, muitas marcas lançaram atualizações do BIOS que corrigiam muitos desses problemas de desempenho. Portanto, é uma das primeiras coisas que você deve verificar após realizar uma atualização. Redefinindo seu

Atualize o software do driver essencial - chipset, monitor e adaptadores de rede.
Assim como seu BIOS, às vezes você precisa atualizar um software de driver crítico para o seu dispositivo. O software do driver ajuda o seu hardware a tirar proveito das alterações introduzidas em uma nova atualização de recurso e a resolver os erros anteriores que possam ter impedido o bom desempenho do hardware.
Desativar inicialização rápida
Agora, há um pouco de ironia aqui, mas na verdade a Inicialização Rápida - um recurso introduzido no Windows 8 que otimiza o tempo de inicialização - pode realmente tornar o sistema mais lento. Isso é especialmente verdadeiro se for um dispositivo modelo mais antigo lançado antes do Windows 10. Desativá-lo pode aumentar o tempo de inicialização, mas restaurará o desempenho da área de trabalho assim que o Windows for iniciado.
Para fazer isso, pressione a tecla Windows + X, clique em Opções de energia> Configurações de energia adicionais (em Relacionado configurações)> Escolha o que o botão liga / desliga faz> Altere as configurações que estão indisponíveis no momento> desmarcar Ativar inicialização rápida (recomendado). Clique em Salvar alterações.
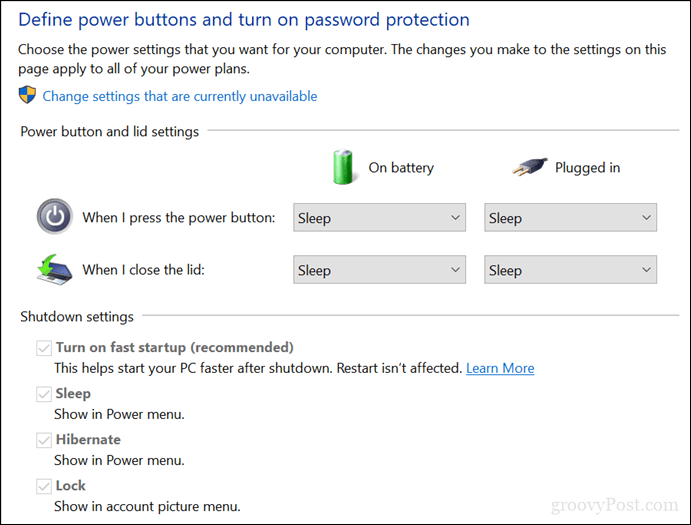
Modificar o que está iniciando no Windows 10
Alguns serviços e processos iniciados no Windows 10 podem afetar o desempenho da área de trabalho. Você pode mudar isso removendo serviços e aplicativos em segundo plano que iniciam no Windows 10. Há dois lugares em que você pode fazer isso no Windows 10.
Pressione a tecla Windows + X.
Clique em Gerenciador de tarefas.
Clique na guia Inicialização.
Selecione cada item com exceção do Windows Defender e desative-o.
No Windows 10 1803, a Inicialização foi movida para Iniciar> Configurações> Aplicativos> Inicialização.
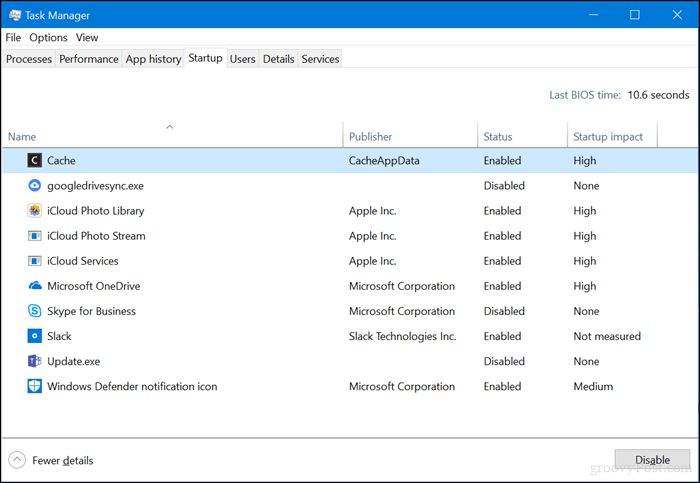
Pressione a tecla Windows + R.
Digite: msconfig e pressione Enter.
Selecione a guia Serviços.
Marque a caixa Ocultar todos os serviços da Microsoft.
Desative os serviços restantes.

Abra Iniciar> Configurações> Privacidade> Aplicativos em segundo plano.
Desative todos os aplicativos em segundo plano.
Desinstalar, reverter ou atualizar seu driver de vídeo
Mencionamos atualizar sua exibição anteriormente, mas isso precisa de seu próprio espaço. Outro problema relacionado à otimização, o driver gráfico atual pode estar desatualizado e precisar ser atualizado ou às vezes reinstalado. O próprio Windows 10 pode instalar um driver de buggy mais recente. Isso vem ocorrendo muito nas atualizações recentes de recursos.
Inicialize na área de trabalho do Windows 10.
Pressione a tecla Windows + X.
Clique em Gerenciador de dispositivos.
Clique com o botão direito do mouse no adaptador de vídeo atual.
Clique em Propriedades.
Clique na guia Driver.
Clique em Driver de reversão, se a opção estiver disponível.
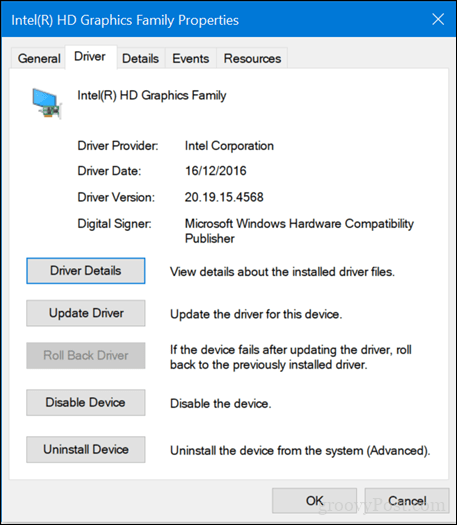
Se essas opções não estiverem disponíveis, clique com o botão direito do mouse no adaptador de vídeo e clique em desinstalar. Marque a caixa que exclui o software do driver deste dispositivo.
Saia do Gerenciador de dispositivos e reinicie.
Após reiniciar, abra Iniciar> Configurações> Atualização e segurança, verifique se há atualizações e instale as atualizações disponíveis ou faça o download do driver gráfico mais recente no site do fabricante.
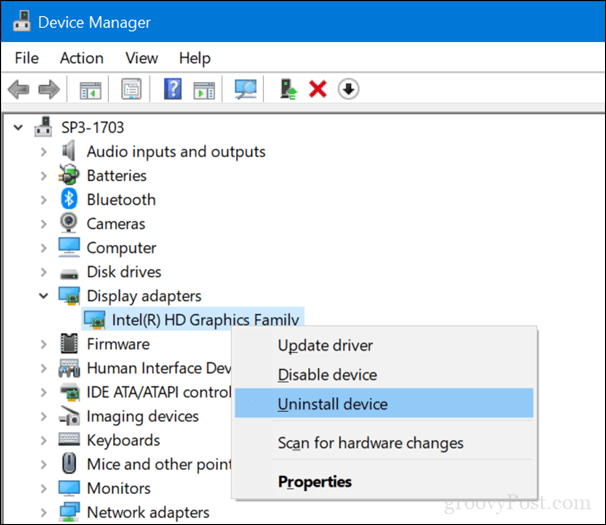
Executar limpeza de disco
Se você estiver com pouco espaço, isso pode realmente afetar negativamente o desempenho da área de trabalho. Existem várias maneiras de liberar espaço no Windows 10, que abordamos em nosso artigo anterior.
Além disso, no tópico de liberar espaço, procure a pasta C: \ Windows \ CbsTemp e procure por arquivos de log incomumente grandes que possam estar armazenados lá. Se você vir algum, exclua-o.
Desativar, reiniciar ou reinstalar o Cortana
O sistema digital interno do Windows 10 pode estar afetando o desempenho do sistema e precisa ser diagnosticado.
Pressione a tecla Windows + X.
Clique em Gerenciador de tarefas.
Selecione a guia Processos, selecione Cortana e clique em Finalizar tarefa.
Reinicie o Windows 10.
ou
Pressione a tecla Windows + X.
Clique em Windows PowerShell (Admin).
No prompt de comando, digite o seguinte comando, pressione Enter, saia do PowerShell e reinicie.
Get-AppXPackage -Name Microsoft. Janelas. Cortana Foreach {Add-AppxPackage -DisableDevelopmentMode -Register “$ ($ _. InstallLocation) \ AppXManifest.xml”}
Você pode desativar o Hey, Cortana em Iniciar> Configurações> Cortana> Conversar com Cortana.
Conclusão
Ainda não viu nenhuma melhoria no desempenho do sistema? Bem, tente algumas dessas dicas adicionais - elas podem ajudar:
- Desconecte quaisquer dispositivos de hardware não essenciais, como impressora, unidade externa, dispositivos móveis; mantenha apenas o mouse e o teclado conectados.
- Execute a solução de problemas do menu Iniciar. O menu Iniciar da Microsoft, baseado em XAML, ainda está amadurecendo e, às vezes, você pode precisar solucioná-lo para que ele funcione.
- Atualize o Driver Intel Rapid Storage. Segundo a Intel, o IRST melhora o desempenho de computadores com discos SATA enquanto reduz o consumo de energia.
- Verifique também se há atualizações para o seu teclado e touchpad. Se você estiver usando um laptop, talvez seja necessário atualizar os drivers do touchpad Synaptics. Eles também podem ser encontrados na página de download do driver do fabricante.
Ainda não chegou a lugar algum? Aproveite a oportunidade para reversão seu sistema para uma versão anterior se você acabou de atualizar nos últimos 10 dias ou fazer o downgrade manualmente para a versão anterior. Confira nosso artigo sobre como obter versões mais antigas do Windows 10.
Além disso, confira nosso artigo anterior sobre acelerando o Windows 10 para mais dicas.
Felizmente, isso pode ajudar você a recuperar o Usain Bolt interno da área de trabalho. Deixe-nos saber nos comentários se eles ajudarem.