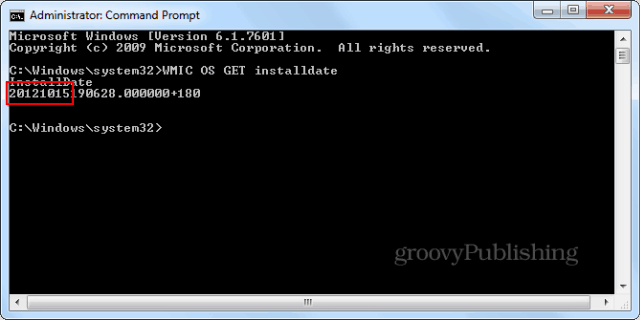Descobrir quando o Windows foi instalado é útil em várias situações. Para obter a data mais precisa, confira essas duas ferramentas de linha de comando fáceis de usar.
Descobrir quando o Windows foi instalado é útil em várias situações. Por exemplo, se você compra um PC Windows com segunda mão e está se perguntando se deve reinstalar ou não. Ou quando você compra uma de uma grande loja de caixas, você nunca sabe quando a versão OEM foi instalada antes de chegar às prateleiras. Qualquer que seja o motivo, aqui estão dois métodos fáceis para descobrir a data da instalação.
Nota: Essas capturas de tela foram tiradas do meu sistema Windows 7, mas os métodos funcionam com o XP através do Windows 8.1.
Alguns apontariam para a data da instalação simplesmente olhando quando o diretório do Windows foi criado. Isso pode parecer lógico, mas se você usou uma imagem de unidade para restaurar a instalação do Windows, esse método não será preciso. O mesmo acontece se você usou mídia de recuperação ou partições. Você verá apenas a data em que os diretórios na referida imagem foram criados. É por isso que, na maioria dos casos, você precisará usar um desses métodos alternativos. E por falar em imagens do sistema, confira nossos artigos sobre como criar um
Primeiro método: Informações do sistema
Execute o prompt de comando como administrador.
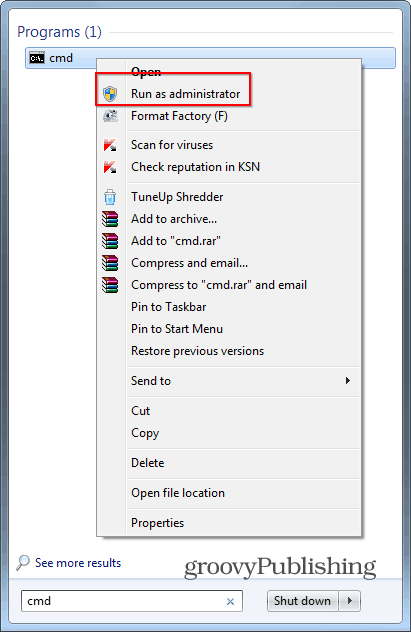
Depois que a janela do prompt de comando estiver aberta, tipo:informações do sistema | encontre / i "data" depois pressione Enter.
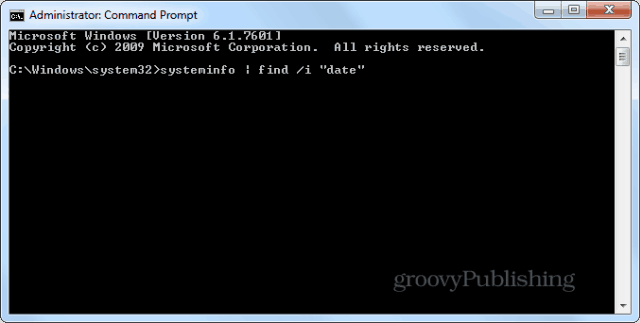
A data de instalação do Windows será mostrada. Como você pode ver, no meu caso é 15 de outubro de 2012.
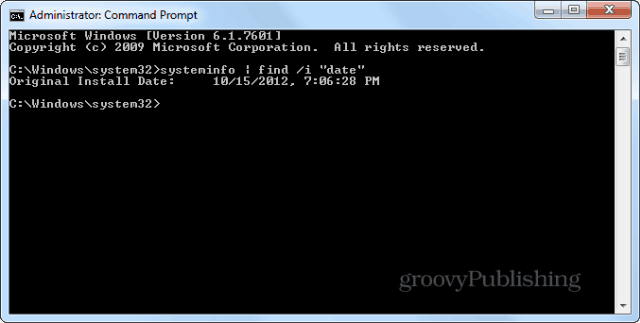
Segundo método: Comando WMIC
O segundo método também envolve o uso do prompt de comando, portanto, execute-o como administrador, como antes. E desta vez, o comando é diferente e envolve algo chamado WMIC (Windows Management Instrumentation Line - Linha de Comando). Tipo:Data de instalação do WMIC OS GET
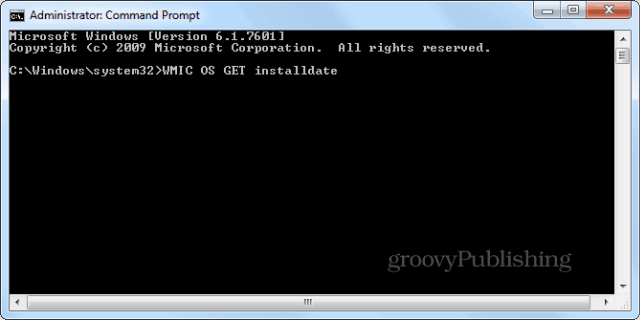
Como você pode ver na captura de tela abaixo, a resposta que você está recebendo não é tão bonita quanto a fornecida pela ferramenta Informações do sistema, mas ainda é precisa. Nomeadamente, os seis primeiros números do número são a data de instalação - ano, mês, dia.