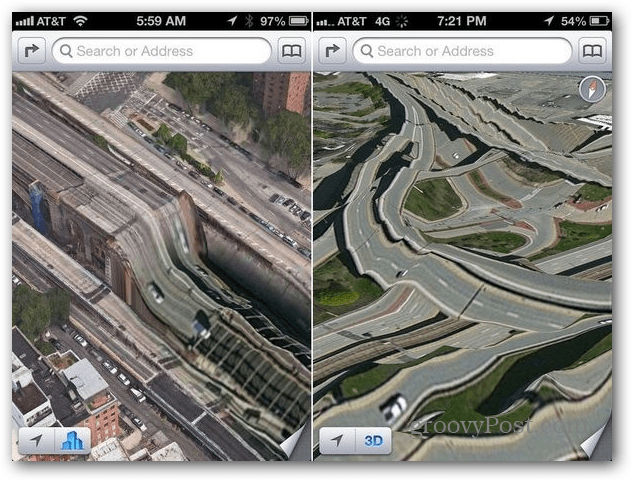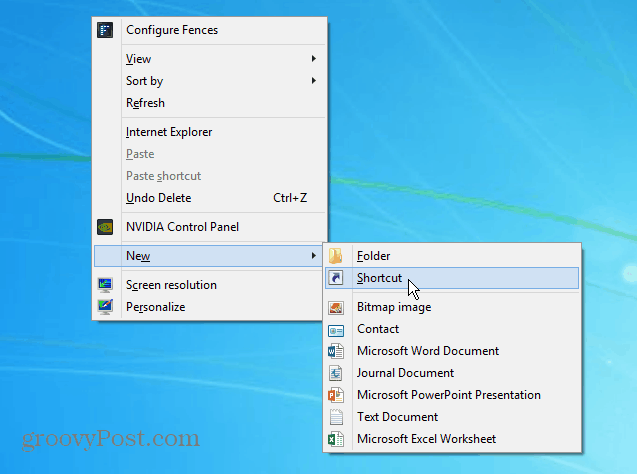Como usar a Pesquisa avançada no Windows 7, semelhante ao Windows XP
Microsoft Windows Xp Vindovs 7 Procurar / / March 17, 2020
Última atualização em
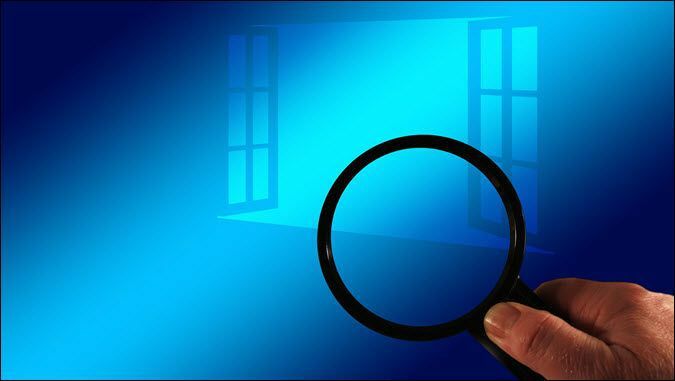

Quando você precisa arquivar um conjunto específico de arquivos no seu computador, encontrá-los no Windows 7 é muito diferente de como estava no Windows XP. Até agora, todos devem estar familiarizados com o novo Menu Iniciar e a caixa de pesquisa universal, pois ele funciona muito bem e foi uma grande melhoria em relação à interface do usuário do Windows XP. Mas, o que aconteceu com a Pesquisa do Windows, a Pesquisa de Arquivos e Pastas e o cachorrinho feliz que costumava encontrar nossos arquivos para nós. Infelizmente, o filhote se foi, mas todos os mesmos recursos ainda existem; embora eles tenham mudado um pouco. Vamos dar uma olhada no que mudou e revisar algumas dicas para a nova Pesquisa do Windows 7.
Dentro Windows XP tivemos o cão de busca e o menu de pesquisa sensacionais. As coisas eram específicas e a pesquisa era bem simples. Mesmo encontrando a ferramenta de pesquisa simples, ela estava localizada no menu Iniciar e rotulada Pesquisar arquivos e pastas.
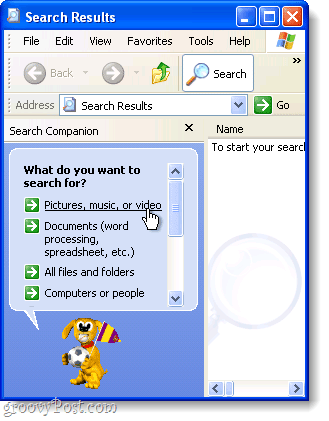
Dentro Windows 7, há uma nova pesquisa universal se você Clique o Start Orb, no entanto, se você quiser ser específico em suas pesquisas com o Windows 7, há um local separado para realizar pesquisas avançadas.
A janela de pesquisa é uma janela regular do Windows Explorer e todas as opções de pesquisa estão localizadas em uma pequena caixa. Não é realmente simples, mas depois de se familiarizar com isso, você deve ser bom. Vamos fazer um rápido tour na Pesquisa do Windows 7 e espero responder a maioria das suas perguntas ou, pelo menos, dar os primeiros passos para que você possa explorar por conta própria!
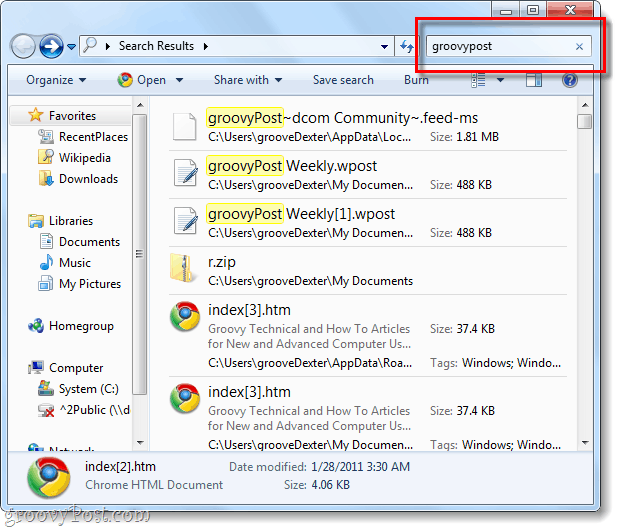
Como vamos usar a pesquisa avançada do Windows 7?
Uma pesquisa no Windows 7 pode ser realizada em praticamente qualquer janela do Explorer. Em todas as janelas, é o mesmo com o caixa de pesquisa estando localizado no canto superior direito e você pode colocar o que quiser. O diretório em que você está atualmente será o diretório pesquisado junto com todos os subdiretórios.
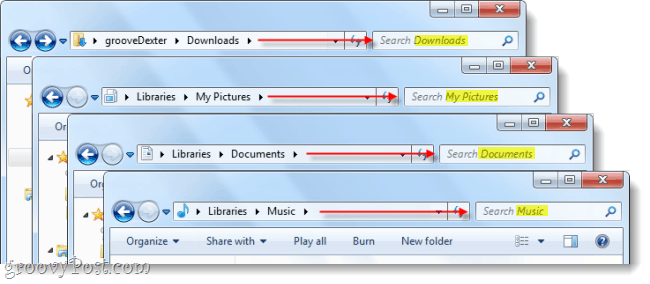
Se você deseja executar uma pesquisa avançada em todo o computador, inicie uma pesquisa na caixa de pesquisa do menu Iniciar e, em seguida, CliqueVeja mais resultados.
Como alternativa, você pode digitarsearch-ms:na barra de endereço.
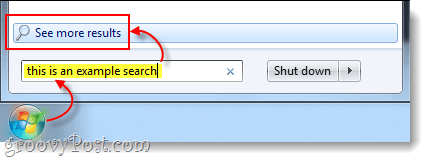
Agora, sabemos como pesquisar em locais específicos, mas e quanto à pesquisa baseada em variáveis? No XP, podemos pesquisar usando uma variedade de datas, por tipo de arquivo, por Tamanhoou se um arquivo era um música, fotoou documento. Vamos ver como fazemos isso com o Windows 7!
Usando filtros de pesquisa
Se você fizer uma única Clique na caixa de pesquisa no canto superior direito da janela do seu explorer, ele aparecerá com uma pequena lista de pesquisas recentes, e filtros de pesquisa disponíveis abaixo deles. Daqui você pode Clique um filtro de pesquisa para adicionar exatamente o que você deseja encontrar. Você também pode apenas Tipo manualmente na caixa de pesquisa.
Dica: digitar manualmente seu filtro é realmente muito importante, pois apenas uma pequena parte dos possíveis filtros aparece como links que podem ser clicados.
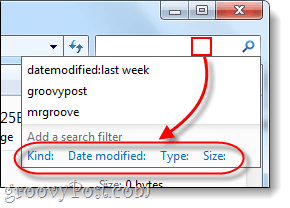
Aqui está uma lista de filtros de pesquisa que você pode Tipo na caixa de pesquisa para restringir as coisas:
| Filtro | Explicação |
| tipo: | Isso procurará apenas arquivos do tipo que você especificar. Alguns exemplos são documento, pasta, figura e calendário. |
| data modificada: | Isso procurará por qualquer coisa com base na data da última modificação. Observe que o mini-calendário permitirá que você Selecione um intervalo de datas se você segurar o Mudança chave. |
| datetaken: | Procura por fotos com base no dia em que foram capturados. |
| Data Criada: | Procura por qualquer coisa criado no período ou data especificada. |
| nome: | O Windows procurará apenas arquivos pelo nome, não pelo conteúdo. |
| tipo: | Isso procurará arquivos de uma extensão especificada. Alguns exemplos são .bmp, .pdf, .doc e .mp3. É semelhante ao filtro "kind:", mas muito mais específico. |
| Tag: | Isso procurará arquivos com base nas tags de metadados incluídas no arquivo. |
| Tamanho: | Pesquise um arquivo de um tamanho específico ou amplie a pesquisa procurando uma variedade de tamanhos. Para criar um intervalo personalizado, coloque dois períodos entre as variáveis. Por exemplo: tamanho: = 10mb..50mb |
| comprimento: | Procura por audio e vídeo clipes por comprimento. |
| autores: | Você pode inserir o nome de usuário da pessoa que criou um arquivo e a pesquisa exibirá apenas os resultados desse usuário. |
Para facilitar as coisas, a Microsoft fez isso para que você possa digitar um filtro como tipo: e se você esperar um segundo, a caixa de pesquisa listará todos os tipos diferentes de escolha para restringir sua pesquisa. Isso deve ajudá-lo a se familiarizar com os vários filtros e opções para usá-los.
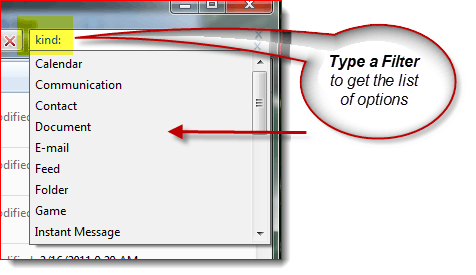
Dito isto, para os geekyReaders por aí, se você quiser uma lista completa de todos os filtros, verifique Artigo de sintaxe de consulta avançada da Microsoft. A Microsoft também mergulha na explicação dos filtros de pesquisa aqui. No entanto, você nem sempre precisa usar filtros para restringir as coisas.
O curinga é seu amigo!
Quando você não tem certeza do nome do arquivo ou deseja ampliar o alcance da pesquisa, é aqui que curinga vem a calhar. Na pesquisa do Windows, o curinga é um asterisco (*). Se você não quiser mexer nos filtros, use um * pode compensar isso. Por exemplo: Se eu quiser que apenas arquivos com extensão .pst sejam exibidos, posso tipo *.PST em pesquisa. Isso também pode ser usado quando você não souber o nome completo do arquivo, mas normalmente a pesquisa do Windows é inteligente o suficiente para encontrá-los, independentemente de você usar um curinga.
Agora concedido, neste exemplo você também pode usar uma pesquisa como tipo: .pst se você estiver procurando por todos os ARQUIVOS com um .pst
Conclusão
O Windows Search mudou bastante desde o Windows XP. A nova interface pode não ser tão fácil de usar, mas, novamente, o próprio mecanismo de pesquisa melhorou o suficiente para que você provavelmente não precise usar a Pesquisa avançada de qualquer maneira. Mas se você é um usuário que usa a pesquisa avançada, os filtros disponíveis mais do que compensam a falta de um filhote de cachorro.