Microsoft Edge agindo devagar? Experimente estas dicas
Windows 10 Microsoft Borda / / March 17, 2020
Última atualização em

Se o navegador incorporado do Windows 10, o Microsoft Edge, começar a carregar páginas da web lentamente, essas dicas poderão ajudar a acelerar.
O Microsoft Edge é anunciado como um navegador mais elegante e rápido, comparado ao seu antecessor, o Internet Explorer. Ironicamente, o Edge tem continuamente captado novos recursos e funcionalidades. Enquanto isso, um dos problemas com os quais lutei desde que surgiu é o desempenho. Mesmo na versão mais recente do Windows 10, o Edge parece ter momentos em que acelera o ventilador do meu laptop ou fica grogue às vezes.
Então, o que você pode fazer quando isso acontecer? Aqui estão algumas dicas que podem ajudá-lo a obter mais velocidade do Edge.
Acelere o Microsoft Edge usando estas dicas
O Edge inclui muitas novas funcionalidades - o Edge pode ser usado com o assistente digital incorporado Cortana do Windows 10 e uma série de extensões para aprimorar o navegador. O Edge pode ser usado para visualizar PDFs, ler e-books e, é claro, navegar na web. Mas o que você pode fazer quando o navegador começa a se comportar lentamente ou se recusa a iniciar?
Verifique a sua conexão com a internet
O problema pode não ser o próprio Edge, mas a conexão com a Internet no seu computador. Existem várias etapas de solução de problemas que você pode experimentar primeiro para verificar se elas melhoram o desempenho e o tempo de carregamento da página.
- Aberto Iniciar> Configurações> Atualização e segurança> Solucionar problemas depois role para baixo.
- Clique Adaptadores de rede
- Clique Execute o solucionador de problemas
Quando terminar, reinicie para verificar se o problema foi resolvido.

Se isso não funcionar, tente estas etapas adicionais.
- pressione Tecla do Windows + X
- Clique Gerenciador de Dispositivos
- Expandir Adaptadores de rede
- Clique com o botão direito do mouse no seu adaptador
- Clique Desinstalar
- Marque a caixa que diz: "Exclua o software do driver deste dispositivo".
Saia do Gerenciador de dispositivos e reinicie. O Windows 10 deve redetectar o adaptador de rede e reinstalá-lo. Verifique se você pode se conectar e navegar.
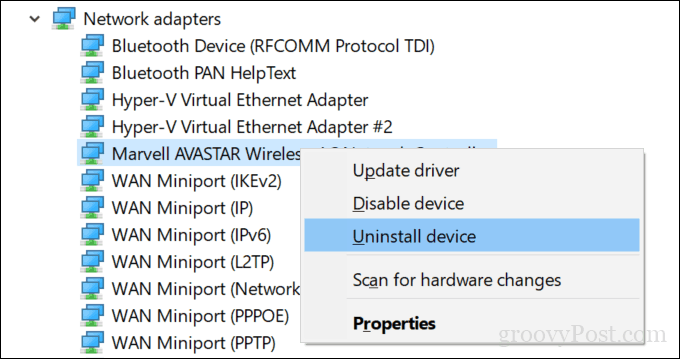
Outra coisa que você pode tentar é redefinir completamente as configurações de rede.
Abra Iniciar> Configurações> Rede e Internet> Status. Role até o final e clique em RedeRedefinir.
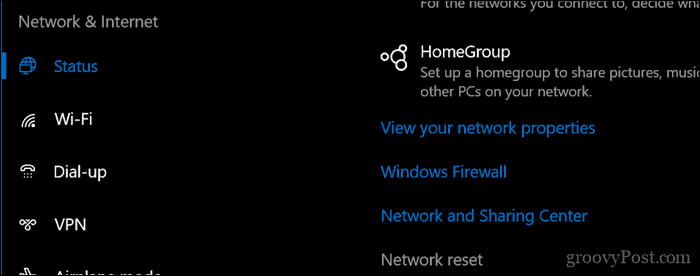
Desativar configurações de proxy
Se as correções acima não funcionarem, ainda há mais problemas de rede que você pode investigar. Se você estiver usando o Edge em uma organização, as configurações do servidor proxy podem estar afetando o desempenho do carregamento de páginas da web; especialmente se você estiver usando o dispositivo fora do escritório. O servidor proxy é um mediador, também conhecido como gateway, que lida com solicitações do seu computador quando você precisa acessar um servidor ou site.
Aberto Iniciar> Configurações> Rede e Internet> Proxy. Desative "Detectar configurações automaticamente e usar um servidor proxy".
Role para baixo, clique em Salve depois reinicie o seu computador.
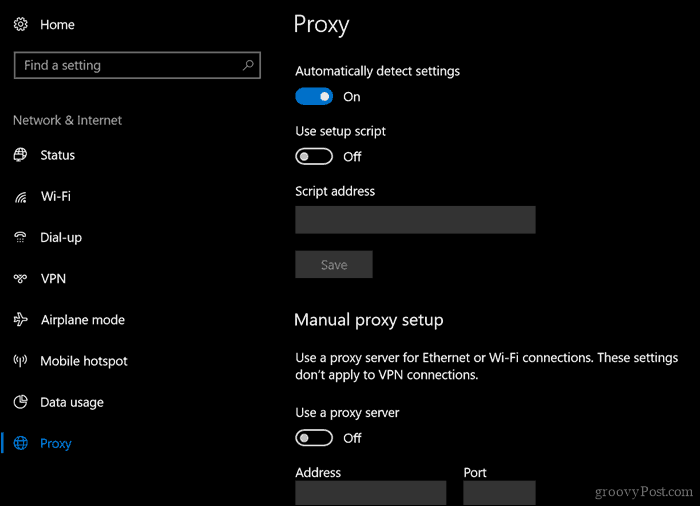
Verifique suas configurações de software de segurança
Alguns antivírus e até mesmo o software de firewall interno do Windows 10 podem não funcionar bem com o Microsoft Edge. Desativar temporariamente os dois apenas para ver como o Edge se comporta pode ajudar a isolar e encontrar a causa raiz do desempenho do seu navegador. Se você descobrir que é o seu antivírus, há algumas coisas que você pode fazer. Os usuários podem tentar verificar com o fornecedor do antivírus se há atualizações que possam permitir um melhor suporte para o Windows 10.
Se você usa a proteção Trusteer Rapport EndPoint da IBM, é notório por causar problemas com o Edge. Removê-lo deve alterar drasticamente o desempenho do Edge.
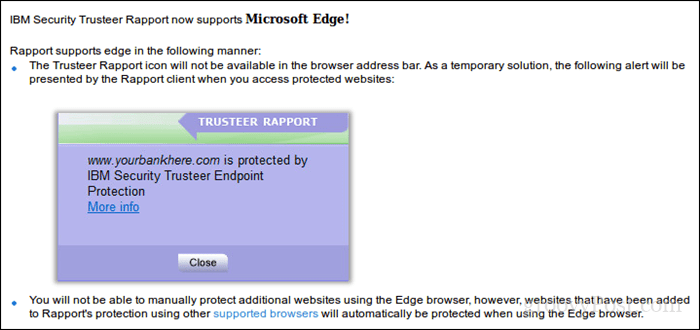
Ajustando as configurações de segurança do Windows Defenders, como Controle de aplicativo e navegador desabilitando o Verifique aplicativos e arquivos O recurso juntamente com o SmartScreen para Microsoft Edge também pode ajudar. Mas tenha cuidado ao desativar essas funções de segurança, pois elas desempenham um papel crítico na proteção do seu computador.
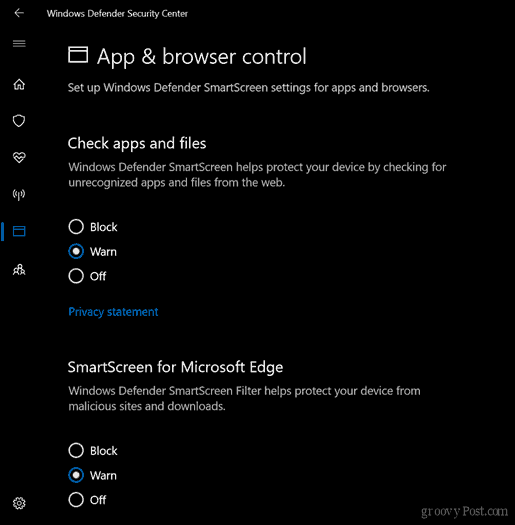
Remova ou atualize suas extensões de borda
Beira As extensões foram introduzidas pela primeira vez no Windows 10 1607 e com o tempo, a coleção de complementos disponíveis aumentou. Dito isto, algumas extensões instaladas também podem estar afetando o desempenho do navegador. Os mais comuns incluem LastPass e AdBlock. Remover e reinstalar uma extensão pode ajudar. Para fazer isso, no Edge, clique no menu Mais ações (…)> Extensões, selecione a Extensão e clique em desinstalar. Reinicie o computador, inicie a Microsoft Store e reinstale a extensão para ver se ela ajuda.
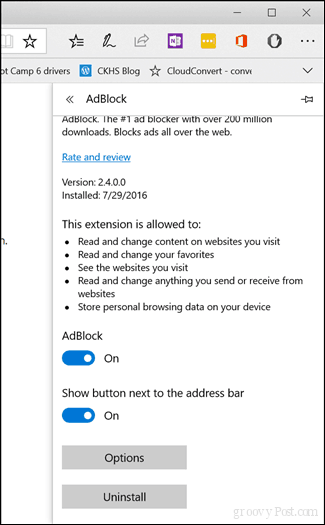
Redefina os padrões do BIOS e verifique se há atualizações
Acredite ou não, redefinindo os padrões do BIOS também pode ajudar a corrigir problemas de desempenho no Edge. Como o BIOS controla muito o que acontece no seu computador, ele realmente faz sentido. Portanto, se você chegou até aqui, não tem nada a perder tentando. Ao mesmo tempo, convém verificar o site do fabricante do computador para obter atualizações do BIOS.
Aumentar espaço na sua pasta de arquivos temporários
Acontece que, se o cache do Edge não tiver espaço suficiente para armazenar arquivos temporários dos sites que você visita, isso pode realmente afetar o desempenho de como os sites são carregados. Aqui está o que você pode fazer para corrigir isso.
- Abra Iniciar, digite: Opções de Internet então aperte Enter
- Selecione os Geral Na guia Histórico de Navegação, clique em Configurações
- Selecione os Arquivos temporários de Internet guia, clique em Mover pasta…
- Escolha um novo local para os “Arquivos temporários da Internet”, como a pasta Documentos.
- Prossiga para definir o Espaço em disco a ser usado para a quantidade máxima de espaço (1024 MBs) para armazenar arquivos em cache e clique em OK.
- Clique Aplique então Está bem. Verifique se o desempenho melhora ao carregar páginas.
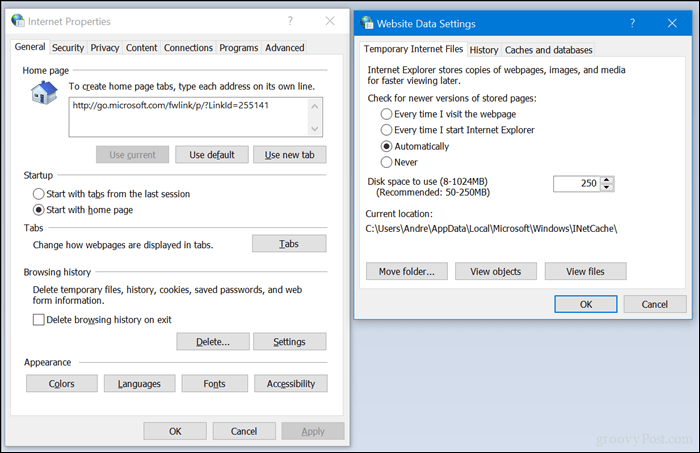
Reparar ou redefinir o Microsoft Edge
Nós cobrimos como redefinir ou reparar o Microsoft Edge; uma função introduzida na nova atualização do Windows 10 1709 Fall Creators e em versões posteriores. É o último recurso que você pode considerar se nenhuma das opções acima funcionar. Mas, se você chegou até aqui, provavelmente deve considerar usar outro navegador da web - mas vamos salvar essa discussão para outro dia.
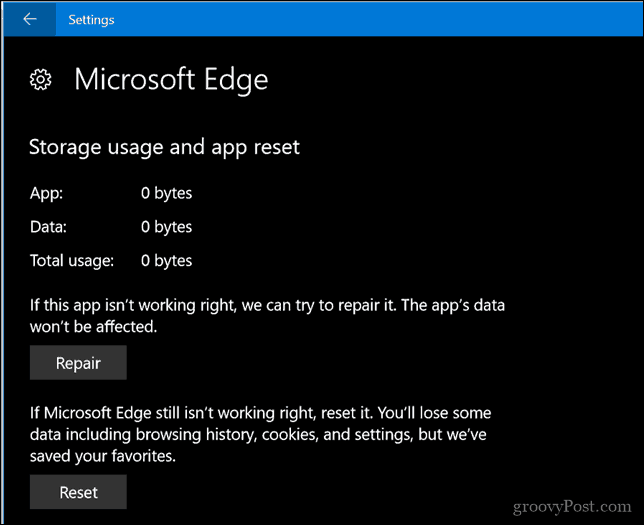
Informe-nos nos comentários se isso foi capaz de ajudá-lo com problemas que você pode ter ao usar o navegador da Web da Microsoft.

