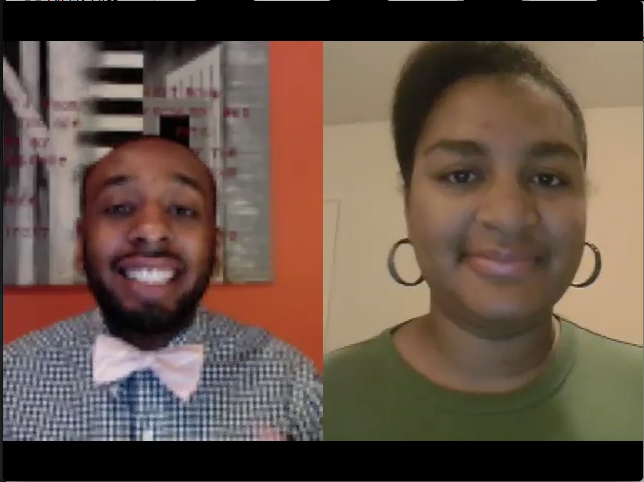Como usar mala direta no Microsoft Word 2016 para Mac
Microsoft Office Microsoft Word / / March 17, 2020
Última atualização em

Se você precisar enviar documentos em lote para um grupo de indivíduos, o recurso Microsoft Mail Merge é uma maneira rápida e fácil de fazer isso. Vamos revisar o processo passo a passo.
Se você precisar enviar documentos em lote para um grupo de indivíduos, por exemplo, um convite para um evento ou reunião; o recurso Microsoft Mail Merge é uma maneira rápida e fácil de fazer isso. Mostramos anteriormente que você mostra para preparar documentos usando o Recurso de mala direta no Word 2016 para Windows, mas o processo é um pouco diferente para os usuários do Word 2016 para Mac. Neste artigo, mostramos como funciona.
 Usando o recurso de mala direta no Microsoft Word 2016 para Mac
Usando o recurso de mala direta no Microsoft Word 2016 para Mac
Mala direta não é apenas para documentos; você pode usá-lo em brochuras, boletins ou materiais para mala direta. A configuração de um documento para mala direta é um processo de duas partes, que inclui o documento principal e a fonte de dados que consiste nos nomes e endereços dos indivíduos de cada documento. As informações armazenadas na fonte de dados são usadas pelo Word para combinar e gerar documentos para cada um.
Vamos começar reunindo informações para cada destinatário chamado Nome do campo. Um nome de campo contém informações como nome, endereço e saudação. Outra parte importante da criação de um documento de mala direta é o Formulário, que inclui informações entregues ao destinatário. A carta de amostra abaixo contém uma lista de campos que incluirei em cada documento.
Criar listas de destinatários
Inicie o Microsoft Word e selecione o Guia Correspondências> Selecionar Destinatários> Criar uma Nova Lista.
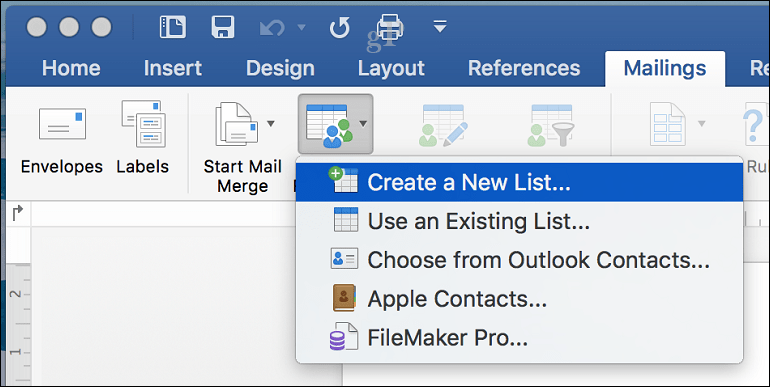
A janela da fonte de dados aparecerá na tela. Como você pode ver, os campos da lista já estão preenchidos com nomes que você pode usar. Só por segurança, eu removia todos eles e usava o seu para evitar qualquer confusão. Selecione cada campo e clique no botão de menos para removê-lo. Após limpar cada campo, insira o seu próprio. Você pode organizar cada campo usando as setas para cima e para baixo. Quando terminar, clique em Criar.
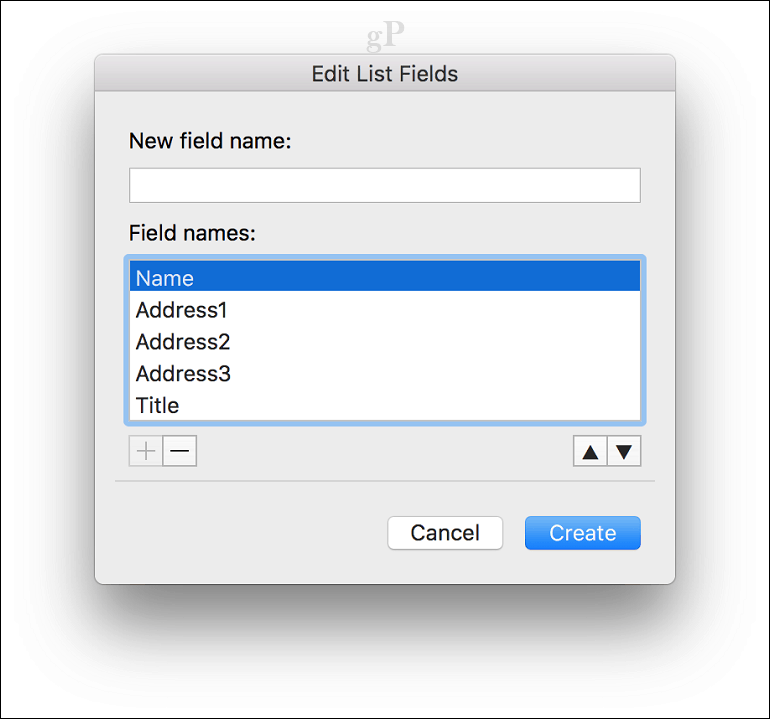
Dê um nome à fonte de dados e clique em Salvar.
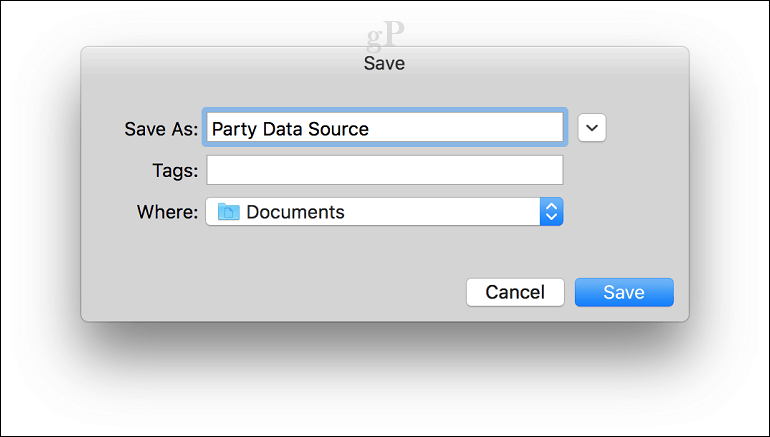
Preencha os campos com os nomes e endereços de cada destinatário, quando completo, clique em OK. Observe que, para adicionar ou remover um registro, clique no sinal de mais ou menos no canto inferior esquerdo da janela.
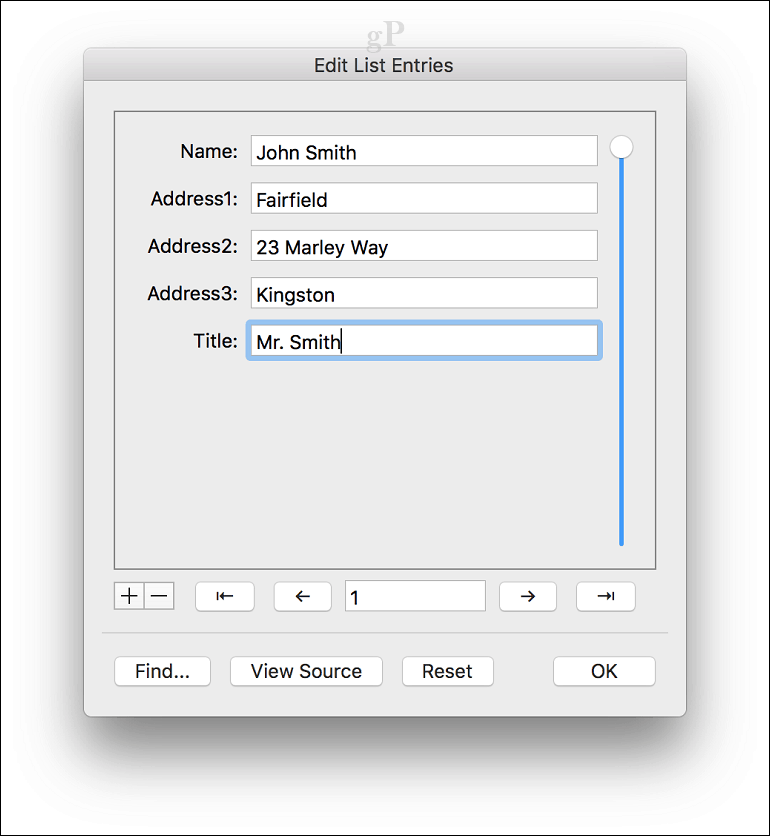
Inserir campos de mesclagem e Concluir mesclagem de documentos
Agora vem a parte fácil, inserindo seus campos de mesclagem. Selecione a guia Correspondências e clique em Inserir campo de mesclagem, depois escolha seu campo de mesclagem. Repita as etapas para preencher seu documento com os campos de mesclagem apropriados.
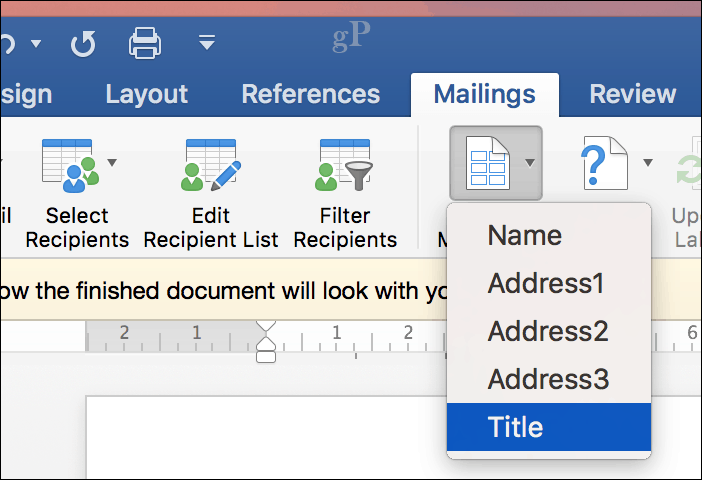
Salve a carta do formulário, selecione a guia Correspondências, clique no botão Concluir e mesclar e clique em Editar documentos individuais.
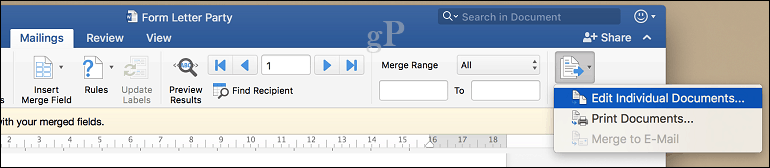
Você pode revisar seus documentos ou imprimi-los.
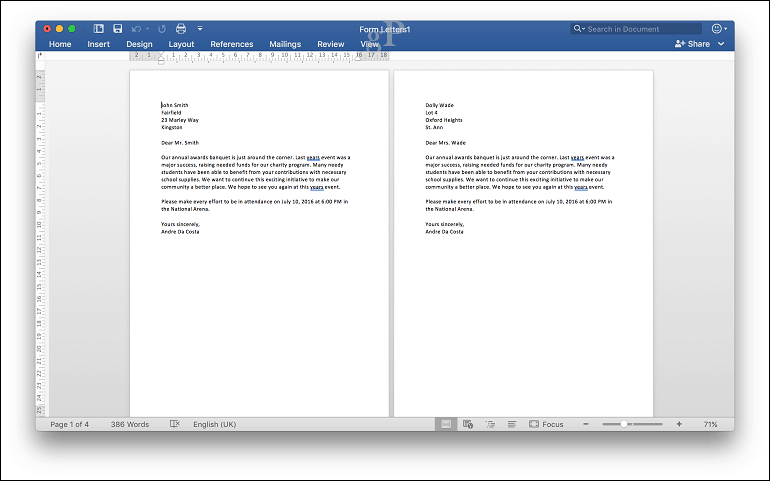
Os usuários do Word 2016 para Windows perceberão que há pequenas diferenças entre as duas versões. O Word 2016 para Mac lembra ironicamente o Word 97 para Windows. Independentemente disso, ambos produzem os mesmos resultados.
Para mais dicas e truques para usar Microsoft Office, navegue em nossa arquivo de artigos do Office.