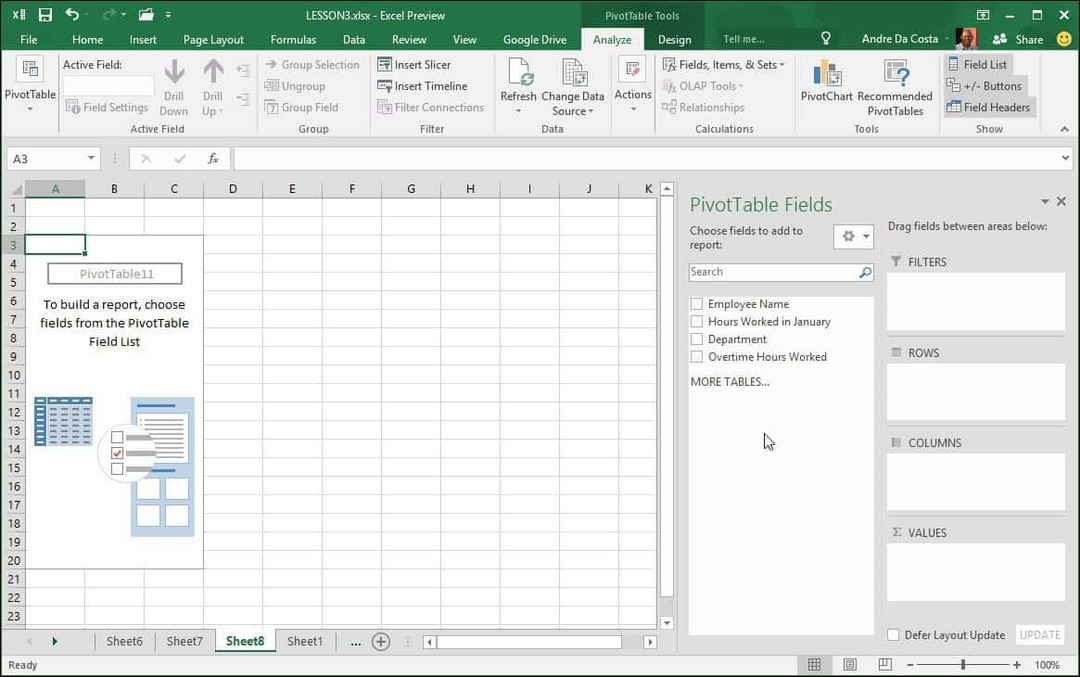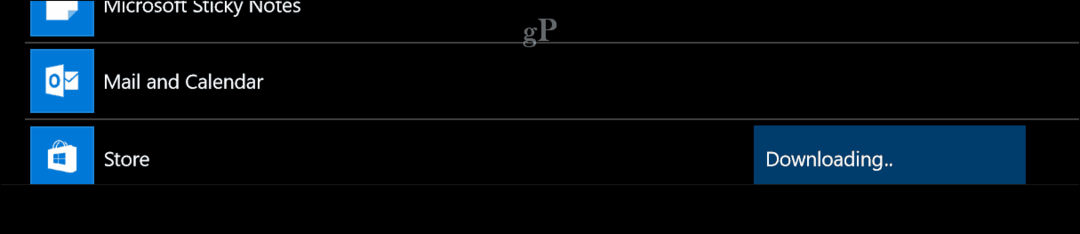Restaurar versões anteriores de arquivos no OneDrive
Windows 10 Onedrive Escritório / / March 17, 2020
Precisa reverter uma alteração em um arquivo do OneDrive? Aqui está como fazer isso.
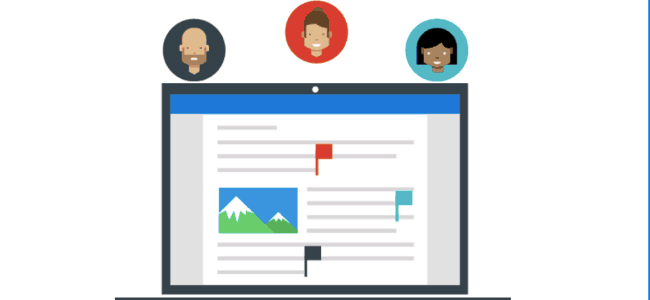
OneDrive, da Microsoft plataforma de armazenamento em nuvem online, não apenas permite que os usuários armazenem arquivos, mas também colabore com outros usuários ao preparar documentos. Se você usar os recursos de criação de documentos incorporados a serviços como o Word Online, poderá haver momentos em que você precisará restaurar arquivos para uma versão anterior por um motivo ou outro. Existem várias maneiras de fazer isso.
Usar o recurso Histórico de versões no OneDrive para restaurar arquivos
Primeiro, faça login OneDrive, navegue até o local do arquivo que você deseja restaurar. Selecione o arquivo e clique no menu Mais ações (…), representado por reticências. Clique no Histórico de Versões cardápio; isso abrirá o documento no Word Online.
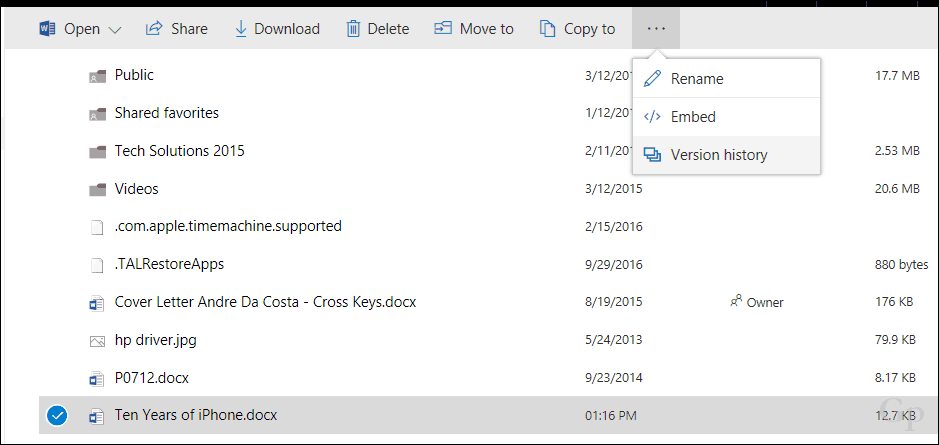
No Word Online, você verá as versões atuais e anteriores do documento listado na janela. Para voltar para uma versão anterior, clique nela.
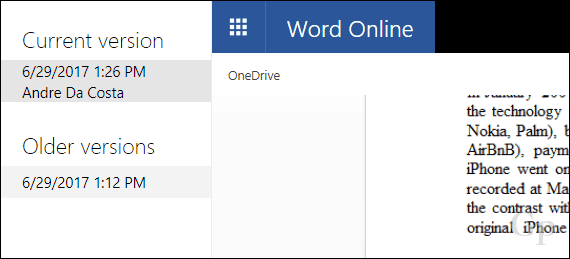
Você também pode abrir o documento no OneDrive no
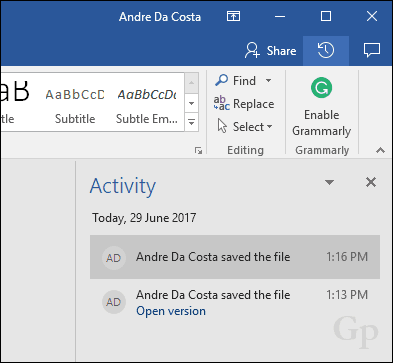
Se você mantiver um backup do histórico de arquivos da sua pasta do OneDrive, poderá usar o Versões prévias introduzido pela primeira vez no Windows Vista. Clique com o botão direito do mouse no arquivo, clique em Propriedades, selecione a guia Versões Anteriores e escolha uma versão anterior do arquivo. Clique em Restaurar ou no menu dividido, Restaurar para, que permite escolher um local alternativo e salvar o arquivo. O Histórico de arquivos pode estar saindo, portanto, esse é um recurso que você realmente não deve considerar como sua primeira opção para restaurar arquivos, mas existe se você precisar.
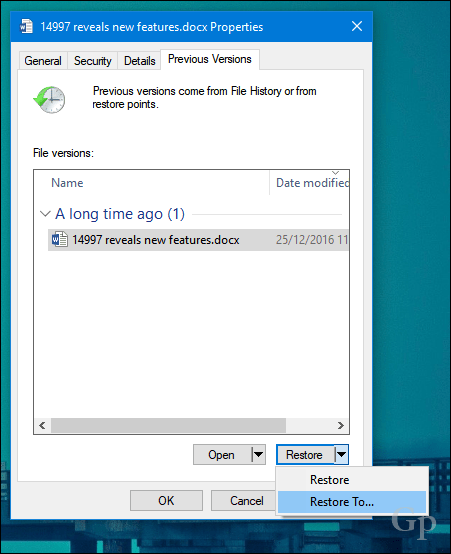
Portanto, é uma rápida olhada na restauração de seus arquivos no OneDrive. Verifique nossos guias de backup abrangentes para Windows 10. Além disso, o artigo de Brian sobre restaurando arquivos excluídos no OneDrive merece uma olhada. Você também pode conferir nosso artigo sobre recursos de colaboração no Word 2016.
Compartilhe seus pensamentos nos comentários e deixe-nos saber o que você pensa.