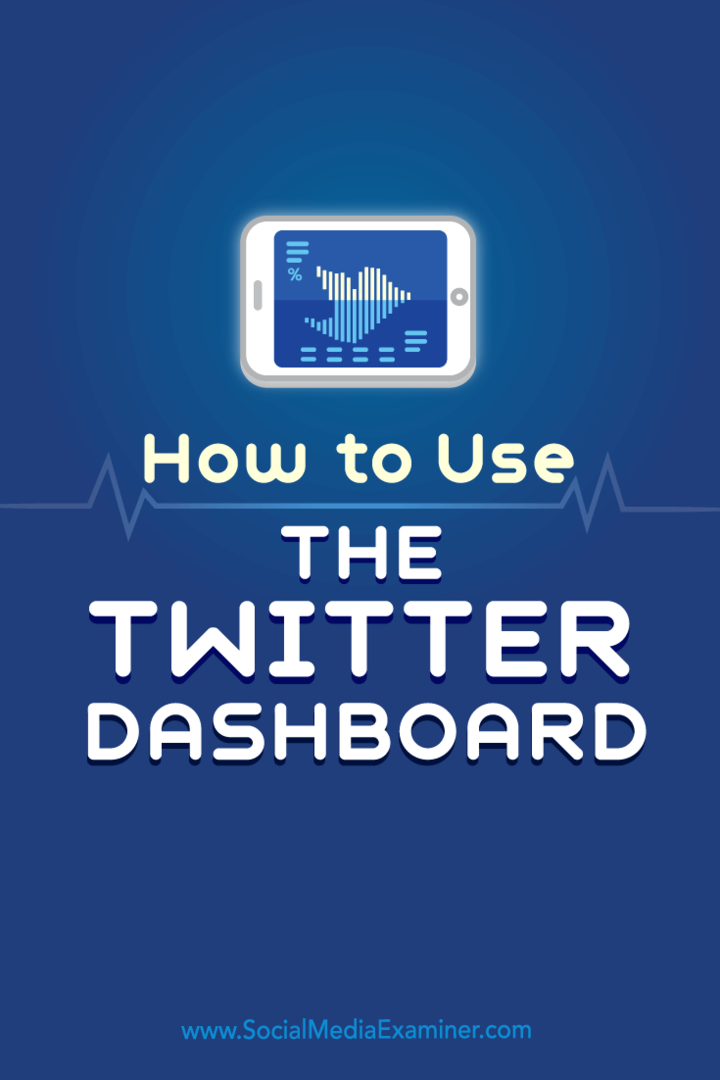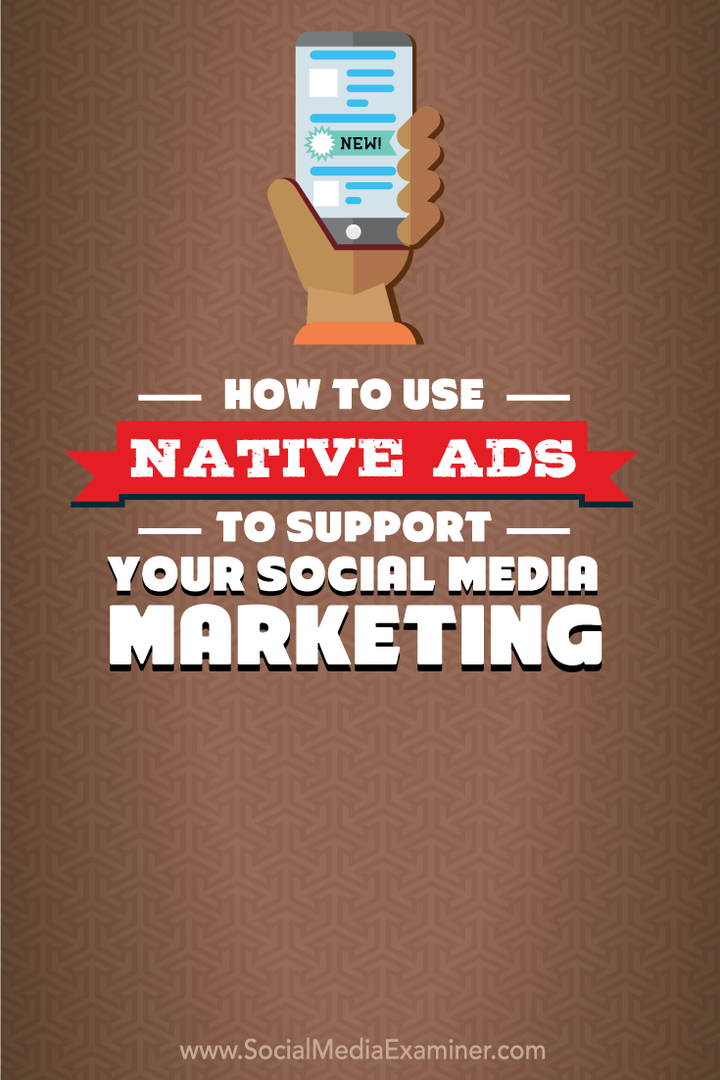Como usar filtros no Microsoft Excel para localizar dados mais rapidamente
Produtividade Microsoft Excel Herói Sobressair / / January 25, 2021
Última atualização em

Microsoft Excel é um aplicativo de planilha completo com recursos úteis para facilitar a tarefa de análise de dados. Você pode criar uma tabela dinâmica para encontrar tendências de dados e faça um gráfico de pizza para analisar visualmente conjuntos de dados.
Mas e se você precisar apenas de uma maneira simples de localizar dados específicos? Os filtros no Excel fornecem maneiras fáceis de encontrar os dados que você deseja. Especialmente úteis em planilhas com muitos dados, os filtros podem ser aplicados rapidamente e facilmente removidos quando você terminar de usá-los.
Dados para filtros no Excel
Os filtros no Excel se aplicam às colunas. Isso não significa que você não possa usar um filtro se não incluir uma coluna inteira. Apenas observe que, com qualquer conjunto de dados que você selecionar; o filtro será colocado no topo das colunas das células selecionadas. Aqui está um exemplo visual.
Você pode ver apenas um subconjunto de dados selecionados (D9: F13). Quando o filtro é aplicado, os indicadores de filtro (setas) ficam no topo das colunas desse conjunto de dados. E os únicos dados disponíveis para filtrar estão nas células abaixo.
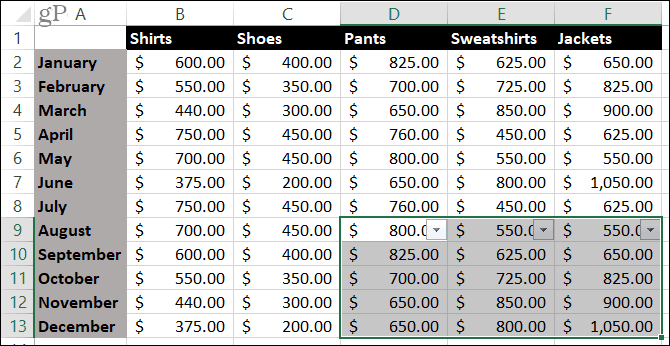
Além disso, você pode aplicar filtros apenas a células adjacentes - um único intervalo de células. Se você tentar selecionar vários intervalos de células, receberá um erro.
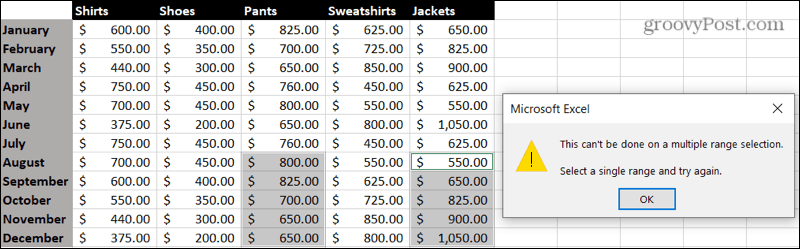
Ligue o filtro
Se você estiver pronto para aplicar um filtro, selecione os dados que deseja usar, tendo os pontos acima em mente. Basta arrastar pelo intervalo de células. Em seguida, clique no Dados guia e clique no Filtro botão na faixa de opções.
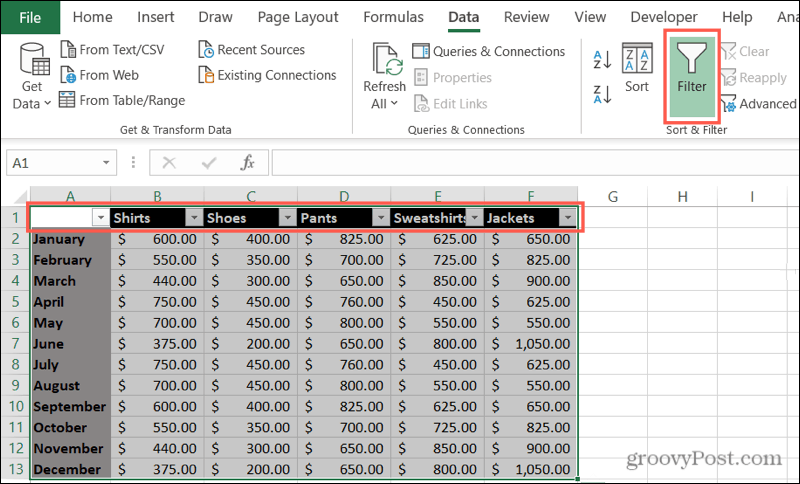
Você verá imediatamente as setas de filtro nas colunas selecionadas. Depois de realmente aplicar um filtro, você notará uma pequena imagem de filtro ao lado do indicador para a coluna correspondente. Portanto, se você esquecer que tem um filtro aplicado ou não se lembrar onde o definiu, este é o seu sinal.
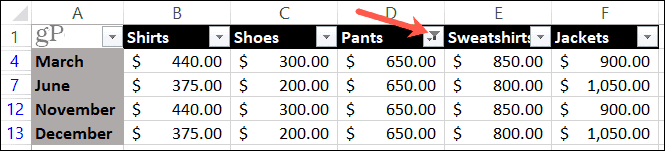
Aplicar um filtro no Excel
A próxima etapa do processo é aplicar um filtro. Se você realmente deseja restringir os dados, pode usar mais de um filtro no conjunto de dados, ou seja, em mais de uma coluna. Para os fins deste manual, usaremos um filtro.
Selecione a seta ao lado da coluna que você deseja filtrar. Na janela pop-up, você notará que há opções de classificação na parte superior. Portanto, tenha isso em mente também se quiser alterar a ordem dos seus dados.
Você pode filtrar por cor, condição ou valor. Vejamos um exemplo de cada um.
Filtrar por cor
Se você usar um recurso como a formatação condicional no Excel, um filtro de cores é uma ferramenta excelente. E você pode escolher usar a cor de uma célula ou do texto.
Neste exemplo, temos células destacadas em nossa planilha e queremos agrupá-las para analisar os dados.
- Selecione os seta de filtro para a coluna.
- Mova o cursor para Filtrar por cor.
- Escolha o filtro de cor que você deseja usar no menu pop-out. O Excel é inteligente o suficiente para saber quando você tem cores de células ou texto nos dados que está filtrando.
- Clique Está bem.
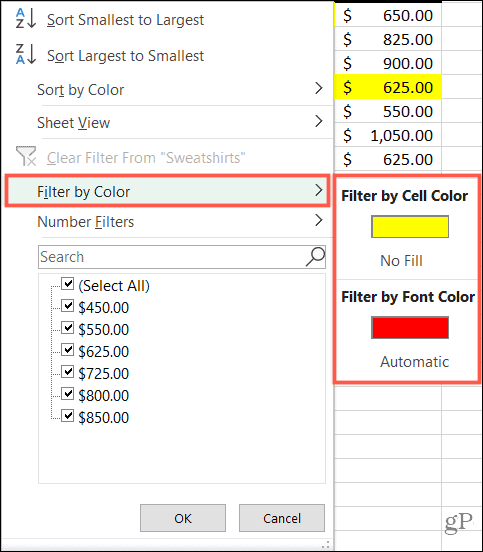
Filtrar por condição
Assim como o Excel sabe quando você usa cores, ele conhece os tipos de dados em seu conjunto. Portanto, você pode filtrar por uma condição para números, texto ou datas. E aquele dos três que aparece no menu corresponde ao tipo de dado e às opções de condição.
Neste exemplo, temos números (moeda) que queremos filtrar para uma análise mais detalhada.
- Selecione os seta de filtro para a coluna.
- Mova o cursor para NúmerosFiltros (ou, Filtros de data ou Filtros de texto, dependendo do seu tipo de dados).
- Escolha o doença que você deseja usar no menu pop-out. Para números, você tem opções como Igual a, Maior que e Acima da média.
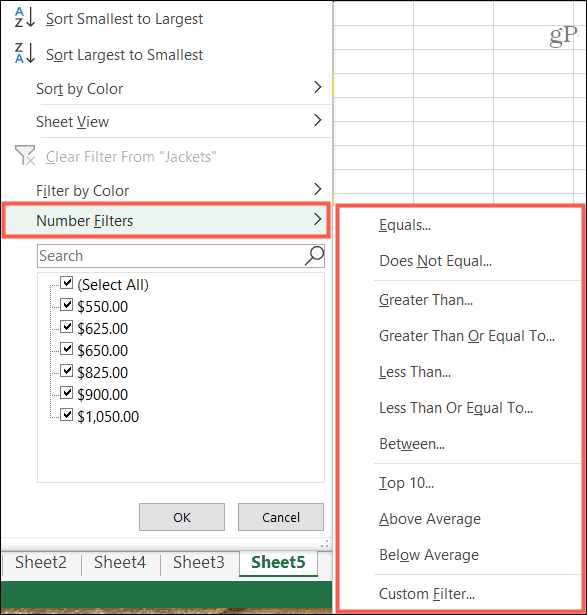
- Dependendo da condição escolhida na Etapa 3, você poderá ver uma janela pop-up para inserir detalhes adicionais. Por exemplo, se você usar o Filtro de números e escolher Igual a como condição, você digitará o valor "igual a" na janela.
- Clique Está bem.
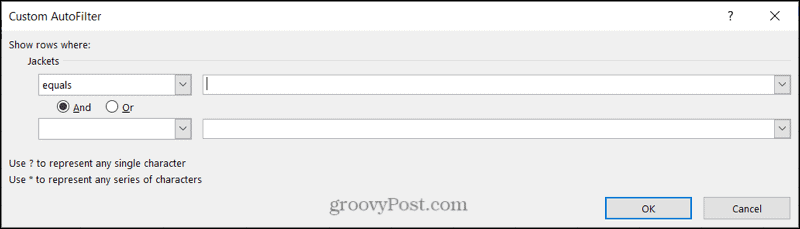
Filtrar por valor
Um dos filtros mais rápidos da lista é o valor. Na parte inferior da janela do filtro, você verá todos os valores dessa coluna do seu conjunto de dados. Use o caixas de seleção para selecionar o (s) valor (es) para o filtro e clique Está bem.
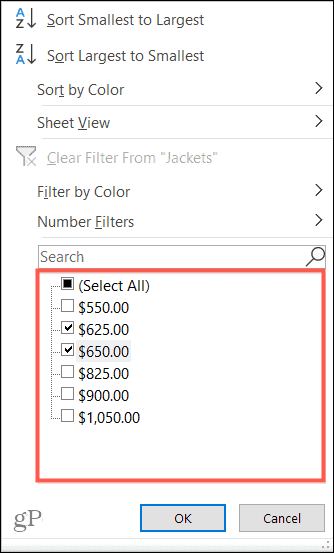
Se o conjunto de dados contiver muitos valores, você pode acelerar a localização do que deseja usando o Pesquisa caixa diretamente acima dela. Basta inserir o número, a data ou o texto e seus resultados serão exibidos com a caixa do item marcada. Clique Está bem para aplicar o filtro.
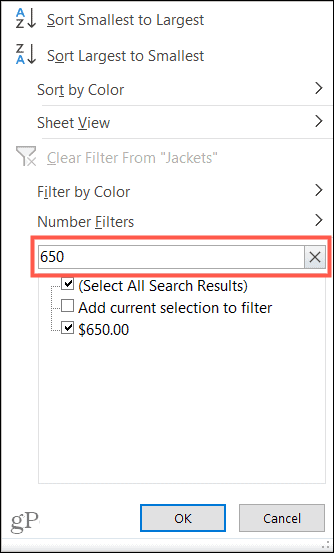
Remover um Filtro
Depois de aplicar um filtro no Excel, ele permanecerá até que você o remova. E você pode remover um filtro de duas maneiras diferentes.
Se você deseja remover apenas um único filtro, clique no seta de filtro e selecione Limpar filtro de [dados].
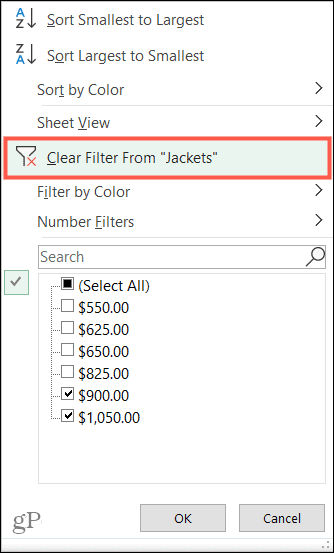
Se você deseja remover todos os filtros aplicados a uma página, vá para o Dados guia e desligue o Filtro botão.
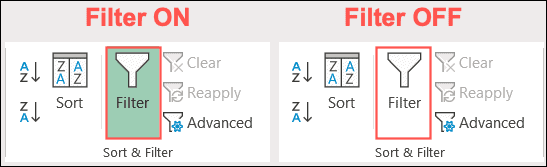
Encontre seus dados mais rápido com filtros no Excel
Usando filtros no Excel, você pode localizar rapidamente os dados que deseja. Se você precisa de dados para produtos com uma determinada cor, beneficiários com um valor específico em dólares ou datas em que você fez o pedido, os filtros do Excel podem ajudá-lo a encontrar rapidamente!
Se você também estiver interessado em maneiras mais rápidas de inserir dados antes de analisá-los, confira nossas instruções para usando preenchimento automático no Excel e criando um formulário de entrada de dados.
Correspondência de preços na loja: como obter preços on-line com a conveniência de tijolo e argamassa
Comprar na loja não significa que você precise pagar preços mais altos. Graças às garantias de correspondência de preços, você pode obter descontos online com lojas físicas ...
Como presentear uma assinatura do Disney Plus com um vale-presente digital
Se você tem gostado do Disney Plus e deseja compartilhá-lo com outras pessoas, veja como comprar uma assinatura Disney + Gift para ...
Seu guia para compartilhar documentos em Documentos, Planilhas e Apresentações Google
Você pode colaborar facilmente com os aplicativos do Google baseados na web. Este é o seu guia para compartilhar no Documentos, Planilhas e Apresentações Google com as permissões ...