Como configurar lembretes do Google Keep para datas, horários e locais
Produtividade Google Google Keep / / January 25, 2021
Última atualização em

Se vocês use o Google Keep como sua ferramenta de anotações preferida, adicionar lembretes evita que você esqueça itens importantes.
Você pode manter as configurações padrão para criar novos lembretes ou configurar lembretes personalizados instantaneamente. Além disso, se você usa o Google Keep em seu dispositivo móvel, lembretes com base em sua localização são ideais.
Aqui, mostraremos como criar lembretes com base em horário e local, além de como alterar suas configurações de lembrete padrão. Como bônus, incluiremos etapas para usar o Google Keep on-line e em seu dispositivo móvel.
Configurar horários de lembrete padrão
Se você normalmente precisa de um lembrete para a mesma hora do dia, as configurações padrão permitem que você crie um lembrete mais rápido. Você pode definir horários padrão para manhã, tarde e noite. Então, quando você cria seu lembrete, essas opções aparecem para você selecionar rapidamente.
Definir padrões online
Para criar horários de lembrete padrão no Site do Google Keep, vá até lá e faça login.
- Clique no Configurações ícone (engrenagem) no canto superior direito e escolha Configurações da lista.
- Na janela pop-up, vá para Padrões de lembrete.
- Insira os horários para Manhã, Tarde e Noite.
- Clique Salve .
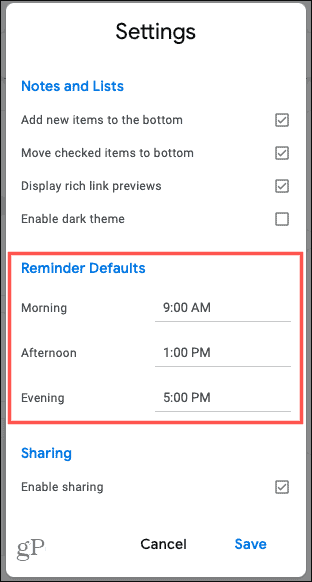
Definir padrões no celular
Nas suas Android ou iOS dispositivo, abra o aplicativo Google Keep e siga estas etapas para criar horários de lembrete padrão.
- Toque em Cardápio botão no canto superior esquerdo e escolha Configurações.
- Desça para Configurações de lembrete.
- Insira os horários para Manhã, Tarde e Noite.
- Toque em X para salvar e sair das configurações.
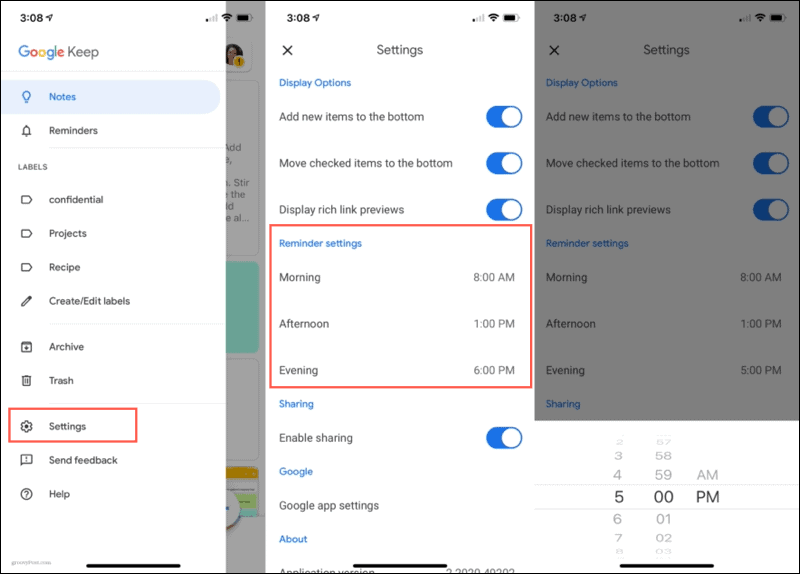
Você só precisa fazer a alteração em um local e ele será sincronizado com os outros dispositivos se você usar a mesma conta do Google. Por exemplo, se você alterar o horário do lembrete padrão da manhã em seu iPhone, verá a mudança no site do Google Keep.
Crie um lembrete baseado em tempo
Você pode criar um lembrete para um determinado horário ou uma data e hora específicas, tanto online quanto em seu dispositivo móvel.
Crie um lembrete online
Passe o cursor sobre uma nota existente e clique no Lembre-me ícone (sino). Se você estiver criando uma nova nota, verá esse ícone no canto inferior esquerdo.
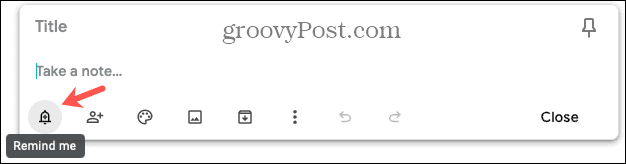
Escolha um opção rápida pelo tempo desde o início. Dependendo da hora do dia em que você está configurando o lembrete, suas opções mudarão. Por exemplo, você pode ver uma opção para Amanhã, que tem o horário padrão da manhã.
Se você quiser uma determinada data e hora, clique Escolha data e hora. Use os menus suspensos para escolher a data, hora e, opcionalmente, se deseja que o lembrete se repita. Você pode selecionar um de seus horários de lembrete padrão ou clicar em Personalizar para outro horário.
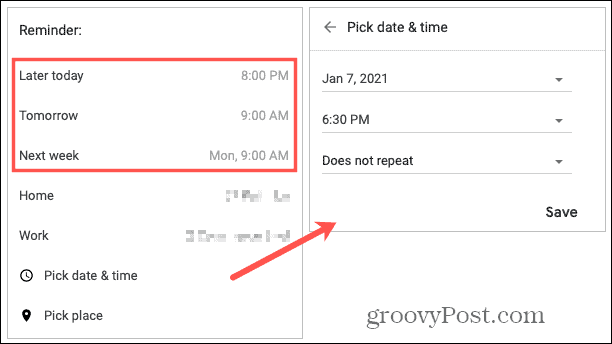
Clique Salve e seu lembrete será exibido no canto inferior esquerdo da sua nota. Para editá-lo, basta clicar no lembrete e fazer suas alterações. Para excluí-lo, clique no X ao lado do lembrete.
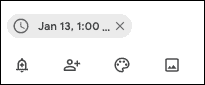
Criar um lembrete no celular
Quer seja uma nota nova ou existente, você verá o Lembrete ícone (sino) no canto superior direito da nota. Toque e selecione Escolha uma data e hora. Como online, os horários que você vê são os horários de lembrete padrão, mas você pode selecionar Personalizado para um horário diferente. Toque em marca de verificação para salvar o lembrete.
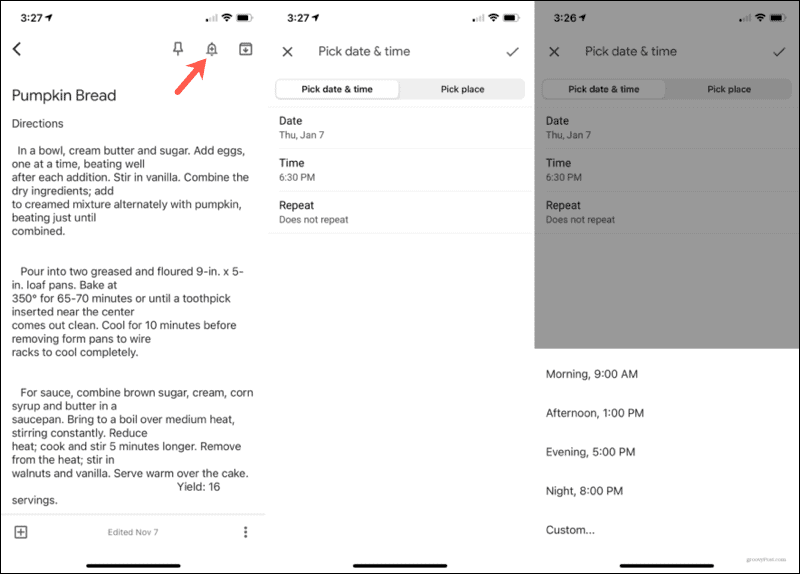
Para editar o lembrete, abra a nota e toque no Lembrete ícone. Faça suas alterações e toque no marca de verificação para salvá-lo ou toque em Excluir na parte inferior para remover o lembrete.
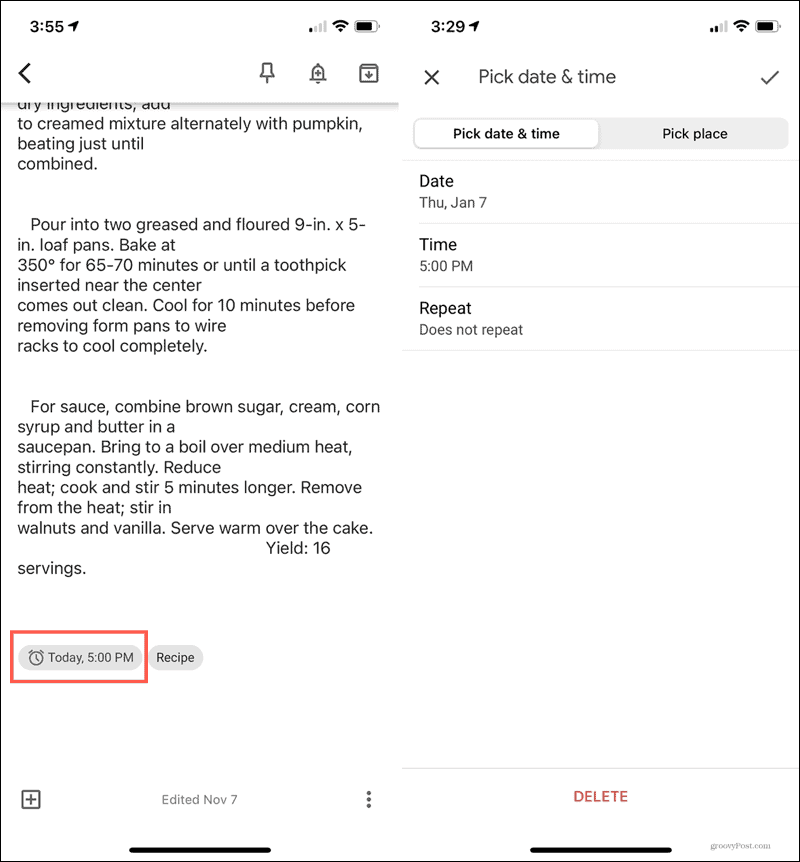
Tal como acontece com a alteração dos tempos de lembrete padrão, todos os lembretes que você definir serão sincronizados em seus dispositivos ao usar a mesma conta do Google. Isso permite que você crie um lembrete em seu telefone celular e depois visualize, edite ou exclua-o online.
Criar um lembrete com base na localização
Você não vai se esquecer de pegar o leite ao sair do trabalho ou de levar o lixo para fora ao chegar em casa usando lembretes baseados em localização. Você seguirá as mesmas etapas para criar esse tipo de lembrete que os anteriores.
Crie um lembrete de localização online
Escolha uma nota existente ou crie uma nova e clique no botão Lembre-me ícone. Escolha um opção rápida para casa ou trabalho se você tiver esses lugares configurados, caso contrário, clique Escolha um lugar.
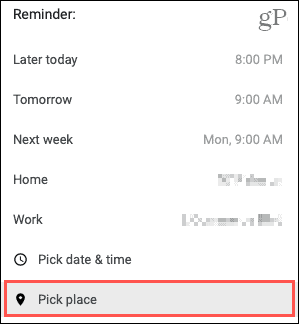
Comece digitando o local no Escolha um local caixa. Você verá sugestões de exibição e poderá selecionar uma. Clique Salve e a localização aparecerá no lembrete em sua nota. Clique para editá-lo ou clique no X para removê-lo.
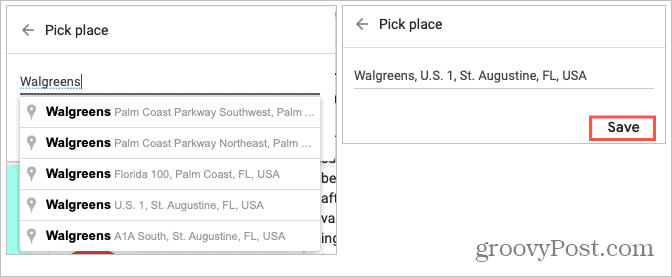
Criar um lembrete de localização no celular
Abra uma nota existente ou crie uma nova e toque no Lembrete ícone. Selecione Escolha um lugar e insira o local no Insira o endereço caixa. Como online, você verá sugestões de exibição dependendo de sua localização. (Observação: talvez seja necessário definir os Serviços de localização como Sempre para usar o recurso.) Escolha o local certo e toque no botão marca de verificação para salvá-lo.
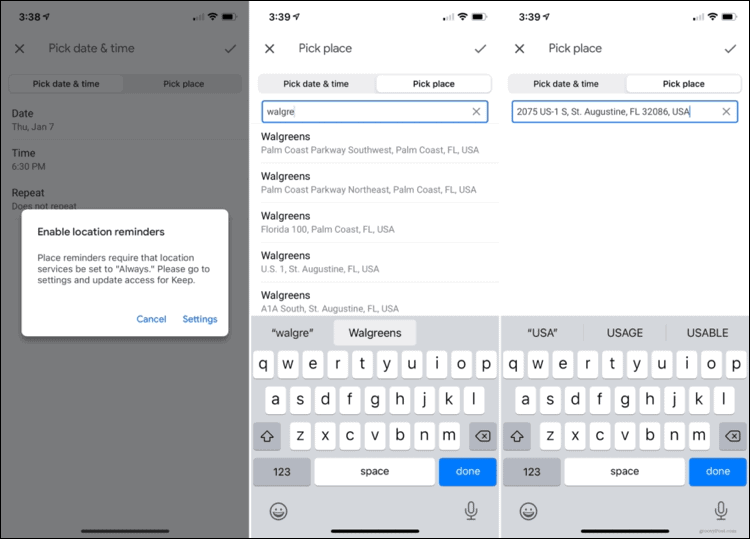
Para editar o lembrete, abra a nota e toque no Lembrete ícone. Faça sua alteração e toque no marca de verificação para salvá-lo ou toque em Excluir na parte inferior para removê-lo.
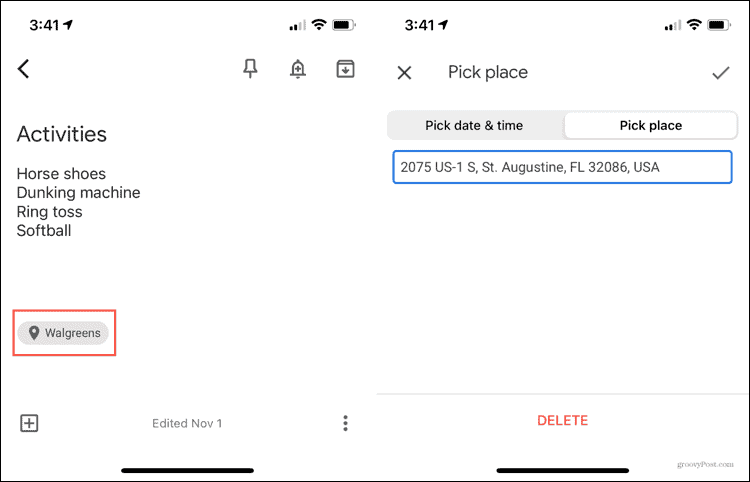
Ver todos os lembretes do Google Keep
O Google Keep oferece um recurso conveniente para visualizar todos os lembretes que você configurou. Na web, você verá Lembretes no menu principal à esquerda.
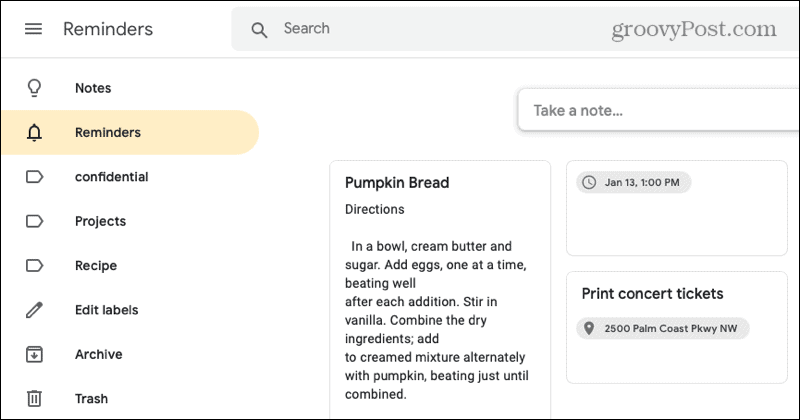
No aplicativo Google Keep, toque no Cardápio ícone e selecione Lembretes.
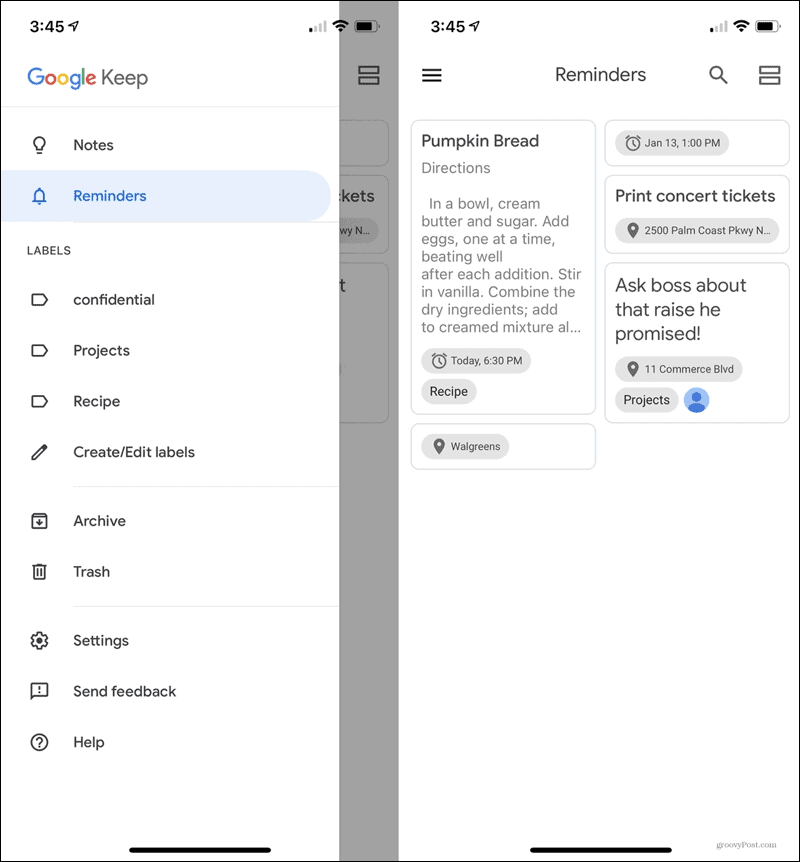
Você verá todas as notas contendo lembretes de hora, data e local em um só lugar.
Não se esqueça de definir lembretes do Google Keep
A capacidade de definir um lembrete para um aplicativo de anotações como o Google Keep o torna uma ferramenta mais eficaz. Portanto, lembre-se de definir um lembrete para sua próxima nota importante no Google Keep.
Para mais informações, dê uma olhada em nossa análise do Google Keep para iOS ou como mantenha-se organizado com o Google Keep no Android.
Correspondência de preços na loja: como obter preços on-line com a conveniência física
Comprar na loja não significa que você precise pagar preços mais altos. Graças às garantias de correspondência de preços, você pode obter descontos online com lojas físicas ...
Como presentear uma assinatura do Disney Plus com um vale-presente digital
Se você tem gostado do Disney Plus e deseja compartilhá-lo com outras pessoas, veja como comprar uma assinatura Disney + Gift para ...
Seu guia para compartilhar documentos em Documentos, Planilhas e Apresentações Google
Você pode colaborar facilmente com os aplicativos do Google baseados na web. Este é o seu guia para compartilhar no Documentos, Planilhas e Apresentações Google com as permissões ...

