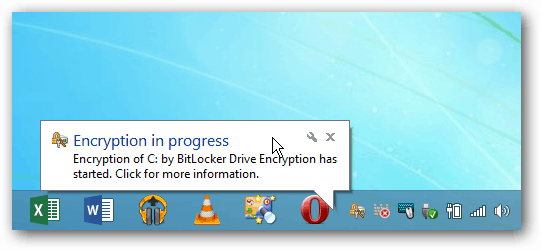Habilitar a criptografia de disco completo do BitLocker em computadores sem TPM (atualizado)
Segurança Microsoft Windows 10 Windows 8 Vindovs 7 / / March 17, 2020
O BitLocker no Windows permite criptografar o disco rígido, mas requer hardware com um microchip TPM. Se você não possui hardware habilitado para TPM, ainda pode usá-lo.
 O BitLocker foi introduzido pela primeira vez nas edições Windows Vista Ultimate e Enterprise como um recurso de segurança de criptografia para suas unidades locais e portáteis com BitLocker to Go. Se você quer manter os dados em sua unidade local em segurança, recomendo ativá-los, principalmente em laptops. Veja como habilitá-lo.
O BitLocker foi introduzido pela primeira vez nas edições Windows Vista Ultimate e Enterprise como um recurso de segurança de criptografia para suas unidades locais e portáteis com BitLocker to Go. Se você quer manter os dados em sua unidade local em segurança, recomendo ativá-los, principalmente em laptops. Veja como habilitá-lo.
Nota: A criptografia do BitLocker é não incluído apenas nas versões Home ou Premium do Windows - Pro ou Enterprise. Além disso, o BitLocker no Windows 10 versão 1511 (atualização de novembro) agora inclui o Modo de criptografia XTS-AES de 256 bits que fornece suporte adicional à integridade com um algoritmo aprimorado. No entanto, ele não está disponível em versões mais antigas do Windows.
Requisitos de hardware do Windows BitLocker
Para que o BitLocker funcione, você precisa de um PC com um TPM (Trusted Platform Module). De acordo com a Microsoft:
Um PC com um Trusted Platform Module (TPM), que é um microchip especial que suporta recursos avançados de segurança. Se o seu PC foi fabricado com o TPM versão 1.2 ou superior, o BitLocker armazenará sua chave no TPM.
Para ativar a Criptografia de Unidade de Disco BitLocker na unidade do sistema operacional, o disco rígido do seu PC deve:
- Tenha pelo menos duas partições: uma partição do sistema (que contém os arquivos necessários para iniciar o PC e deve ter pelo menos 100 MB) e uma partição do sistema operacional (que contém o Windows). A partição do sistema operacional será criptografada, mas a partição do sistema não será, portanto, seu PC poderá iniciar. Se o seu PC não tiver duas partições, o BitLocker as criará para você. Ambas as partições devem ser formatadas com o sistema de arquivos NTFS.
- Tenha um BIOS (o software interno que inicia o sistema operacional quando você liga o PC) compatível com o TPM ou compatível com dispositivos USB durante a inicialização do PC. Se não for esse o caso, você precisará atualizar o BIOS antes de usar o BitLocker.
Se o seu sistema atender a esses requisitos, você não terá problemas para ativar o BitLocker em sua unidade local. Mas, seu computador pode não atender a esses requisitos. Felizmente, existe uma solução alternativa, desde que você não esteja executando uma versão inicial do Windows.
Meu PC possui TPM?
Para descobrir se o seu PC possui um TPM, abra o Painel de Controle e selecione Criptografia de Unidade de Disco BitLocker> Administração do TPM.
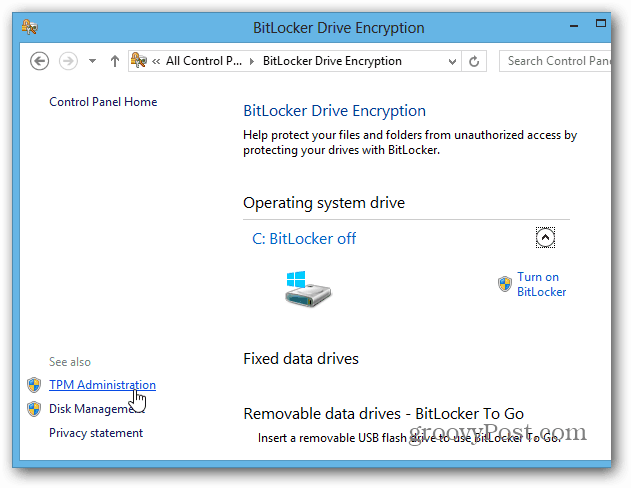
Você verá se seu sistema possui TPM. Nesse caso, meu computador não possui, mas pode ser possível ativá-lo no BIOS do seu sistema. Ao lidar com o BIOS de um PC, cada sistema varia, portanto, pode ser necessário consultar a documentação do fabricante. Mas e se você não tiver hardware habilitado para TPM?
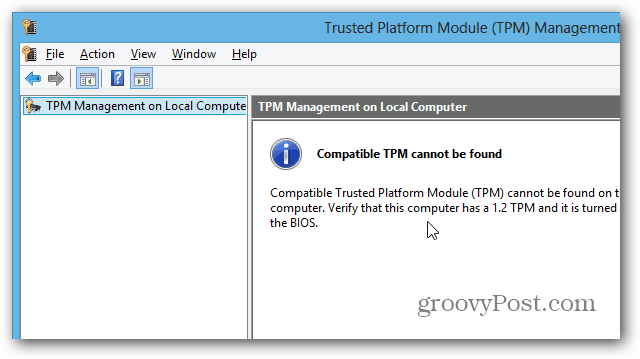
Use o BitLocker em unidades sem TPM
Se você não quiser lidar com a bagunça no BIOS do seu computador ou perder tempo atualizando-o, há uma maneira fácil de fazer o BitLocker funcionar sem o hardware habilitado para TPM. Use o atalho do teclado Chave do Windows + R e tipo:gpedit.msc e pressione Enter ou clique em OK.
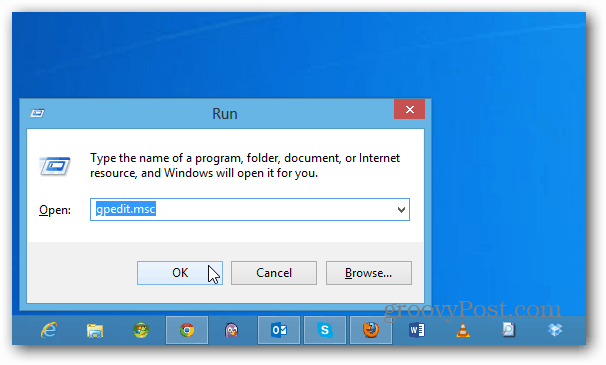
Agora navegue para Política do Computador Local> Configuração do Computador> Modelos Administrativos> Componentes do Windows> Criptografia de Unidade de Disco BitLocker> Unidades do Sistema Operacional. Em seguida, clique duas vezes em "Exigir autenticação adicional na inicialização".

Na próxima tela, selecione Habilitado e, em Opções, marque a caixa "Permitir BitLocker sem um TPM compatível" e clique em OK e feche o Editor de Diretiva de Grupo.
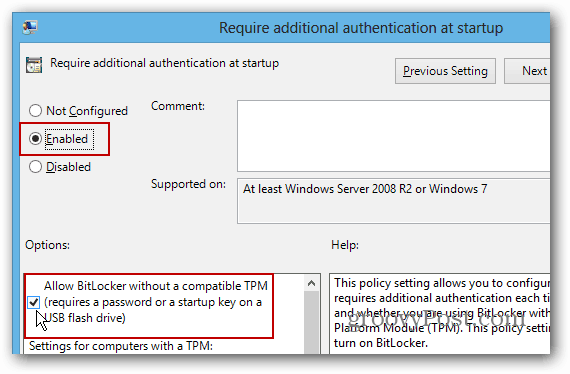
Ativar o BitLocker
Agora que você já cuidou disso, há algumas maneiras de ativar o BitLocker. Abra Computador na área de trabalho, clique com o botão direito do mouse na unidade local e selecione Ativar BitLocker.
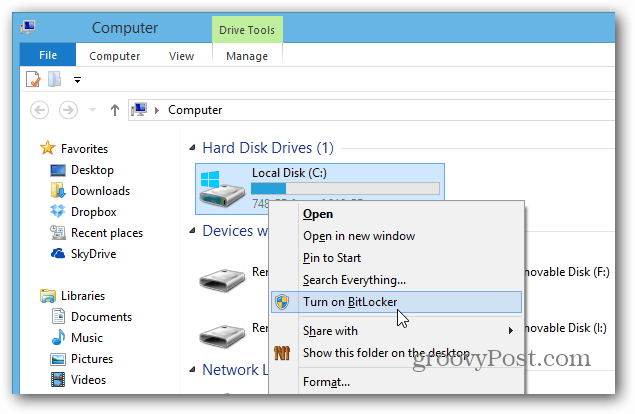
Ou na faixa do Explorer, você pode ativá-lo em Ferramentas da unidade.
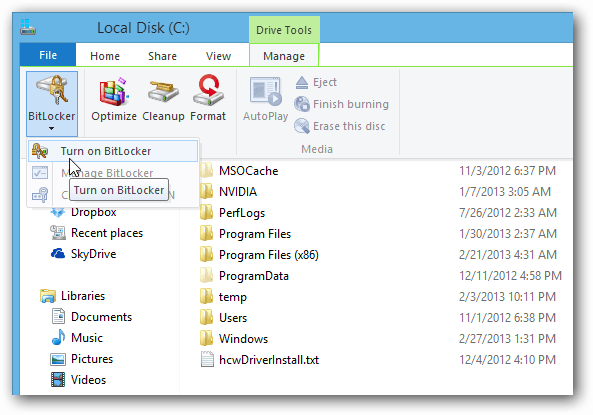
Agora é só trabalhar com o Assistente de Criptografia de Unidade de Disco BitLocker.
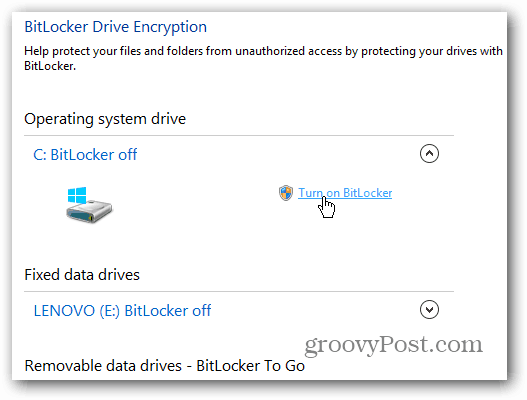
Quando você chega nesse ponto do assistente, precisa decidir se deseja ter uma senha ou usar uma unidade flash USB separada. Eu recomendo usar uma senha, pois as unidades flash são facilmente perdidas.
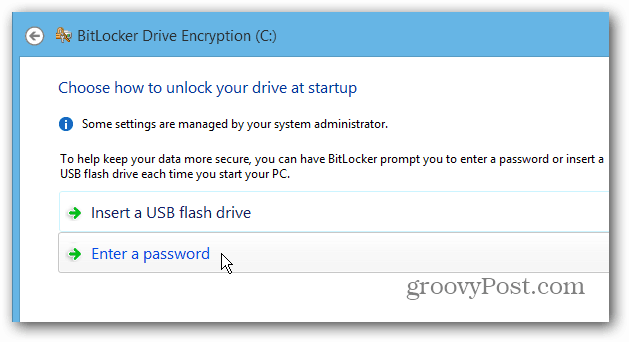
Salvando a chave de recuperação do BitLocker
Agora você precisa salvar sua Chave de recuperação do BitLocker de uma ou mais das maneiras oferecidas. A chave pode ser usada se você esquecer a senha ou algo der errado com seu sistema. O legal é que você pode salvar de mais de uma maneira, inclusive na sua conta da Microsoft.
Importante! Se você o perder, não terá sorte em desbloquear sua unidade. Lembre-se de salvá-la em um local seguro ou, melhor ainda, em vários locais. Pessoalmente, crio um arquivo e o salvo no meu servidor doméstico e em um disco rígido externo, e também na minha Conta da Microsoft.
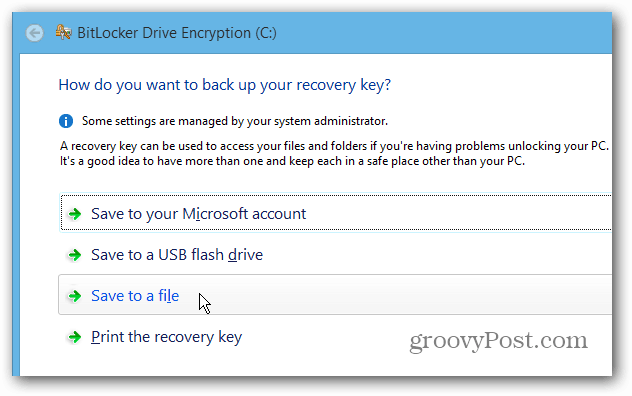
Outra coisa interessante que você pode fazer com o BitLocker é criptografar apenas o espaço em disco usado, o que torna o processo muito mais rápido em novos PCs e unidades.
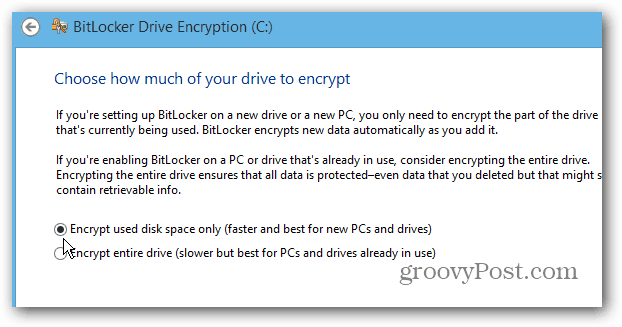
Depois de concluir o assistente, você precisará reiniciar o computador.
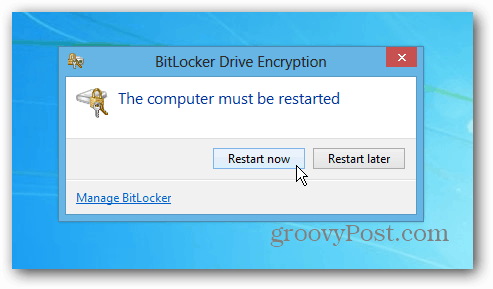
Após a reinicialização, você precisará digitar a senha que definiu para o BitLocker. Além disso, você sempre precisará digitá-lo após a conclusão da criptografia para acessar seu disco.
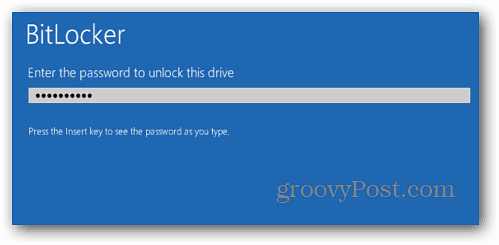
Faça login no seu computador e verá que o Windows está criptografando seu disco local. A quantidade de tempo que leva varia de acordo com cada sistema, mas você não precisa ficar de olho nele... na maioria dos casos, várias horas demoram várias horas. Deixe-o funcionar da noite para o dia ou durante o dia todo, enquanto estiver trabalhando.