Como usar o verificador de acessibilidade do Microsoft Office
Microsoft Office Microsoft Power Point Outlook Herói Sobressair Palavra / / March 22, 2021
Última atualização em

Quando você usa os aplicativos do Office Word, Excel, PowerPoint e Outlook, você pensa na acessibilidade? Por exemplo, e se você for compartilhando um documento com alguém que usa um leitor de tela? Você executa etapas extras para garantir que seu documento esteja acessível?
Se isso é algo que você ainda não fez, mas deseja ou precisa começar, ficará feliz em saber que existe um recurso para ajudá-lo. Aqui, mostraremos como verificar se há problemas de acessibilidade em aplicativos do Microsoft Office para que seus documentos estejam sempre acessíveis a outras pessoas.
Sobre o Verificador de Acessibilidade do Office
O recurso Verificar acessibilidade está disponível em Aplicativos de escritório em Windows e Mac e funciona da mesma forma em todo o quadro. Para os fins deste tutorial, ficaremos com um único aplicativo e plataforma, o Microsoft Word no Windows. Mas você pode aplicar as mesmas etapas e princípios com os outros aplicativos e no Mac.
Você pode usar o recurso Verificar acessibilidade enquanto trabalha em seu documento ou quando o conclui. Há uma configuração útil que mostraremos a seguir que permitirá que o recurso verifique continuamente o documento enquanto você trabalha nele. Então você está coberto de qualquer maneira.
Agora, se você está pronto para começar a verificar a acessibilidade de seus documentos, vamos lá!
Use o recurso Verificar acessibilidade
Quando você quiser inspecionar seu documento, selecione o Análise guia e clique no Verifique a acessibilidade botão na barra de ferramentas. No Mac, selecione Ferramentas > Verifique a acessibilidade na barra de menu.
Depois que o inspetor terminar, uma barra lateral será exibida à direita com os resultados. Se nenhum problema for encontrado, você verá essa mensagem. Mas se o inspetor encontrar erros, eles aparecerão no topo da barra lateral.
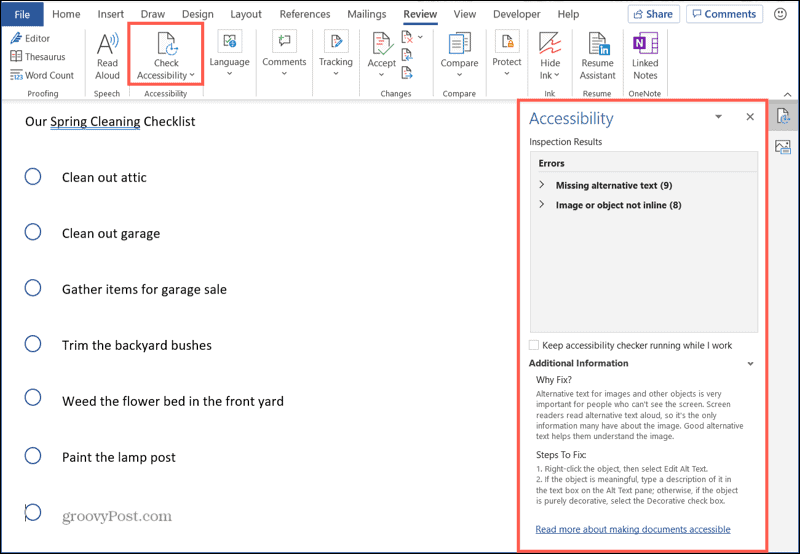
Resultados e ajustes para acessibilidade
O que é bom sobre o recurso é que ele não apenas diz a você o que está errado. Ele fornece detalhes sobre por que você deve consertá-lo, como corrigi-lo e uma maneira fácil de fazer os ajustes. É assim que funciona.
Ao receber os resultados, você verá coisas como Erros e Avisos e o número de itens que se aplicam. Clique em um erro ou aviso para expandi-lo e visualizar cada item.
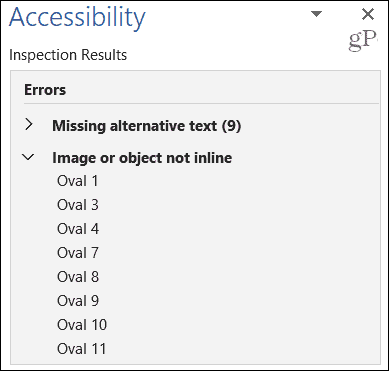
Você pode então selecionar um item na lista para ir diretamente para ele no seu documento. Mas primeiro, você também verá detalhes úteis em Informações adicionais na parte inferior da barra lateral. Isso inclui Por que corrigir? e Passos para corrigir. Portanto, se você questionar por que o item é considerado um erro, não se pergunte mais!
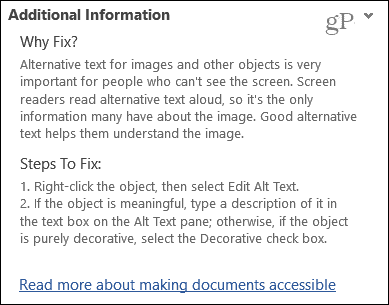
Se quiser seguir as etapas mostradas para corrigir o erro, você pode, mas há uma maneira mais fácil. Clique na caixa suspensa ao lado de um item na lista de resultados. Em seguida, basta escolher um dos Ações Recomendadas. Aqui está um exemplo.
Temos duas imagens em nosso documento sem texto alternativo. Se clicarmos na caixa suspensa ao lado da Figura 1, podemos selecionar Acrescente uma descrição. Quando a caixa aparece, adicionamos nossa descrição, ela é aplicada à imagem e o erro é corrigido.
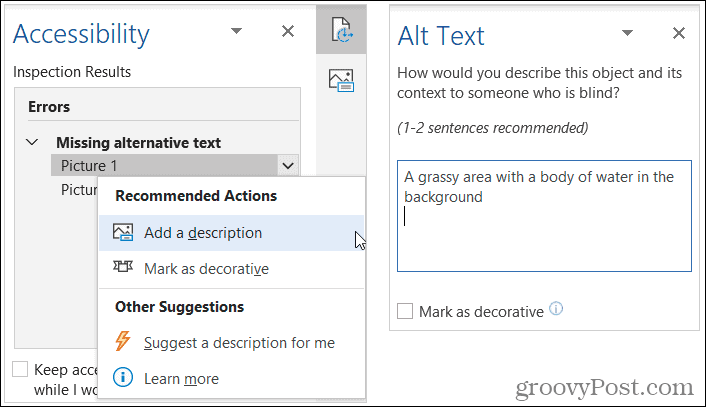
Você também pode ver outras ações que pode realizar. Por exemplo, podemos selecionar Sugira uma descrição para mim. A ferramenta irá criar o texto alternativo, aplicá-lo à imagem e o erro será corrigido. Você pode então verificar a precisão dessa descrição.
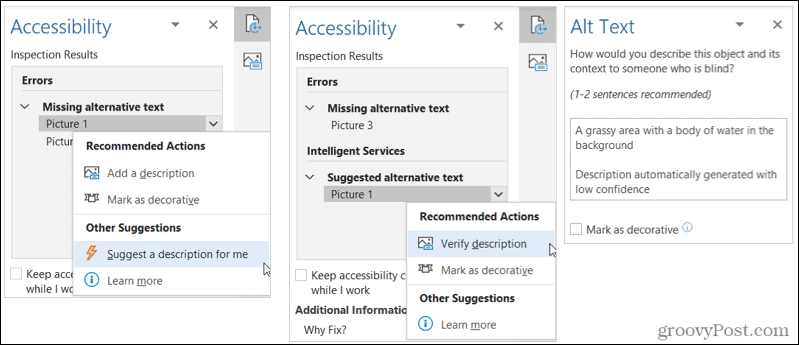
Ao trabalhar com imagens, você tem mais uma opção para escolher qual é Marcar como decorativo. Se a imagem em seu documento não for significativa, por exemplo, talvez seja um redemoinho sofisticado para tornar seu documento bonito. Você pode escolher Marcar como decorativo e a ferramenta se encarregará de fazer isso e remover o erro.
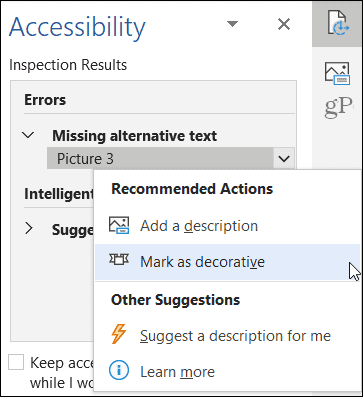
Mesmo que as imagens sejam alguns dos maiores culpados com o verificador de acessibilidade, você pode ver todos os tipos de problemas. No exemplo abaixo, são os objetos que estamos usando para nossa lista de verificação. Novamente, verifique o Por que corrigir? para ver o motivo e, em seguida, clique na lista suspensa ao lado do item para tomar medidas e corrigi-lo.
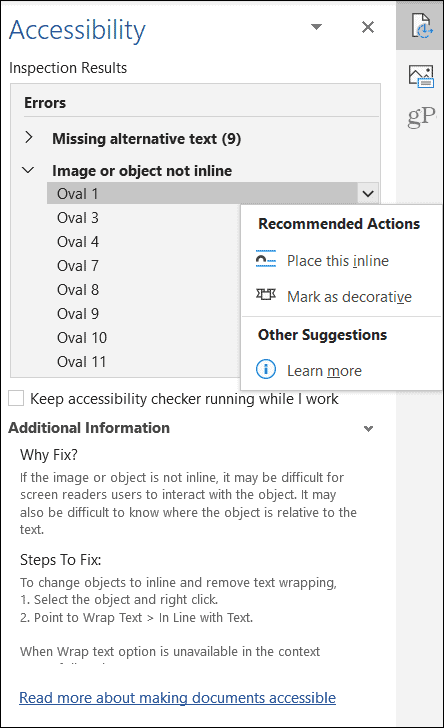
Mantenha o Verificador de Acessibilidade em execução
Conforme mencionado anteriormente, você pode usar o recurso Verificar acessibilidade em todo o processo de criação do documento. Com o inspetor aberto na barra lateral, olhe abaixo da lista de resultados. Em seguida, marque a caixa para Mantenha o verificador de acessibilidade em execução enquanto eu trabalho.
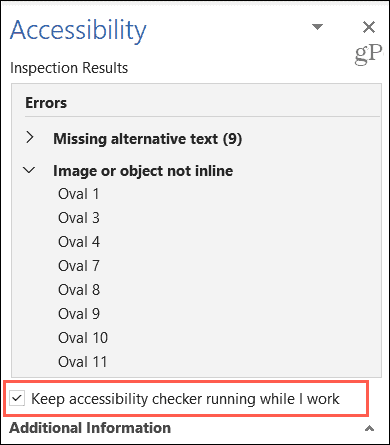
Isso fornece uma maneira conveniente de fazer ajustes para acessibilidade ao mesmo tempo em que adiciona imagens no Word, planilhas no Excel, objetos no PowerPoint ou outros itens.
Aproveite o Verificador de Acessibilidade do Microsoft Office
Aqueles que usam leitores de tela apreciarão muito você reservar um tempo para fazer seu Microsoft Office documentos acessíveis. Leva apenas alguns minutos e como você tem maneiras rápidas e fáceis de corrigir os problemas, vale a pena.
Tem um amigo, parente ou colega de trabalho que precisa de uma mão amiga? Confira esta lista de Recursos de acessibilidade do iOS e como eles podem ajudar.
Como limpar o cache, os cookies e o histórico de navegação do Google Chrome
O Chrome faz um excelente trabalho ao armazenar seu histórico de navegação, cache e cookies para otimizar o desempenho do seu navegador online. Seu modo de ...
Correspondência de preços na loja: como obter preços on-line ao fazer compras na loja
Comprar na loja não significa que você precise pagar preços mais altos. Graças às garantias de correspondência de preços, você pode obter descontos online enquanto faz compras em ...
Seu guia para compartilhar documentos em Documentos, Planilhas e Apresentações Google
Você pode colaborar facilmente com os aplicativos do Google baseados na web. Este é o seu guia para compartilhar no Documentos, Planilhas e Apresentações Google com as permissões ...

