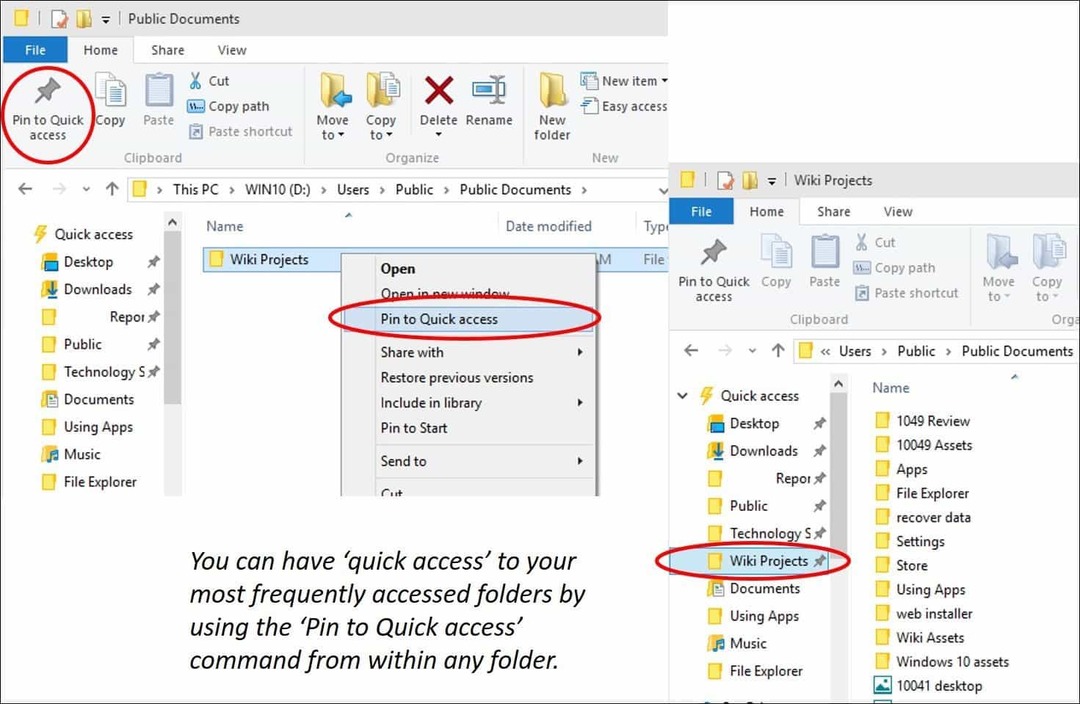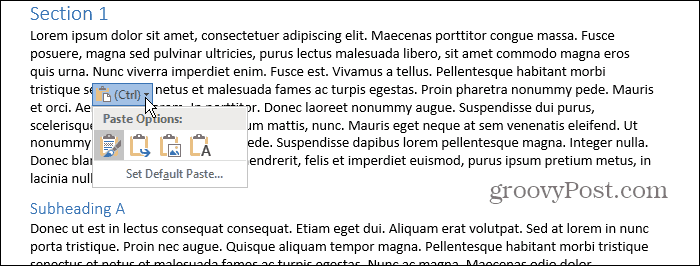Como criar um questionário no Microsoft Forms
Microsoft Formulários Microsoft Herói / / August 05, 2021

Última atualização em

Se você deseja testar o conhecimento de seus alunos, funcionários ou estagiários, veja como criar facilmente um questionário no Microsoft Forms.
Ao criar um questionário online, você pode fazer com que seus alunos, funcionários ou trainees testem seus conhecimentos de qualquer lugar. O Microsoft Forms oferece mais do que apenas formas básicas e opções de pesquisa. Você também pode criar um questionário com ele.
Crie um questionário no Microsoft Forms
Para começar, vá para Formulários Microsoft e faça login. Então, selecione Novo Quiz na página principal. É importante selecionar essa opção, em vez de Novo formulário, porque o questionário tem configurações adicionais de que você precisa.
Dê ao seu questionário um título e, opcionalmente, uma descrição.

Você pode então começar a adicionar suas perguntas e respostas. Vamos adicionar alguns para que você possa ver como funciona a configuração do questionário.
Adicionar perguntas e respostas do questionário
Para cada pergunta, clique em Adicionar novo e, em seguida, escolha o tipo de pergunta que deseja adicionar.

Como este é um teste, você provavelmente vai querer fazer cada pergunta Requeridos e opcionalmente atribuir um Apontar valor. Ambas as opções são exibidas na parte inferior de cada tipo de pergunta.
Pergunta de Texto
Você provavelmente vai querer começar com uma pergunta do tipo Texto para que o entrevistado insira o nome. Você pode fazer uma única pergunta para o nome completo ou duas perguntas separadas para o nome e o sobrenome.
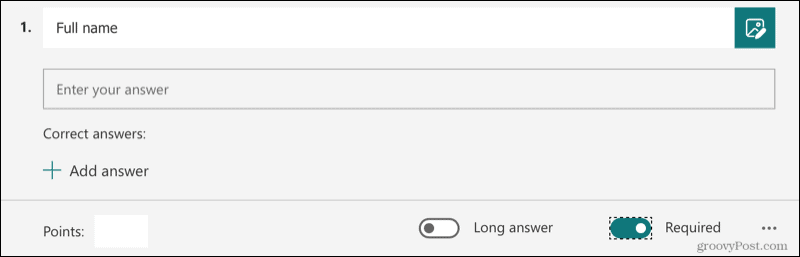
Se você usar o tipo de pergunta de texto para outras perguntas em seu questionário, você tem a opção de habilitar Resposta longa se você quiser permitir mais texto.
Questão de escolha
Uma pergunta do tipo questionário popular é a Escolha (múltipla escolha). Para esta e as demais perguntas, você deve adicionar a (s) resposta (s) correta (s).
Digite a pergunta, adicione as respostas possíveis e clique em Adicionar opção para incluir mais, se necessário. Coloque o cursor sobre a resposta correta e você verá as opções exibidas no lado direito. Clique no marca de verificação para denotar a resposta correta. Em seguida, opcionalmente, adicione o Apontar valor no canto inferior esquerdo.
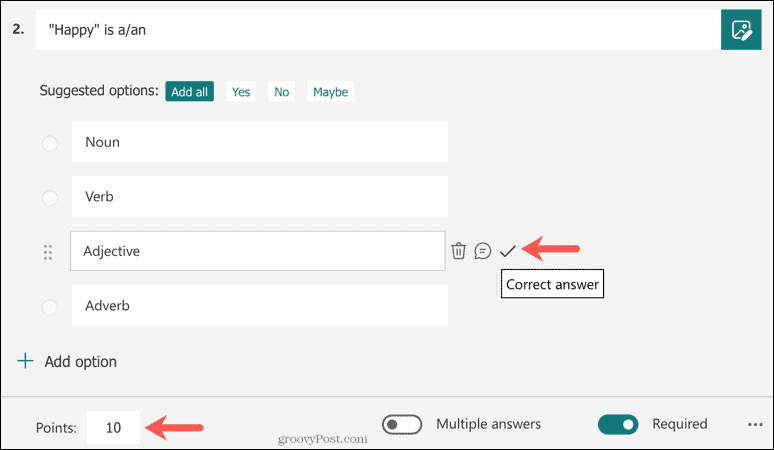
Você também pode usar o tipo de pergunta Escolha para permitir mais de uma resposta possível. Para fazer isso, adicione as opções de pergunta e resposta. Em seguida, ative o botão para Múltiplas respostas no fundo. Use as marcas de seleção para escolher cada resposta correta.
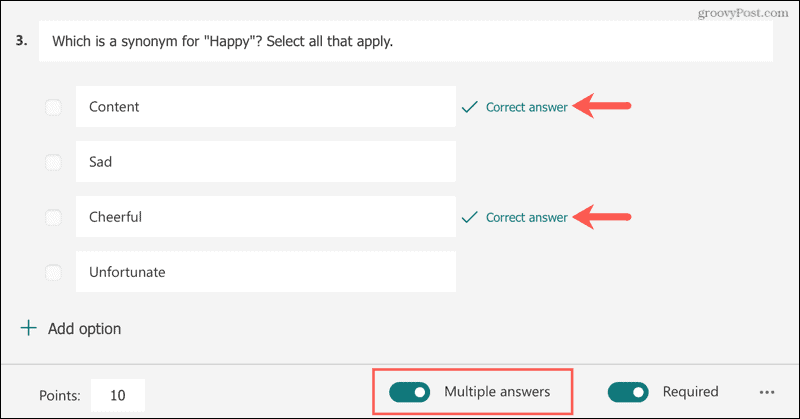
Ajuste as configurações do questionário
Depois de terminar de criar seu questionário, você tem a opção de permitir que os questionados vejam as respostas corretas depois de enviá-lo.
Clique Mais configurações de formulário (três pontos) no canto superior direito e selecione Configurações. Em seguida, ative o botão de alternância na barra lateral para Mostrar resultados automaticamente.
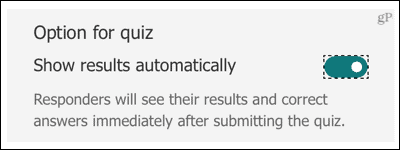
Quando os participantes do teste terminam e clicam em Enviar, eles têm a opção de Ver resultados.
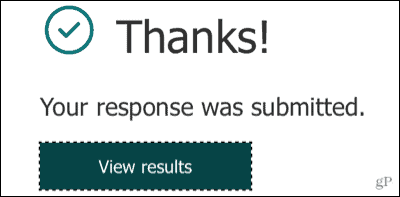
Eles verão então os pontos que receberam (se você usou as opções de valor de pontos) e suas respostas incorretas claramente marcadas.
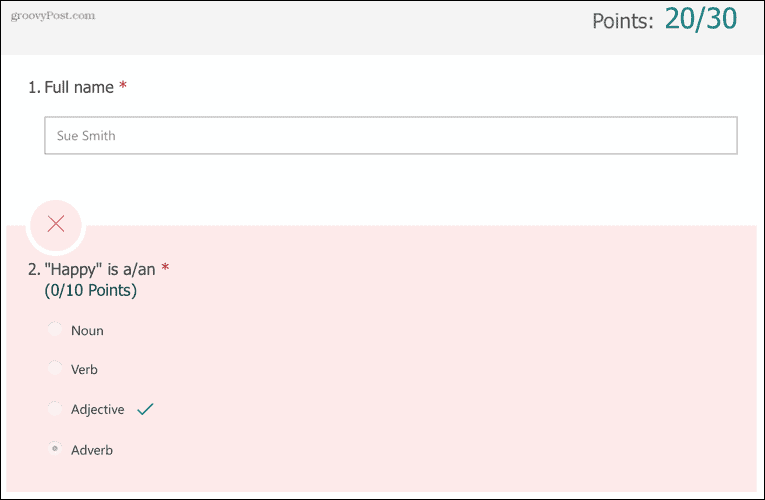
Se você tiver uma conta educacional (EDU) com a Microsoft, também pode ajustar as configurações de quem pode preencher o questionário, limitar o número de respostas e registrar automaticamente os nomes dos entrevistados. Visite a Página de suporte da Microsoft para ver essas opções adicionais.
Ver respostas do questionário
O Microsoft Forms faz um bom trabalho exibindo visualmente as respostas ao seu questionário. Clique no Respostas guia na parte superior da página do questionário.
Você verá o número de respostas escolhidas por pergunta, um gráfico ou gráfico para uma visualização rápida e um resumo incluindo a porcentagem de respostas corretas.
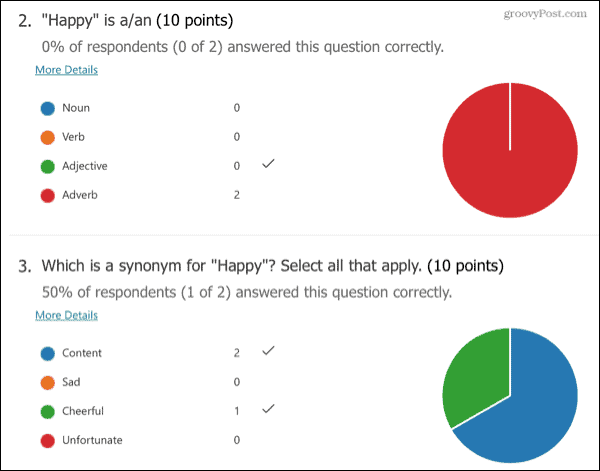
Criação fácil de questionários com o Microsoft Forms
É fácil criar um questionário no Microsoft Forms. E você pode configurar seu questionário em questão de minutos, seja para educação ou negócios.
Se quiser ver outras opções, você também pode criar um teste com o Formulários Google.
Como limpar o cache, os cookies e o histórico de navegação do Google Chrome
O Chrome faz um excelente trabalho ao armazenar seu histórico de navegação, cache e cookies para otimizar o desempenho do seu navegador online. Seu modo de ...
Correspondência de preços na loja: como obter preços on-line ao fazer compras na loja
Comprar na loja não significa que você precise pagar preços mais altos. Graças às garantias de correspondência de preços, você pode obter descontos online enquanto faz compras em ...
Como presentear uma assinatura do Disney Plus com um vale-presente digital
Se você tem gostado do Disney Plus e deseja compartilhá-lo com outras pessoas, veja como comprar uma assinatura Disney + Gift para ...
Seu guia para compartilhar documentos em Documentos, Planilhas e Apresentações Google
Você pode colaborar facilmente com os aplicativos do Google baseados na web. Este é o seu guia para compartilhar no Documentos, Planilhas e Apresentações Google com as permissões ...