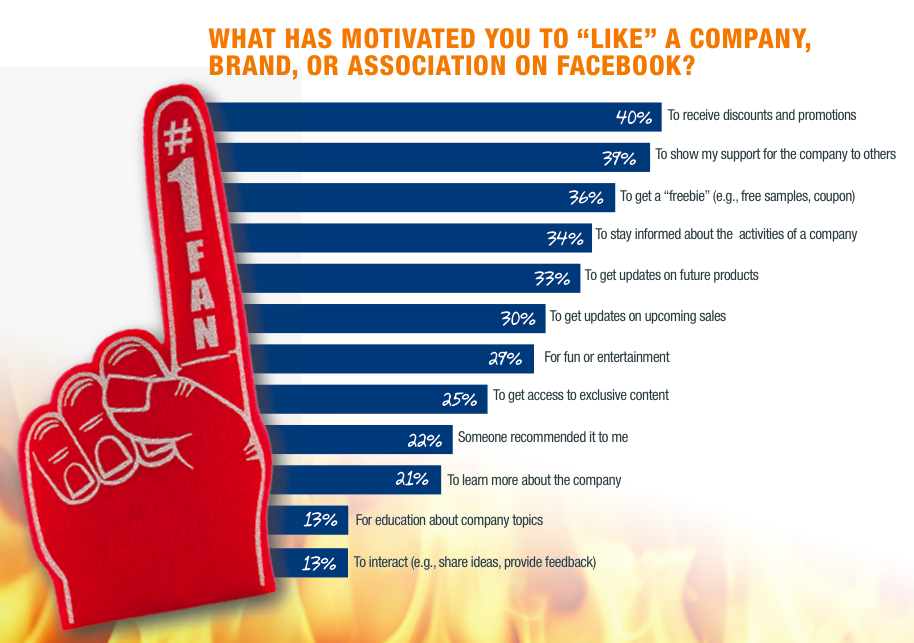Como alterar a fonte em todos os slides de uma apresentação do PowerPoint
Microsoft Office Microsoft Powerpoint Herói / / August 13, 2021

Última atualização em

Ao trabalhar no PowerPoint, você pode alterar todas as fontes da apresentação de uma vez. Isso o livra da tarefa de alterar todos os slides.
Uma grande parte da montagem de uma apresentação de slides no Microsoft PowerPoint é a aparência. Voce passa muito tempo ajustando objetos e formas, escolhendo cores e estilos, e adicionando transições e animações. Portanto, se você decidir selecionar um estilo de fonte diferente para sua apresentação, pode ser demorado alterar todos os slides.
Felizmente, existe uma maneira mais fácil. Você pode alterar todas as fontes em uma apresentação do PowerPoint de uma só vez! O recurso que estamos prestes a explicar está disponível apenas na versão desktop do PowerPoint no Windows e Mac.
Alterar um estilo de fonte de apresentação de slides no Windows
Abra sua apresentação de slides no PowerPoint no Windows e vá para o Lar aba. No lado direito da faixa de opções, na seção de edição, clique em Substituir. Escolher Substituir fontes.
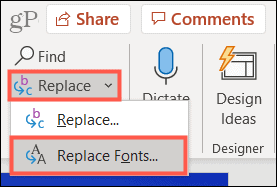
Quando a caixa Substituir fonte abrir, selecione o estilo de fonte que deseja Substituir na caixa suspensa superior. Você notará que apenas as fontes em sua apresentação de slides atual, tornando o processo muito fácil.
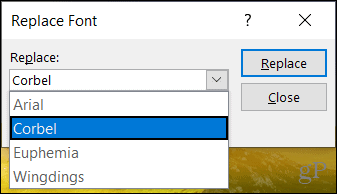
No Com caixa suspensa, escolha o estilo de fonte que deseja usar. Então clique Substituir.
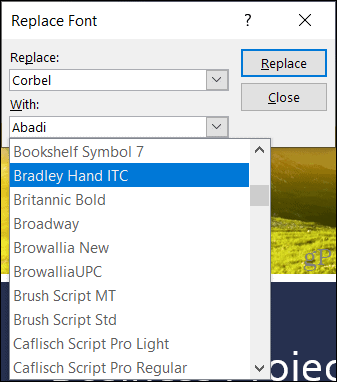
Sua apresentação de slides será atualizada imediatamente com o estilo de fonte que você acabou de escolher. E você também pode ajustar as fontes restantes em sua apresentação de slides, se desejar. Ou clique Perto se você terminou.
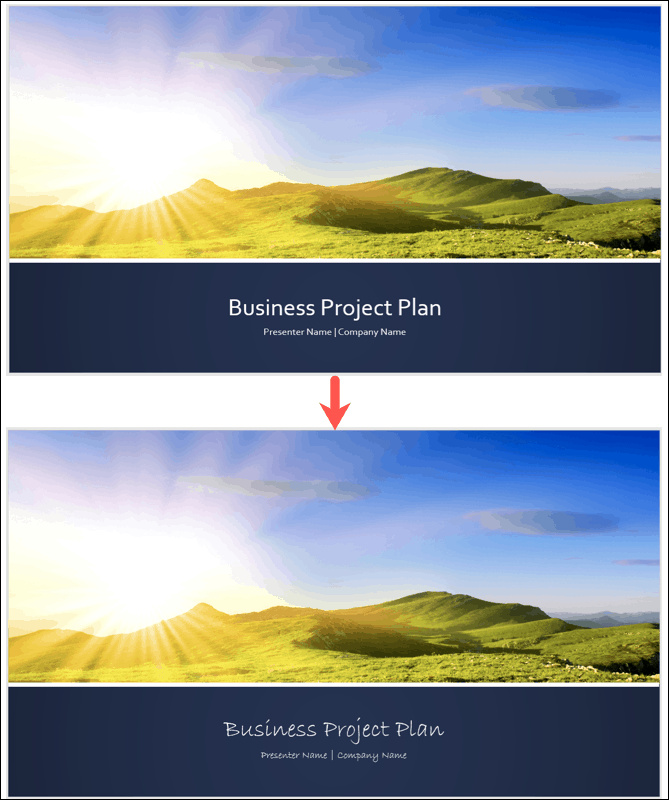
Observação: Se você selecionar uma fonte que não está disponível, não verá alterações.
Alterar um estilo de fonte de apresentação de slides no Mac
Abra sua apresentação de slides no PowerPoint no Mac. Clique Editar na barra de menu e mova o cursor para Encontrar. Selecione Substituir fontes no menu pop-out.
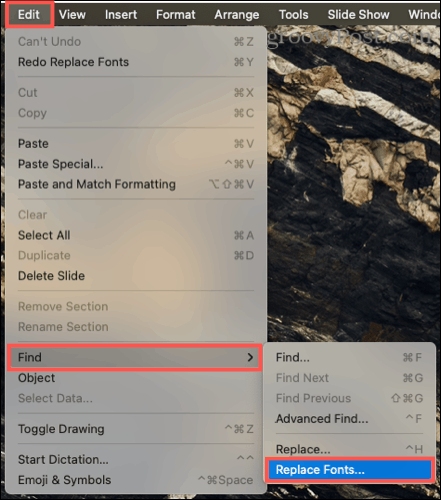
Quando a caixa Substituir fonte abrir, escolha o estilo de fonte que deseja Substituir na caixa suspensa superior. Como no Windows, você só verá as fontes em sua apresentação de slides atual.
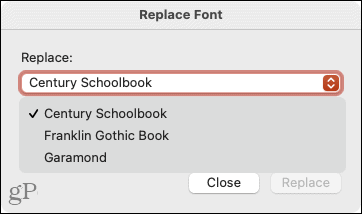
No Com caixa suspensa, escolha o estilo de fonte que deseja usar. Então clique Substituir.
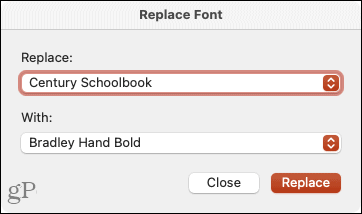
Você deve ver as fontes atualizadas para sua nova seleção imediatamente. Você pode então seguir as mesmas etapas para alterar outro estilo de fonte em sua apresentação ou clicar Perto se você terminou.
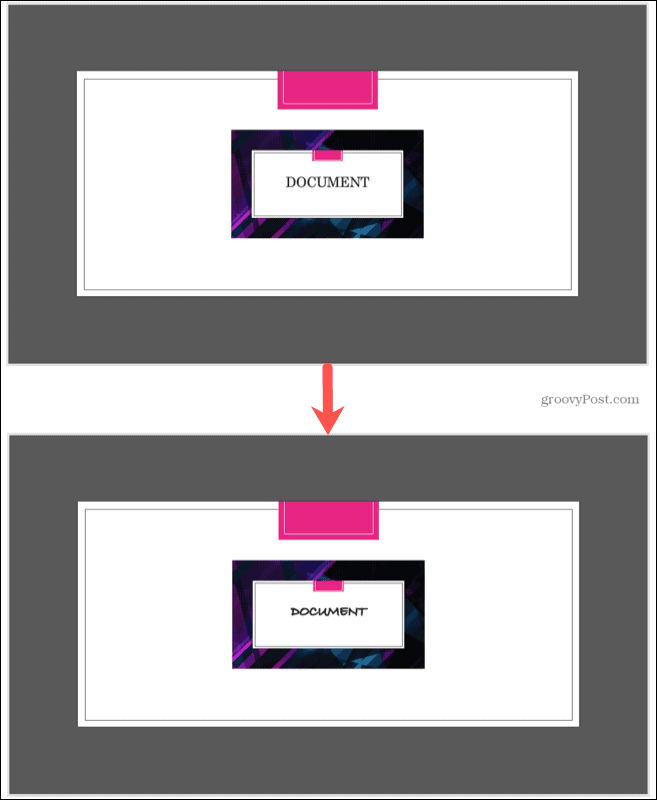
Observação: Se você selecionar uma fonte que não está disponível, não verá alterações.
Alterar a fonte em um único slide no PowerPoint
Se você preferir alterar o estilo da fonte em um único slide, aqui está uma atualização sobre como fazer isso no PowerPoint no Windows e no Mac.
Escolha o slide e selecione o texto. Você pode fazer isso arrastando pelo texto, clicando duas vezes em uma palavra ou clicando três vezes em todas as fontes da caixa. Então vá para o Lar guia e escolha uma fonte na caixa suspensa na seção Fonte da faixa de opções.
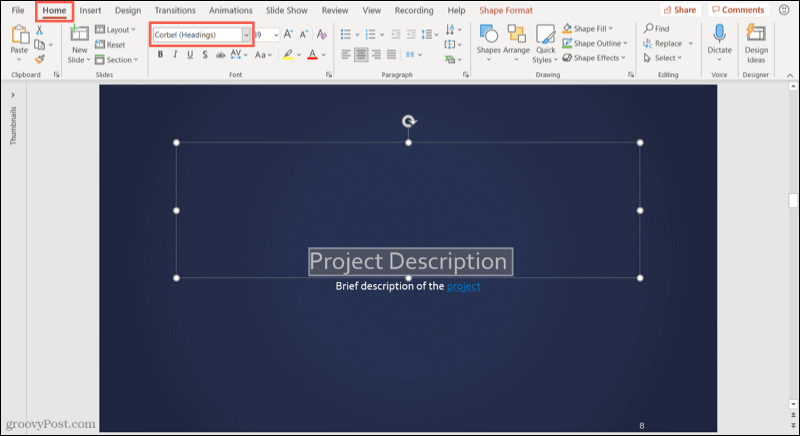
No Windows, você também pode selecionar o estilo da fonte na barra de ferramentas flutuante exibida.
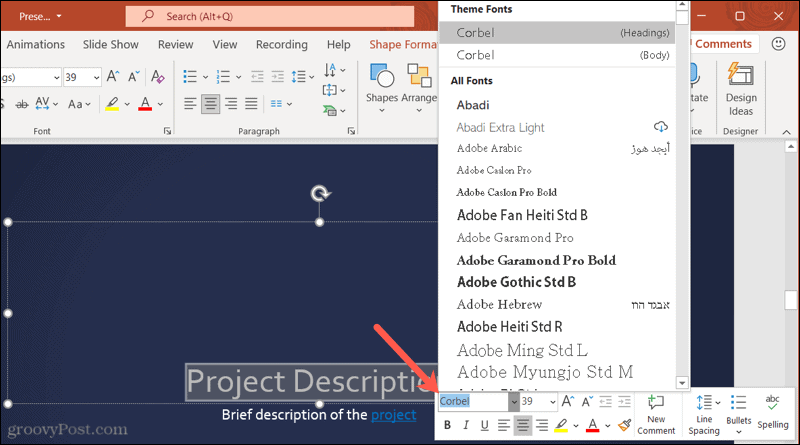
Altere todas as fontes facilmente no PowerPoint
Não precisa ser uma tarefa tediosa alterar o estilo da fonte em sua apresentação do PowerPoint. Lembre-se desta dica na próxima vez que quiser experimentar uma fonte diferente em sua apresentação de slides.
Para mais informações, veja como formatar texto subscrito ou sobrescrito no PowerPoint ou como quebrar o texto em um slide do PowerPoint.
Como limpar o cache, os cookies e o histórico de navegação do Google Chrome
O Chrome faz um excelente trabalho ao armazenar seu histórico de navegação, cache e cookies para otimizar o desempenho do seu navegador online. Seu modo de ...
Correspondência de preços na loja: como obter preços on-line ao fazer compras na loja
Comprar na loja não significa que você precise pagar preços mais altos. Graças às garantias de correspondência de preços, você pode obter descontos online enquanto faz compras em ...
Como presentear uma assinatura do Disney Plus com um vale-presente digital
Se você tem gostado do Disney Plus e deseja compartilhá-lo com outras pessoas, veja como comprar uma assinatura Disney + Gift para ...
Seu guia para compartilhar documentos em Documentos, Planilhas e Apresentações Google
Você pode colaborar facilmente com os aplicativos do Google baseados na web. Este é o seu guia para compartilhar no Documentos, Planilhas e Apresentações Google com as permissões ...