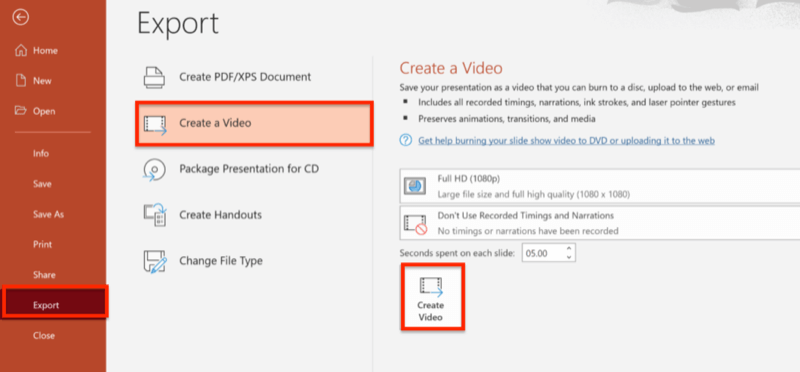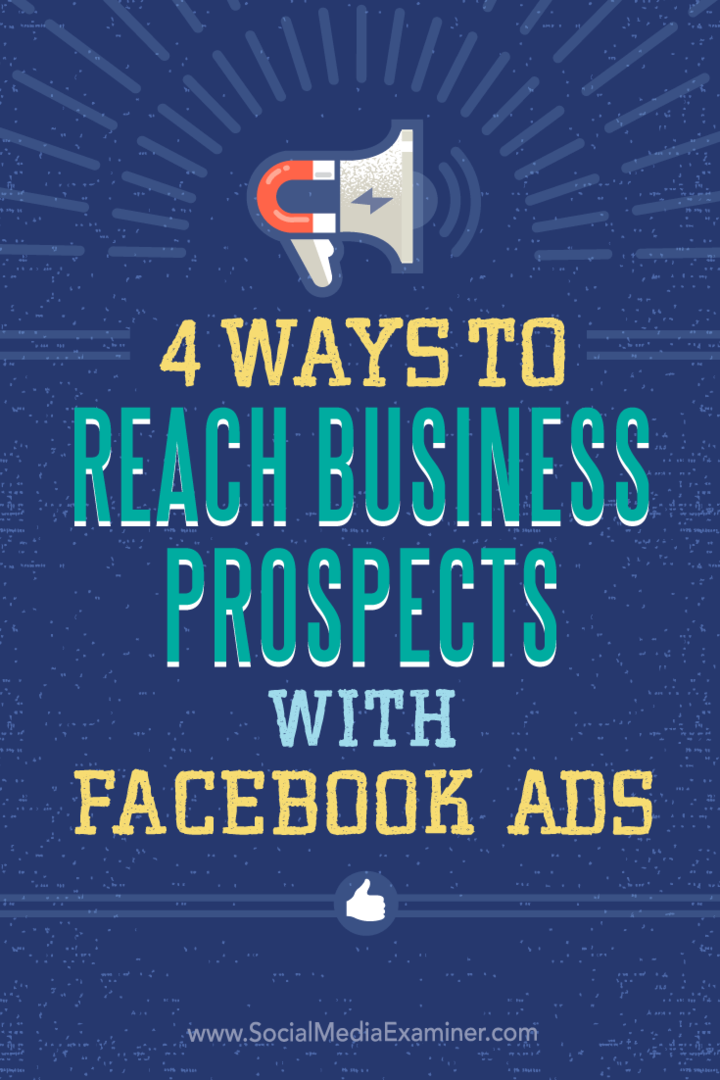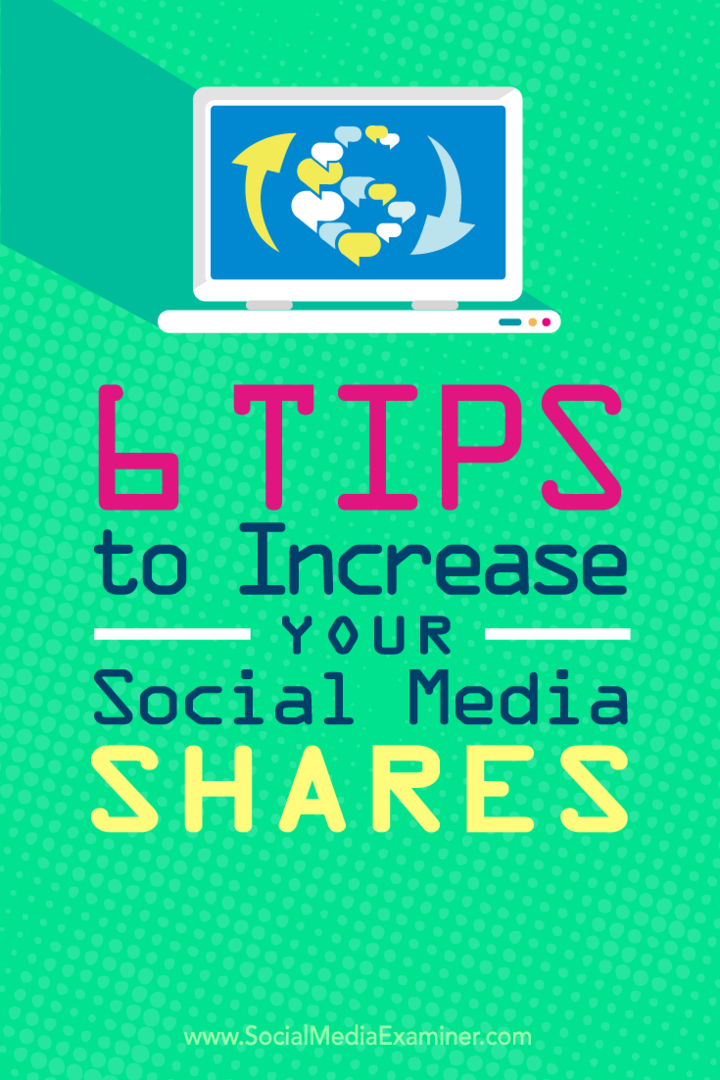Como inserir e formatar uma caixa de texto no Microsoft Word
Microsoft Office Microsoft Word Herói / / September 13, 2021

Última atualização em
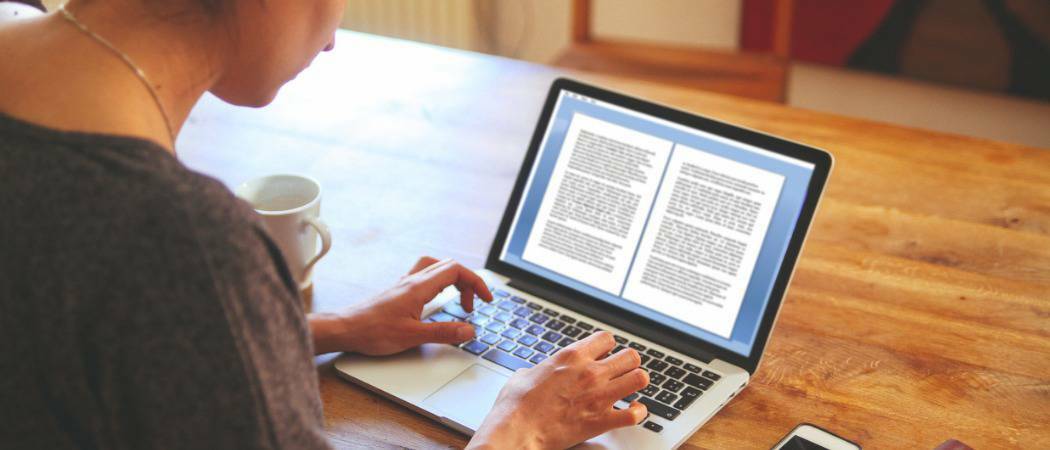
Se você deseja ser criativo com seu texto ou simplesmente ter mais flexibilidade, considere adicionar uma caixa de texto personalizada no Word.
Se você quiser mais flexibilidade com determinado texto em seu documento do Word, por que não usar uma caixa de texto? Como uma caixa de texto é considerada um objeto, você pode movê-la para onde quiser no documento. Isso é útil para colocar texto em áreas que você normalmente não faria.
Você pode usar uma caixa de texto para chamar a atenção para algo em seu documento, girar trechos de textoou crie uma aparência única. O Microsoft Word também oferece opções de formatação para caixas de texto que lhes dão seu próprio estilo bacana ou função útil.
Aqui, mostraremos como adicionar ou desenhar uma caixa de texto e depois formate ao seu gosto no Microsoft Word.
Inserir ou desenhar uma caixa de texto no Word
Com o Word no Windows, você pode inserir uma caixa de texto pré-formatada ou desenhar uma de sua preferência. De qualquer forma, você pode personalizá-lo posteriormente, então escolha a melhor opção para você.
Vá para o local em seu documento onde deseja que a caixa de texto e selecione o Inserir aba. Clique no Caixa de texto seta suspensa e escolha um estilo interno ou Desenhe uma caixa de texto.
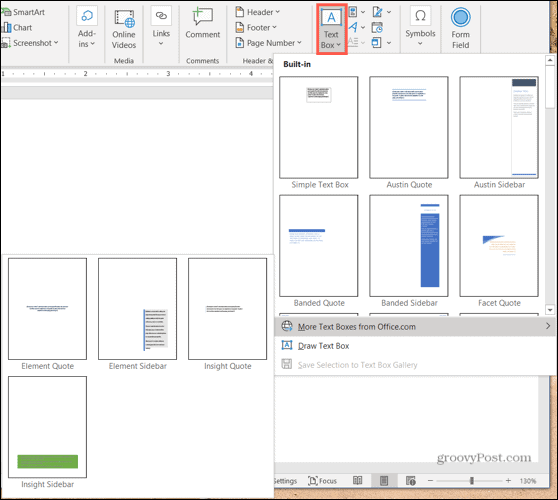
Se você estiver usando o Word no Mac, vá para o Inserir guia, clique no Texto seta suspensa e, em seguida, o Caixa de texto seta. Você pode então escolher desenhar uma caixa de texto simples ou uma onde o texto dentro seja vertical.
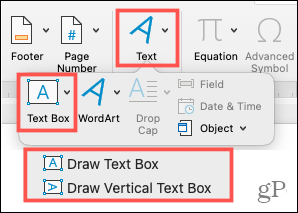
Para desenhar sua caixa de texto em qualquer plataforma, arraste a mira para criar o tamanho desejado. Você também pode redimensionar a caixa de texto a qualquer momento depois de desenhá-la.

Quando sua caixa de texto aparecer, clique dentro para adicionar suas próprias palavras.
Formatar e personalizar uma caixa de texto no Word
Depois de inserir ou desenhar sua caixa de texto, selecione-a e vá para o Formato da Forma para ver todas as opções de formatação. Você encontrará os seguintes recursos no Word no Windows, que podem ser ligeiramente diferentes no Word no Mac.

Estilos de formas
Escolha um tema ou estilo predefinido para sua caixa de texto. Essas opções incluem cores de preenchimento e vários efeitos.
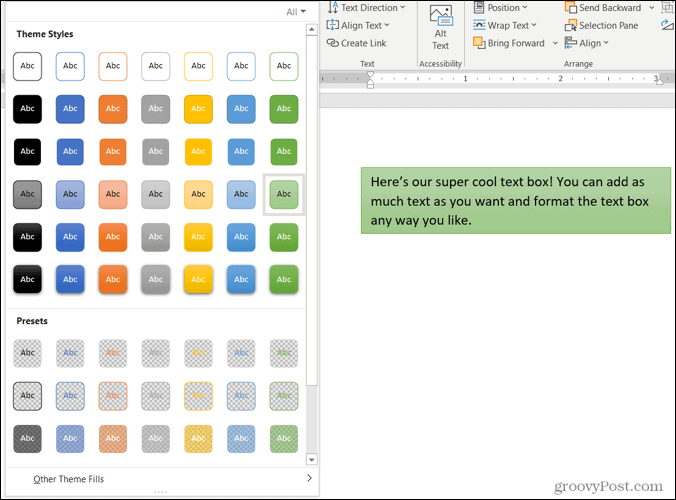
Ou você pode usar as opções Preenchimento de forma, Contorno e Efeitos para criar seu próprio estilo distinto. De gradientes e padrões a linhas tracejadas e rabiscos, você tem toneladas de opções fantásticas para personalizar a aparência de sua caixa de texto.
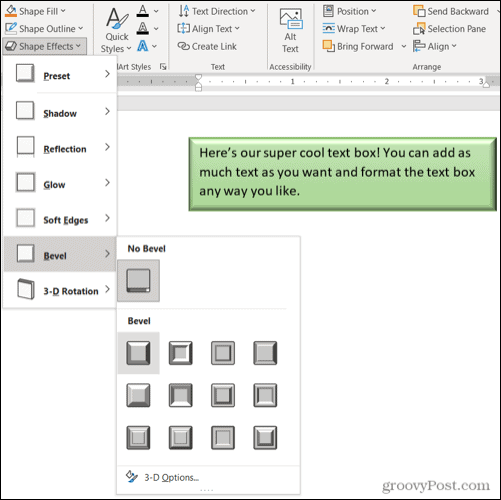
Observação: Se você selecionar uma caixa de texto predefinida, algumas opções na seção Estilos de forma podem não estar disponíveis.
Estilos de WordArt
Além de tornar a própria caixa de texto atraente, você pode fazer o mesmo com o texto dentro dela. Confira o Estilos Rápidos em Estilos de WordArt para opções predefinidas.
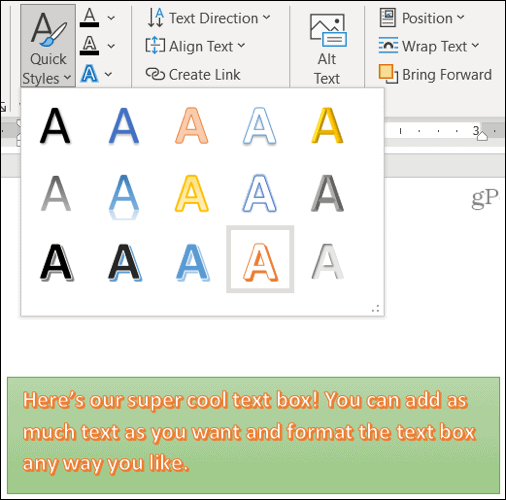
Ou use o preenchimento de texto, contorno e efeitos para tornar o texto realmente pop. Você pode fazer coisas como adicionar sombra e brilho ou distorcer o texto, por isso é curvilíneo e legal.
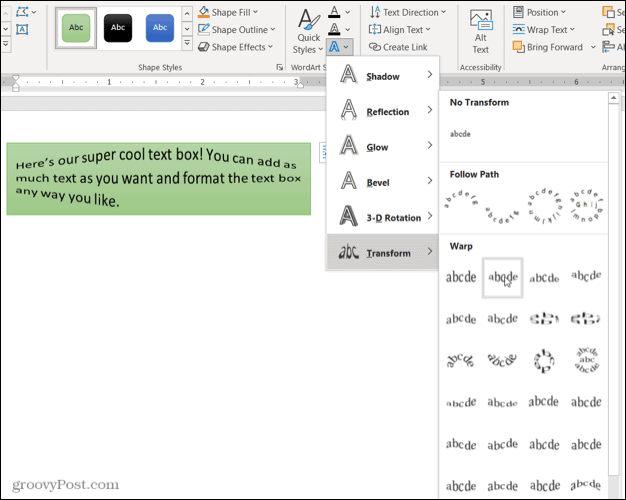
Texto, acessibilidade, organização e tamanho
As seções restantes da faixa de opções permitem que você altere a direção do texto dentro da caixa, use quebra automática de texto com outros elementos em seu documento, gire a caixa de texto e ajuste a sua Tamanho. Você também pode usar a opção Alt Text Accessibility para descrever a caixa de texto.
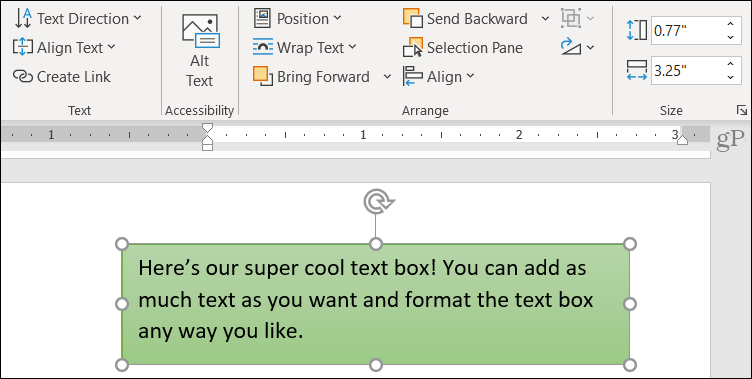
Edite sua caixa de texto
Depois de personalizar sua caixa de texto, você ainda pode editá-la a qualquer momento. Observe que quando você seleciona a caixa de texto para fazer alterações, ela pode aparecer sem alguns dos elementos ou efeitos que você aplicou. Isso torna a edição de texto mais simples.
Depois de concluir suas edições e desmarcar a caixa de texto, ela voltará ao normal com suas personalizações.
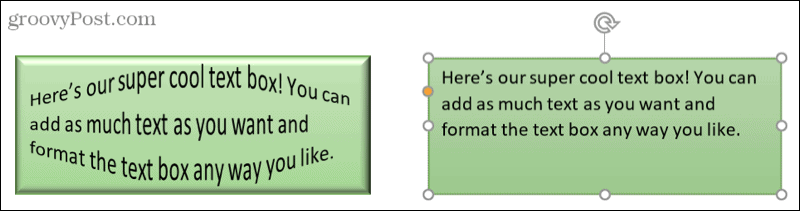
Adicione texto em qualquer lugar, de qualquer maneira no Word
As caixas de texto no Microsoft Word permitem que você coloque texto em qualquer lugar do documento sem se preocupar com as margens ou outras limitações normais do texto. E como você pode formatar completamente a caixa de texto da maneira que quiser, pode ser uma adição divertida e útil ao seu documento.
Se você usa o Google Docs e o Microsoft Word, dê uma olhada em como trabalhar com caixas de texto no Documentos também!
Como limpar o cache, os cookies e o histórico de navegação do Google Chrome
O Chrome faz um excelente trabalho ao armazenar seu histórico de navegação, cache e cookies para otimizar o desempenho do seu navegador online. Seu modo de ...
Correspondência de preços na loja: como obter preços on-line ao fazer compras na loja
Comprar na loja não significa que você precise pagar preços mais altos. Graças às garantias de correspondência de preços, você pode obter descontos online enquanto faz compras em ...
Como presentear uma assinatura do Disney Plus com um vale-presente digital
Se você tem gostado do Disney Plus e deseja compartilhá-lo com outras pessoas, veja como comprar uma assinatura Disney + Gift para ...
Seu guia para compartilhar documentos em Documentos, Planilhas e Apresentações Google
Você pode colaborar facilmente com os aplicativos do Google baseados na web. Este é o seu guia para compartilhar no Documentos, Planilhas e Apresentações Google com as permissões ...