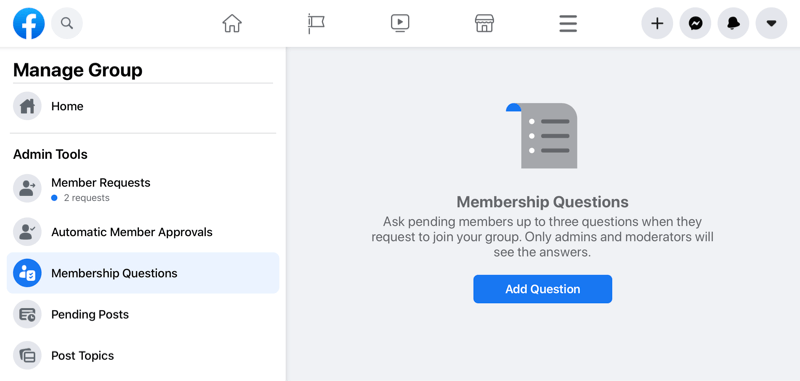Última atualização em

Você pode converter imagens do seu iPhone em PDF em apenas algumas etapas usando o aplicativo Shortcuts da Apple. É assim que funciona. (Sim, é muito fácil.)
Você quer converter imagens em arquivos PDF em um iPhone ou iPad? Você pode fazer isso rapidamente criando um fluxo de trabalho personalizado usando App Shortcuts da Apple, que converterá as imagens para você.
É um pouco complicado de configurar, mas, uma vez feito, a conversão de imagens em PDFs pode ser concluída com apenas um único clique. Aqui está o que você precisa fazer.
Converta imagens em PDFs no iPhone no iPad
Vamos supor que você encheu seu iPhone com centenas de imagens fantásticas. Você pode querer compartilhá-los, mas não quer vê-los editados. Para fazer isso, você pode primeiro converter as imagens em arquivos PDF, tornando-os somente leitura.
As etapas para fazer isso funcionam em dispositivos iPhone e iPad.
Para converter imagens em PDFs no iPhone e iPad:
- Abra o App atalhos no seu dispositivo móvel Apple.
- Em seguida, toque no + ícone no canto superior direito do aplicativo.
- Na caixa, adicione um Nome do Atalho.
- Tocar Adicionar ação.
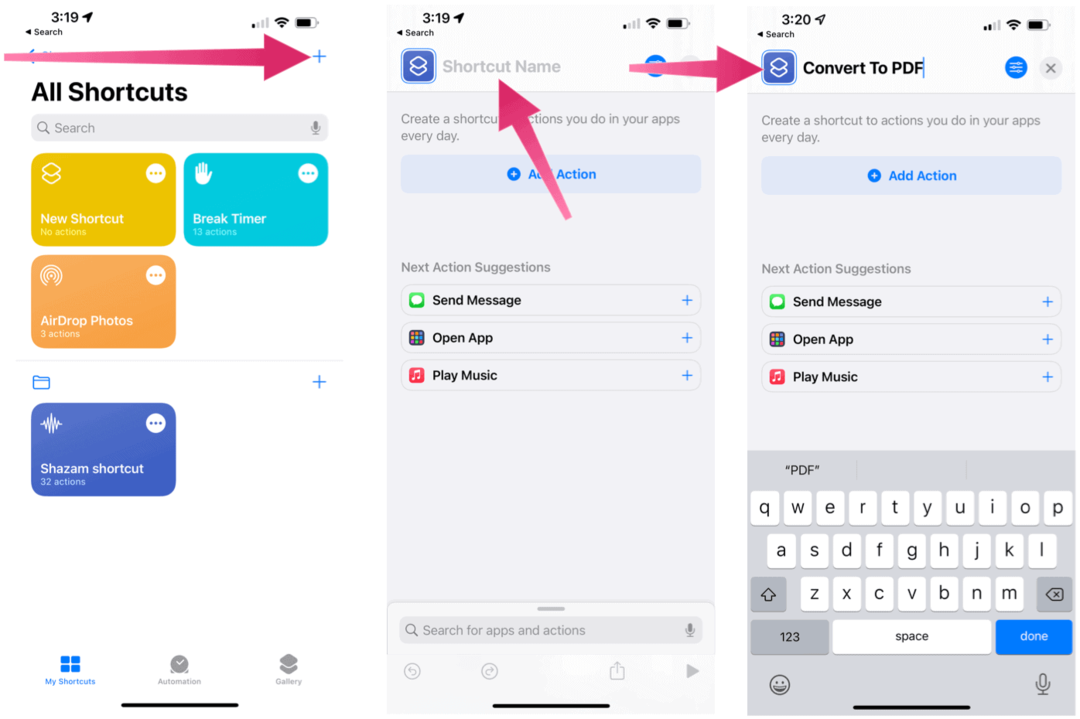
- Modelo Selecione fotos na caixa de pesquisa.
- Escolher Selecione fotos em Mídia.
- Selecione os seta voltada para a direita ao lado das palavras Selecionar fotos.
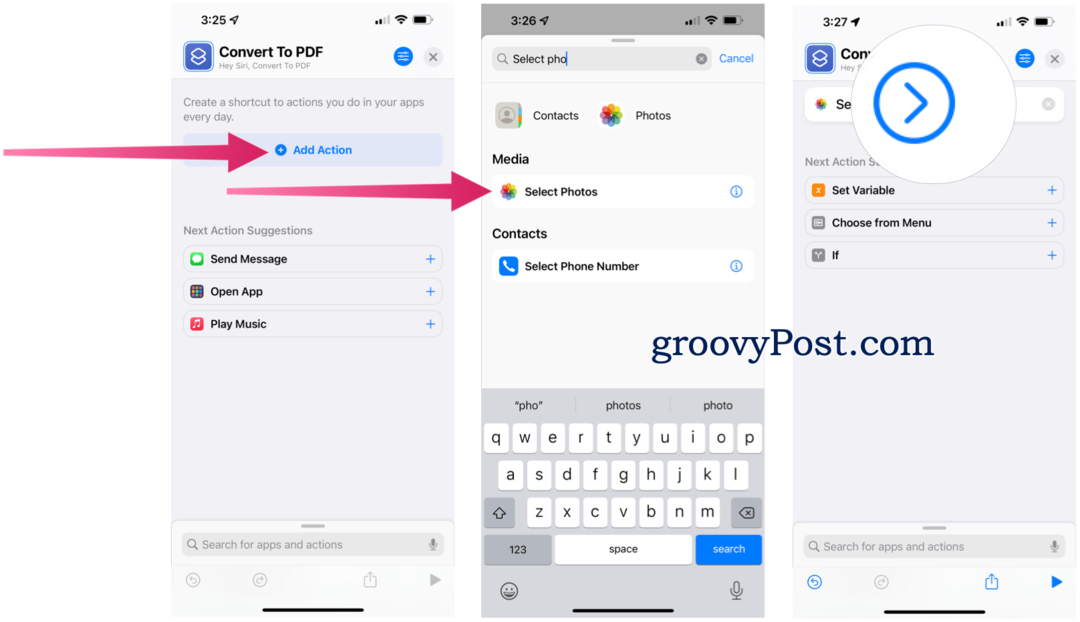
- Toque em Selecione Múltiplos ícone de alternância.
- Modelo Faça PDF na caixa de pesquisa.
- Escolher Faça PDF da lista.
- Modelo Compartilhado na caixa de pesquisa.
- Escolher Compartilhado a partir dos resultados.
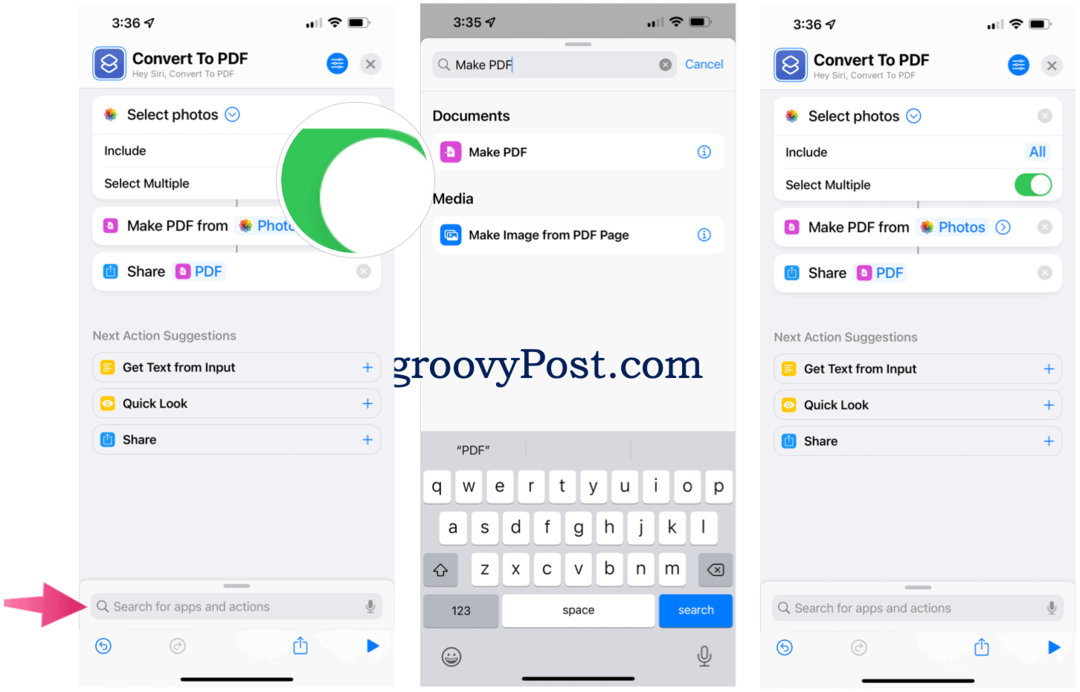
- Toque em Ícone de configurações no canto superior direito.
- Ativar Adicionar à tela inicial.
- Tocar Adicionar.
Agora você verá um Converter para PDF ícone na tela inicial do iPhone.
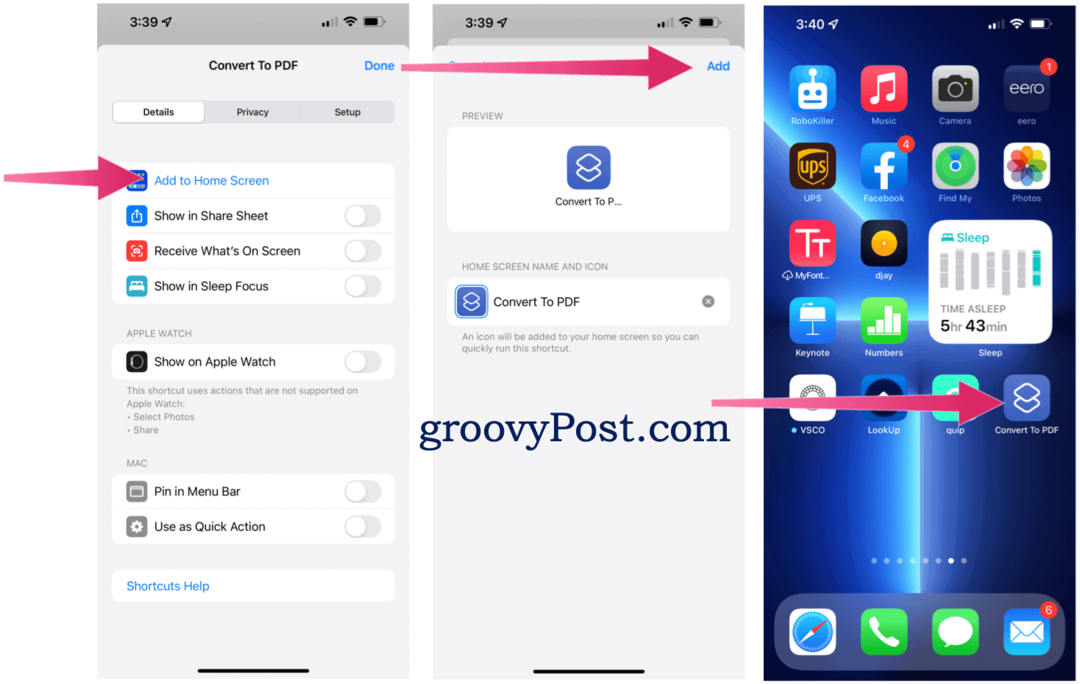
Executando o atalho
Agora é hora de executar o atalho criado para converter imagens em PDF em seu dispositivo móvel.
- Toque no Ícone Converter para PDF na tela inicial, que abre o aplicativo Fotos.
- Escolha o Fotos (% s) converter.
- Selecione Adicionar no canto superior direito.
- Escolha uma seleção das opções disponíveis no menu pop-up. No exemplo abaixo, queremos converter três imagens, então devemos selecionar Mostrar todos os 3 ou Sempre permitir.
- Em seguida, toque Salvar em arquivos.
- Escolha o localização para enviar o PDF recém-criado. Você também pode usar a planilha de compartilhamento e enviar os PDFs via AirDrop, Mensagens e correio.
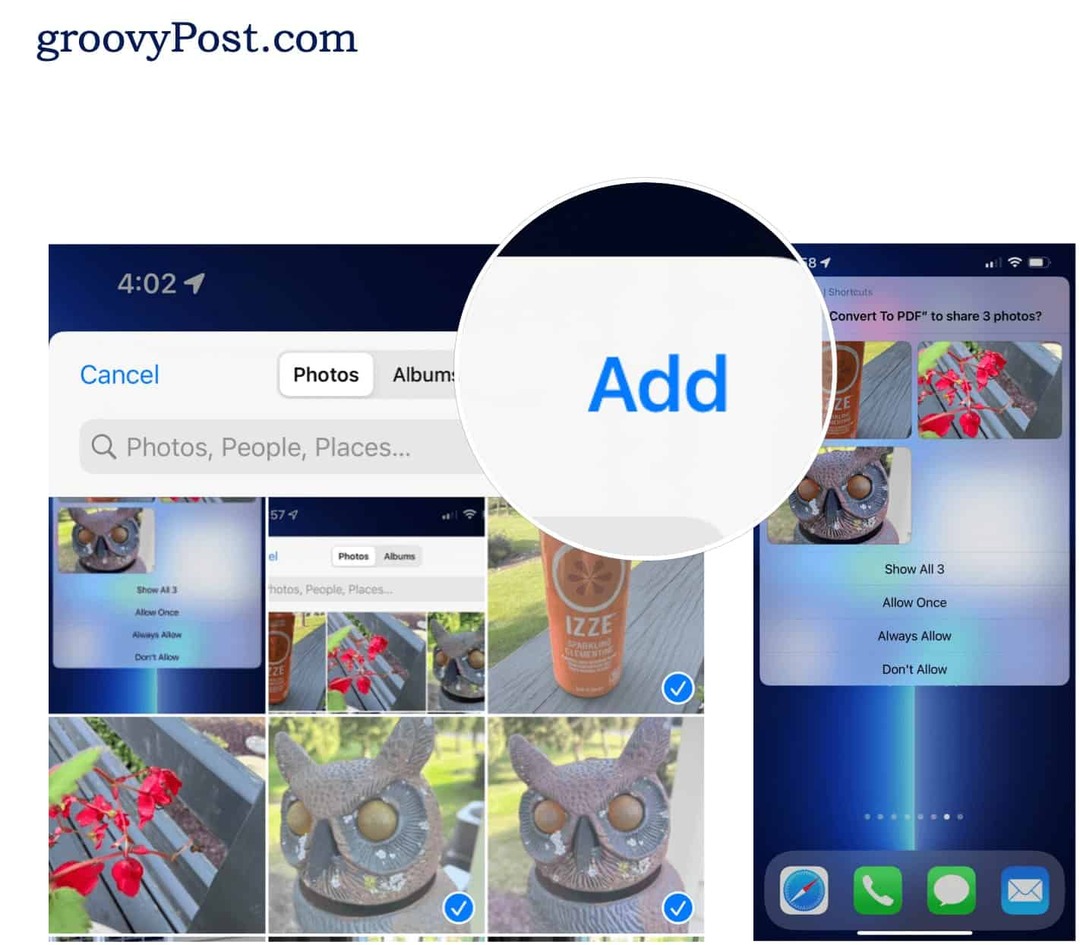
Usando outros atalhos no iPhone
Alguns atalhos da Apple funcionam melhor como um widget, que você ativa diretamente por meio do aplicativo ou das notificações do seu dispositivo. Outros são ideais para uso em um Apple Watch. Para usar um atalho por voz, durante o processo de instalação, você será solicitado a gravar uma fase. Em seguida, avançando, você ativa o atalho dizendo “Ei, Siri”, seguido pela frase.
A maioria dos atalhos são encontrados diretamente na seção Galeria do aplicativo Atalhos. Você também pode instalar os atalhos tocando em um link fornecido em um dispositivo compatível. Depois de criar um atalho, ele se torna acessível em todos os seus dispositivos compatíveis.
Você encontrará links para cada atalho recomendado abaixo. Tocar Obter Atalho para aqueles que você deseja começar, toque em Adicionar atalho ou Adicionar atalho não confiável, dependendo se um terceiro criou o atalho.
Alterar imagens no iPhone
As etapas acima devem ajudá-lo a converter imagens em PDFs usando o aplicativo Shortcuts no iOS e iPadOS. Depois de criar o atalho, executar a tarefa é simples e pode ser concluída com apenas alguns cliques.
Certifique-se de verificar nossos artigos sobre atalhos para usuários do Spotify e atalhos para fotógrafos. Também há uma lista de atalhos para usuários do Apple Music e a 10 atalhos para tentar primeiro.
Como Encontrar Sua Chave de Produto Windows 11
Se você precisar transferir sua chave de produto do Windows 11 ou apenas precisar fazer uma instalação limpa do sistema operacional, ...
Como limpar o cache, os cookies e o histórico de navegação do Google Chrome
O Chrome faz um excelente trabalho ao armazenar seu histórico de navegação, cache e cookies para otimizar o desempenho do seu navegador online. Seu modo de ...
Correspondência de preços na loja: como obter preços on-line ao fazer compras na loja
Comprar na loja não significa que você precise pagar preços mais altos. Graças às garantias de correspondência de preços, você pode obter descontos online enquanto faz compras em ...
Como presentear uma assinatura do Disney Plus com um vale-presente digital
Se você tem gostado do Disney Plus e deseja compartilhá-lo com outras pessoas, veja como comprar uma assinatura Disney + Gift para ...