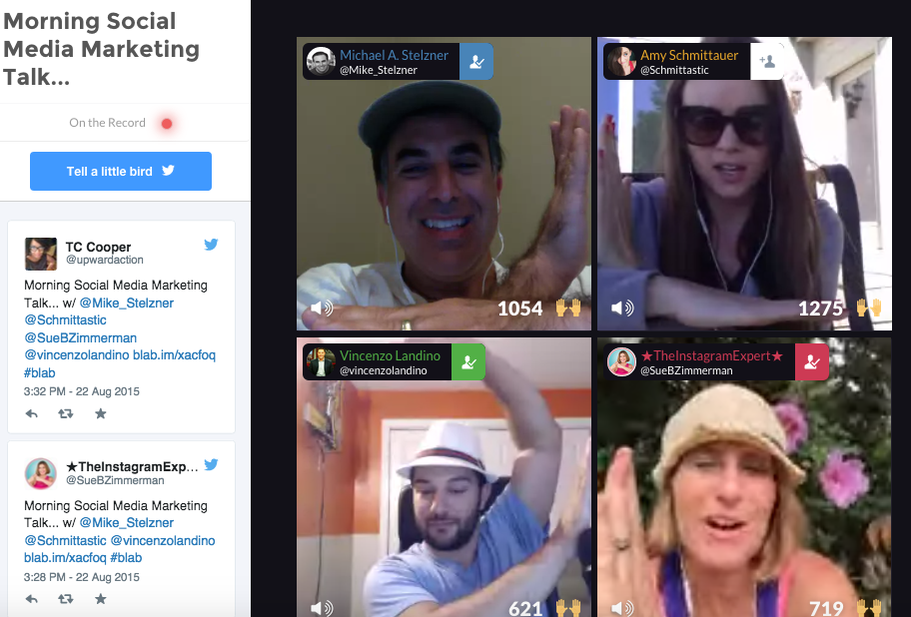Como usar o Internet Explorer no Windows 11
Microsoft Windows 11 Microsoft Borda Herói / / November 15, 2021

Última atualização em
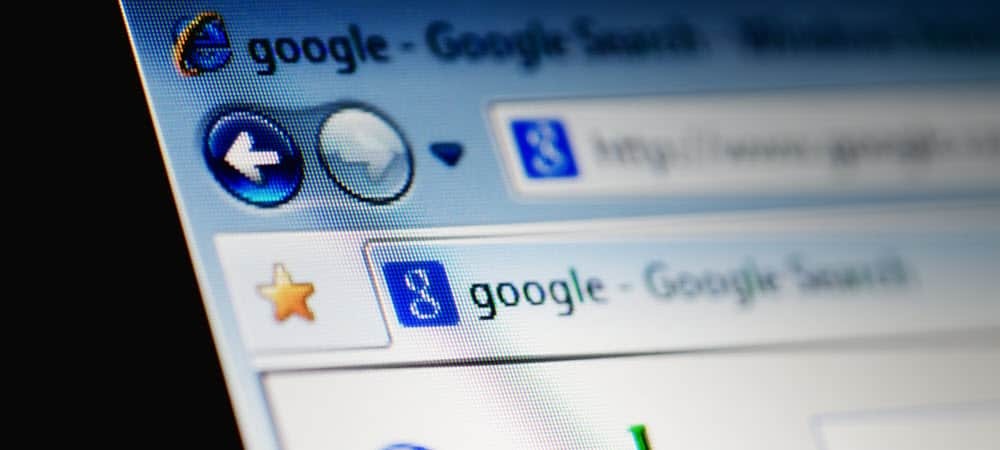
Se você encontrar um site que não funciona com o navegador padrão do Windows 11, o Microsoft Edge, pode alternar para o modo IE. Veja como.
Com o Windows 11, a Microsoft removeu vários aplicativos e recursos desatualizados, incluindo o tão odiado Internet Explorer. O Internet Explorer é um navegador antigo e desatualizado, com Microsoft preparada para retirar o IE completamente. No entanto, alguns aplicativos proprietários e sites legados ainda requerem a funcionalidade do Internet Explorer para serem executados.
Quando você começa a usar o Windows 11, Microsoft borda aparecerá automaticamente como o navegador padrão. Se você pesquisar por “Internet Explorer”, não encontrará nada. A única maneira de habilitar a funcionalidade do Internet Explorer no Windows 11 é usar Modo IE no Microsoft Edge.
Se você deseja usar o Internet Explorer no Windows 11 usando o Microsoft Edge, aqui está o que você precisa fazer.
Como usar o Internet Explorer no Windows 11
Para usar o modo IE, pressione Começar e inicie o Microsoft Edge a partir do menu Iniciar. Na nova janela do Microsoft Edge, clique no botão Ícone de configurações (três pontos) no canto superior direito e pressione o botão Definições opção na parte inferior.
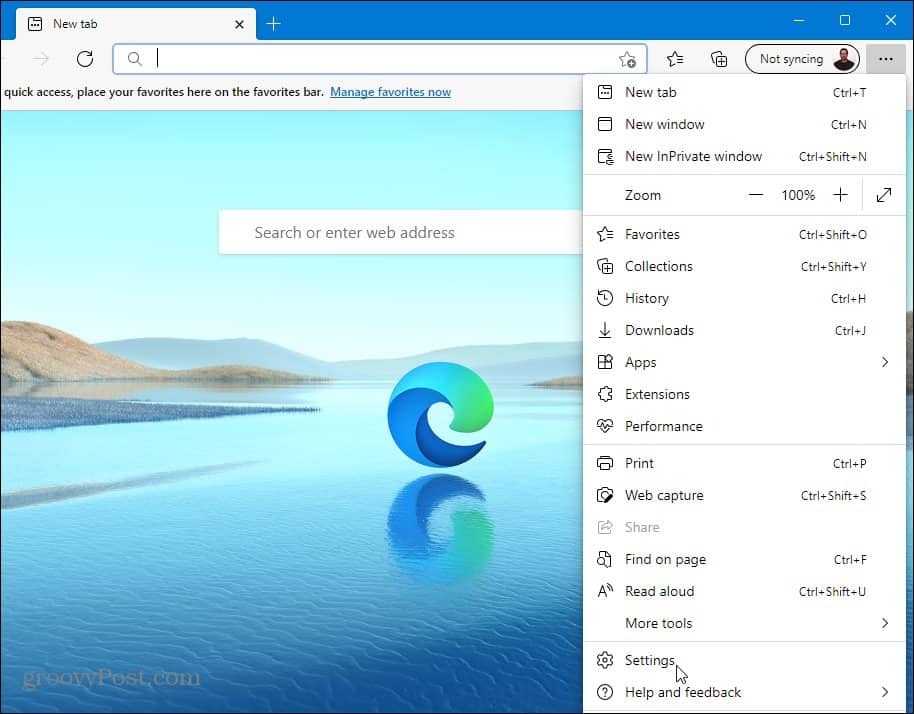
No Definições menu, clique no Navegador padrão opção da coluna à esquerda.
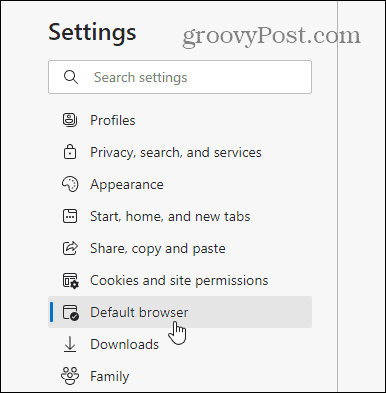
Debaixo de "Compatibilidade do Internet ExplorerSeção ”, encontre“Deixe o Internet Explorer abrir sites no Microsoft Edge. ” Em seguida, selecione Apenas sites incompatíveis no menu suspenso.
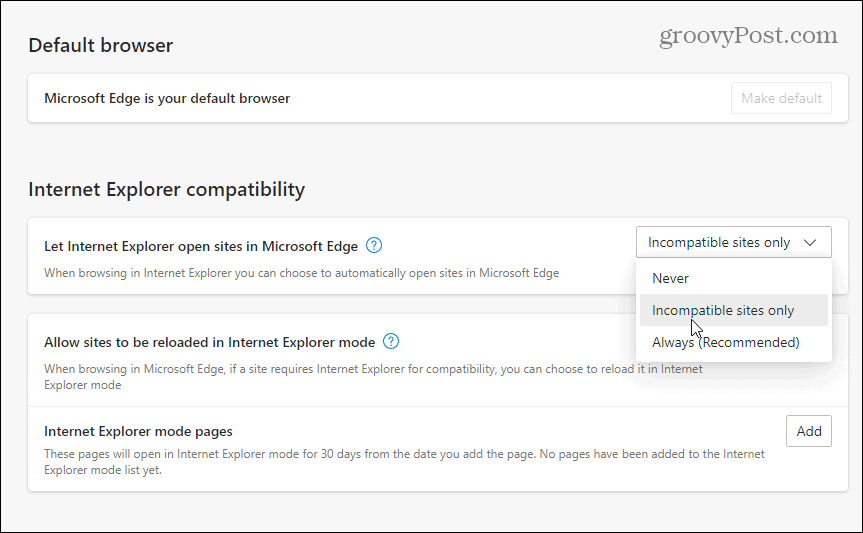
De "Permitir que sites sejam recarregados no modo Internet ExplorerSeção ”, selecione Permitir na lista suspensa. Clique no Reiniciar para reiniciar o Edge para que as alterações tenham efeito.
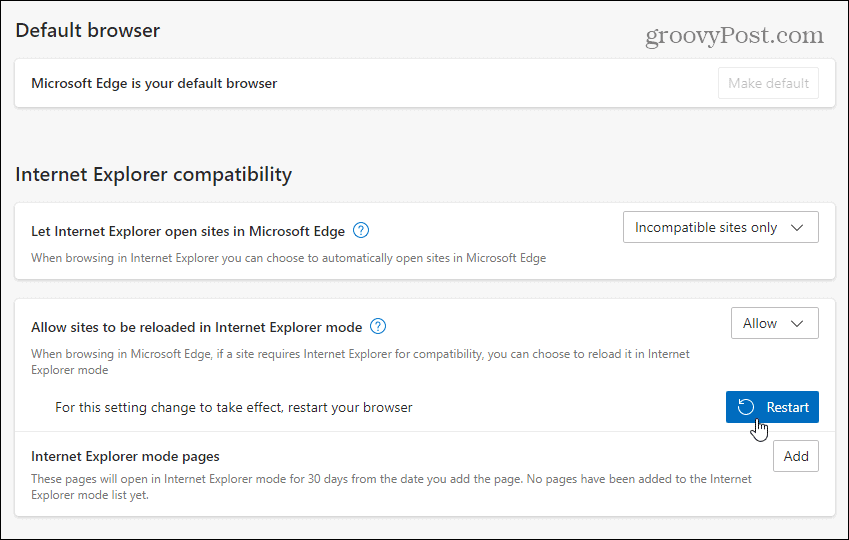
Quando o navegador for reaberto, os sites anteriormente incompatíveis com o Microsoft Edge serão recarregados automaticamente no modo Internet Explorer.
Você também pode carregar manualmente uma página usando o modo IE no Edge. Para fazer isso, clique com o botão direito em uma guia aberta e selecione Recarregue a guia no modo Internet Explorer.
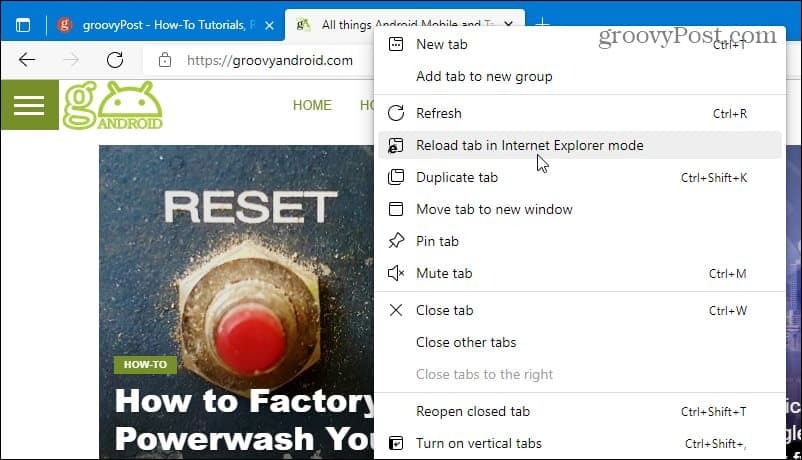
Você também pode adicionar “Páginas do modo Internet Explorer”Que abrirá automaticamente um site no modo Internet Explorer por 30 dias a partir da data em que você o adicionar.
Para fazer isso, vá para Configurações> Navegador padrão em seu navegador Edge, em seguida, clique no Adicionar botão e, em seguida, digite o URL do site.
Por exemplo, aqui, groovypost.com é adicionado como uma página do modo IE, o que significa que o Edge carregará o site usando o modo IE por 30 dias.
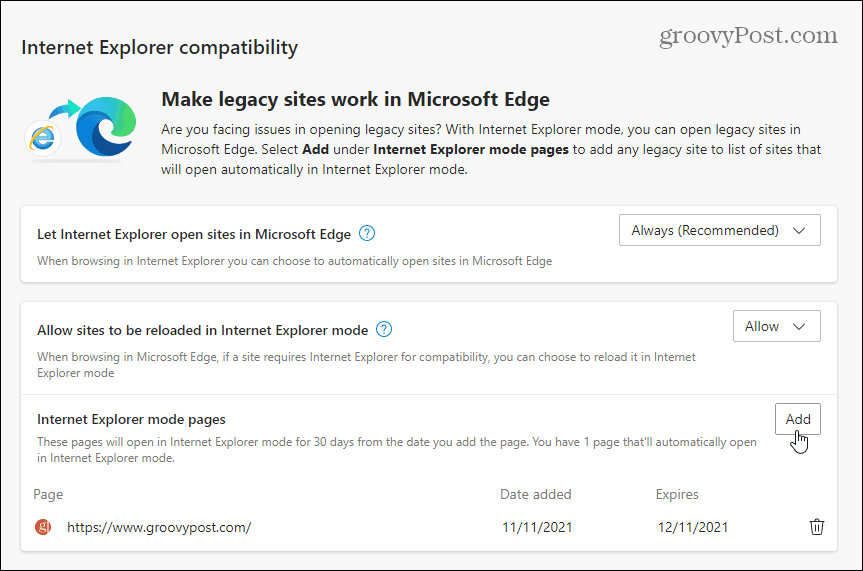
Você pode ver se uma página está aberta no modo Internet Explorer, verificando a mensagem abaixo da barra de endereço. Você também verá o ícone herdado do Internet Explorer 11 na barra de endereço.
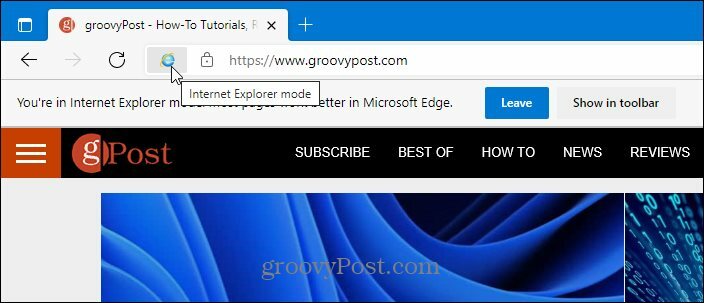
Usando o modo Internet Explorer no Windows 11
Se você estiver procurando pelo Internet Explorer como um aplicativo independente (como é no Windows 10), você não o encontrará. A única maneira de fazer o Internet Explorer funcionar no Windows 11 é usando o Microsoft Edge no modo Internet Explorer seguindo as etapas acima.
É raro encontrar um site que não seja compatível com o Edge, mas alguns sites de educação e governo legados ainda exigem isso. Graças ao modo IE no Edge, você ainda pode usar sites legados até que o suporte do Microsoft Edge seja adicionado. Também é importante notar que a Microsoft se comprometeu a suporte ao modo IE no Edge até 2029, portanto, essa funcionalidade deve durar alguns anos.
Embora o Microsoft Edge seja o navegador padrão, você pode alterá-lo para Chrome, Firefox ou qualquer outro navegador. Se você achar que seu PC com Windows 11 está inicializando lentamente, você pode desabilitar aplicativos de inicialização para aumentar o tempo de inicialização.
Como Encontrar a Chave de Produto do Windows 11
Se você precisar transferir sua chave de produto do Windows 11 ou apenas precisar fazer uma instalação limpa do sistema operacional, ...
Como limpar o cache, os cookies e o histórico de navegação do Google Chrome
O Chrome faz um excelente trabalho ao armazenar seu histórico de navegação, cache e cookies para otimizar o desempenho do seu navegador online. Seu modo de ...
Correspondência de preços na loja: como obter preços on-line ao fazer compras na loja
Comprar na loja não significa que você precise pagar preços mais altos. Graças às garantias de correspondência de preços, você pode obter descontos online enquanto faz compras em ...
Como presentear uma assinatura do Disney Plus com um vale-presente digital
Se você tem gostado do Disney Plus e deseja compartilhá-lo com outras pessoas, veja como comprar uma assinatura Disney + Gift para ...