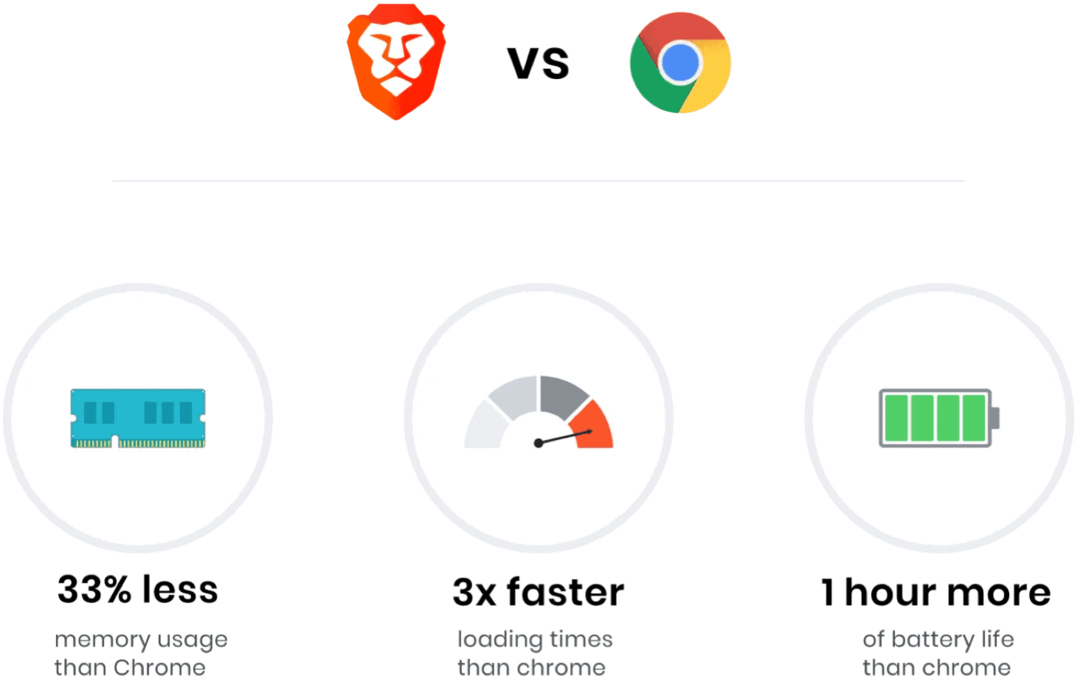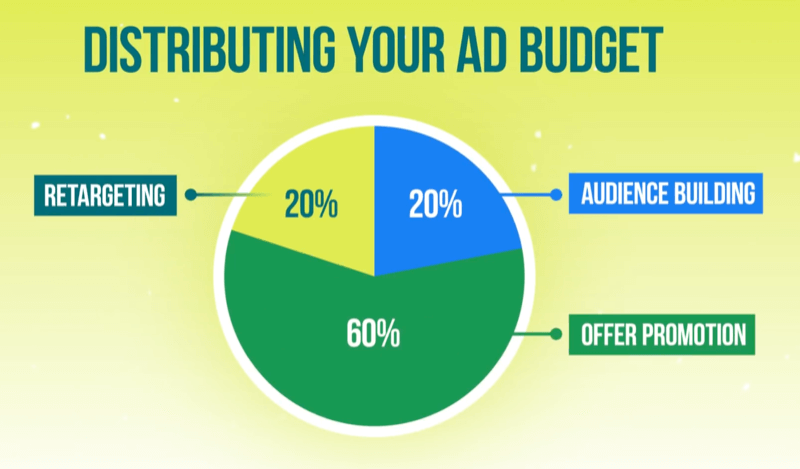Como desproteger uma planilha do Microsoft Excel
Microsoft Office Microsoft Sobressair / / March 17, 2020
Última atualização em

Se você perdeu a senha da planilha protegida, precisará de uma maneira de desproteger a planilha do Excel e obter acesso novamente. Veja como recuperar essa planilha protegida do Excel.
Quando as pessoas criam uma planilha do Excel que não desejam que as pessoas mudem, geralmente proteger folhas individuais. Proteger uma planilha do Excel envolve a criação de uma senha que você precisará inserir se desejar fazer alterações na planilha.
Existem várias maneiras de desproteger uma planilha do Excel como esta. O primeiro é, obviamente, digitando a senha e desprotegendo a planilha. Mas se você esqueceu a senha ou a pessoa que a bloqueou não lhe deu a senha, você não tem sorte. Existem duas outras maneiras de desproteger essa planilha.
Desproteger uma planilha do Excel com a senha
A maneira mais fácil de desproteger uma planilha do Excel é se você souber a senha.
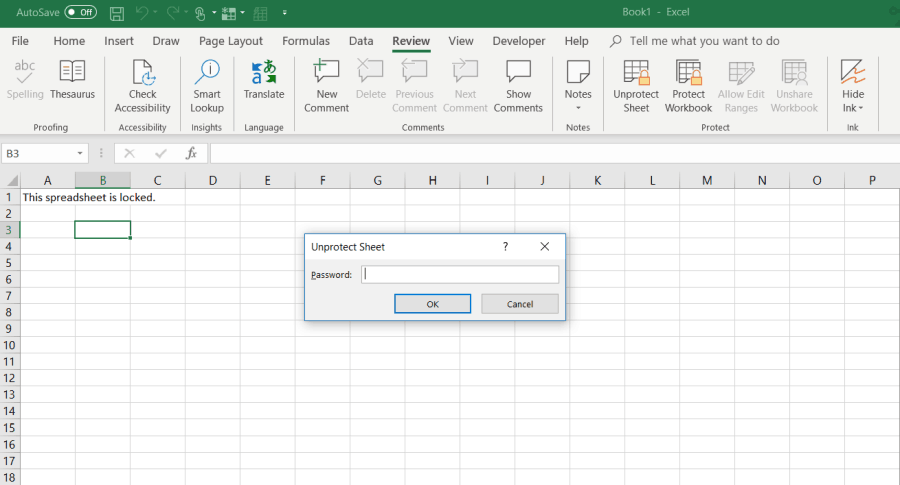
- Clique no Reveja aba.
- Selecione "Desproteger planilha" no Proteger seção do menu.
- Digite a senha no Desproteger planilha janela de diálogo.
Desproteger uma planilha do Excel com o Planilhas Google
Esquecendo ou perdendo a senha em um planilha protegida do Excel pode ser assustador. Seu primeiro pensamento pode ser que você perdeu completamente todos os dados da planilha.
A boa notícia é que há uma solução criativa que permite desproteger uma planilha do Excel. Você precisará de um Conta do Google Drive para fazer isso.
- Abra sua conta do Google Drive, selecione Novo e selecione Folha do Google para abrir uma nova planilha.
- Na planilha, selecione Arquivo e selecione Importar.
- No Importar arquivo caixa de diálogo, selecione Envio no menu.
- Clique Selecione um arquivo do seu dispositivo.
- Navegue até a planilha do Excel no seu computador. Selecione-o e clique em Aberto.
- No Importar arquivo janela, selecione Substituir planilha e selecione Importar dados.
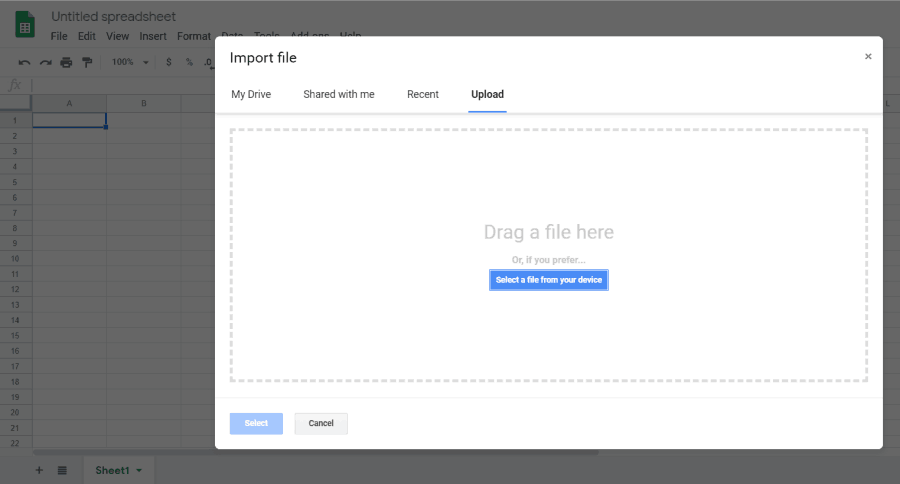
Isso importará a planilha protegida do Excel para o seu Planilha do Planilhas Google. Exceto, agora você notará que a planilha não está mais protegida. Você pode editar tudo o que quiser.
Agora que está desprotegido, você pode exportar a planilha novamente para o formato Excel.
- Na agora Planilha do Google desprotegida, selecione Arquivo e Transferir como
- Selecione Microsoft Excel (.xlsx)
- Selecione Salvar como.
- Dê um nome ao arquivo e selecione Salve .
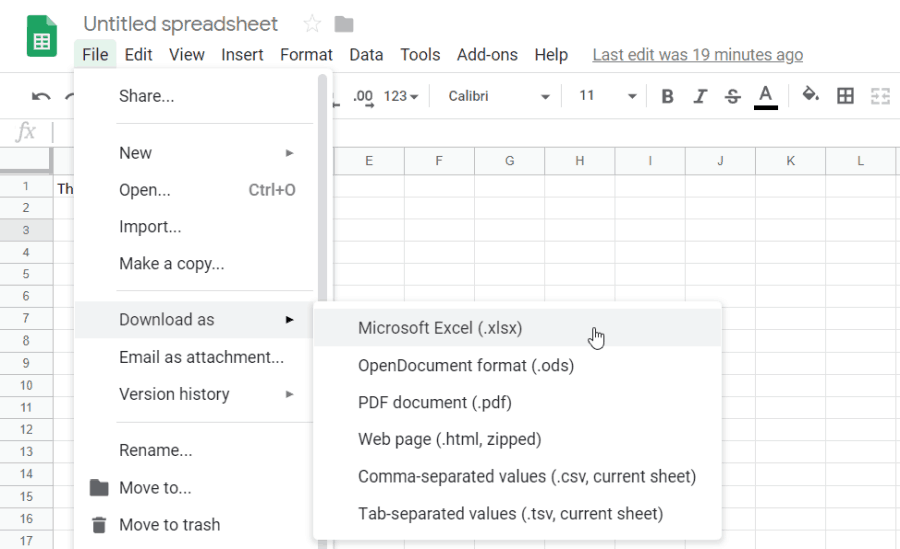
Agora você tem a mesma planilha exata do Excel, mas a proteção foi removida.
Desproteger uma planilha do Excel com VBA
Se você não possui uma conta do Google Drive ou está procurando outra abordagem para desproteger uma planilha do Excel de dentro do Excel, o VBA é uma ótima maneira de fazê-lo.
A idéia é introduzir um módulo VBA que tentará quebrar a senha, um caractere de cada vez. Dependendo da complexidade da senha, o script pode levar de 10 minutos a horas para ser executado.
Etapa 1: Salvar como arquivo Excel mais antigo
O único limite desse método é que ele só funciona em planilhas do Excel no Excel 2010 ou mais antigo. Isso não é um problema, desde que você salve a planilha protegida em uma versão mais antiga.
Basta clicar Arquivo e Salvar como. Para o formato suspenso, selecione Excel 97-2003 (* .xls).
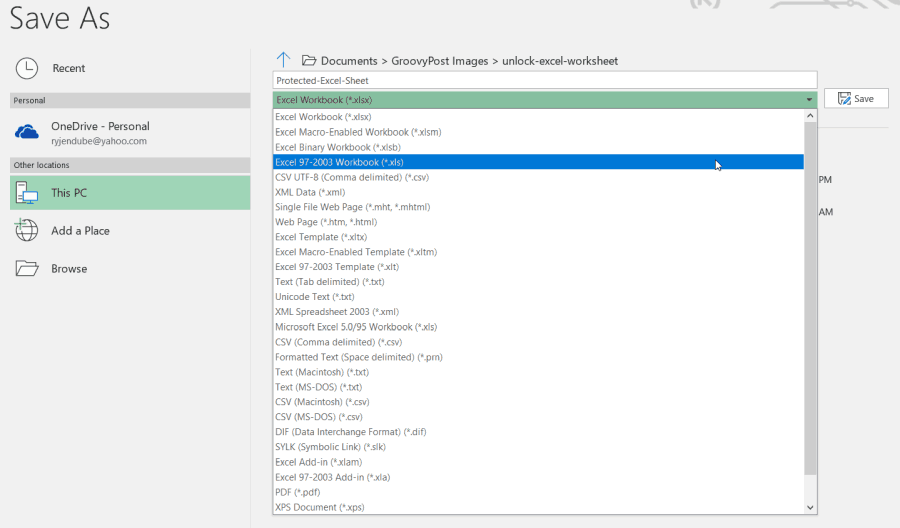
É difícil salvar em um formato mais antigo, mas o benefício é que, uma vez que o script VBA é concluído, a senha é quebrada e você tem acesso à planilha desbloqueada.
Etapa 2: criar e executar código VBA
Veja como configurar esse módulo VBA.
- Selecione os Desenvolvedor item de menu na sua faixa de opções. Se não estiver lá, clique em Arquivo > Opções > Personalizar fita, interruptor Escolha comandos de para Todos os comandose mova Desenvolvedor do menu esquerdo para o direito. Clique Está bem quando você acabar.
- No Desenvolvedor menu, selecione Ver Código de Controles seção da fita.
- Clique com o botão direito do mouse em Objetos do Microsoft Excel, selecione Inserire selecione Módulo.
Existe um conhecido script VBA que existe há anos que quebra a senha e desprotege qualquer planilha.
Copie o código abaixo e cole-o no módulo:
Sub PasswordBreaker () Dim i Como Inteiro, j Como Inteiro, k Como Inteiro Dim l Como Inteiro, m Como Inteiro, n Como Inteiro Dim i1 Como Inteiro, i2 Como Inteiro, i3 Como Inteiro Dim i4 Como Inteiro, i5 Como Inteiro, i6 Como Inteiro Após Erro Continuar Seguinte Para i = 65 Para 66: Para j = 65 Para 66: Para k = 65 Para 66 Para l = 65 Para 66: Para m = 65 a 66: para i1 = 65 a 66 para i2 = 65 a 66: para i3 = 65 a 66: para i4 = 65 a 66 para i5 = 65 a 66: para i6 = 65 a 66: para n = 32 a 126 ActiveSheet. Desproteger Chr (i) e Chr (j) e Chr (k) e _ Chr (l) e Chr (m) e Chr (i1) e Chr (i2) e Chr (i3) e _ Chr (i4) e Chr ( i5) & Chr (i6) & Chr (n) Se o ActiveSheet. ProtectContents = False Então MsgBox "Senha é" & Chr (i) & Chr (j) & _ Chr (k) e Chr (l) e Chr (m) e Chr (i1) e Chr (i2) & _ Chr (i3) & Chr (i4) & Chr (i5) & Chr (i6) & Chr (n) Sair Sub End Se Próximo: Próximo: Próximo: Próximo: Próximo: Próximo: Próximo: Próximo: Próximo: Próximo: Próximo: Próximo: Próximo: Próximo. End Sub. Em seguida, pressione o Corre botão (seta verde à direita) para executar o script.
Isso executará o novo módulo que você criou. Ele tentará quebrar a folha, protegendo a senha, um caractere de cada vez. Durante um teste com apenas três caracteres simples (“abc”), o script levou segundos para quebrar a senha.
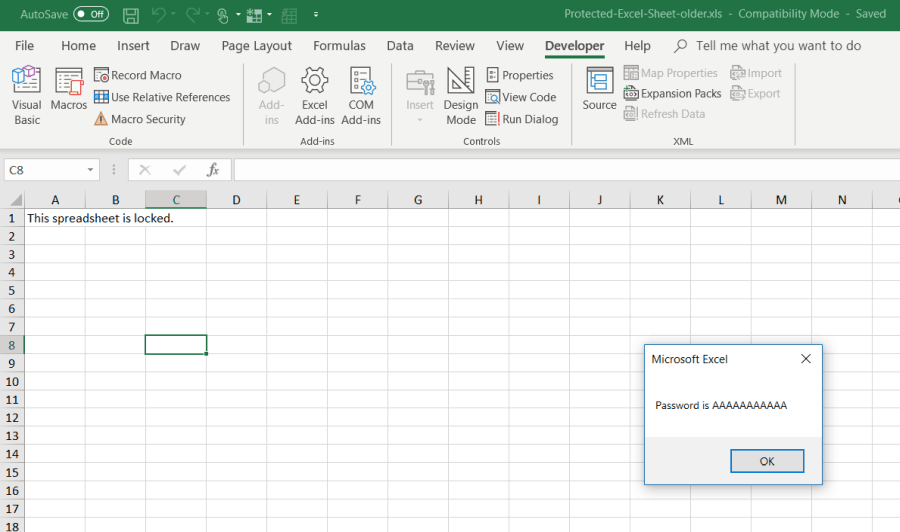
A senha exibida será arbitrária. Basta pressionar Está bem e sua planilha do Excel agora está desprotegida novamente. Teste a digitação em uma célula para confirmar.
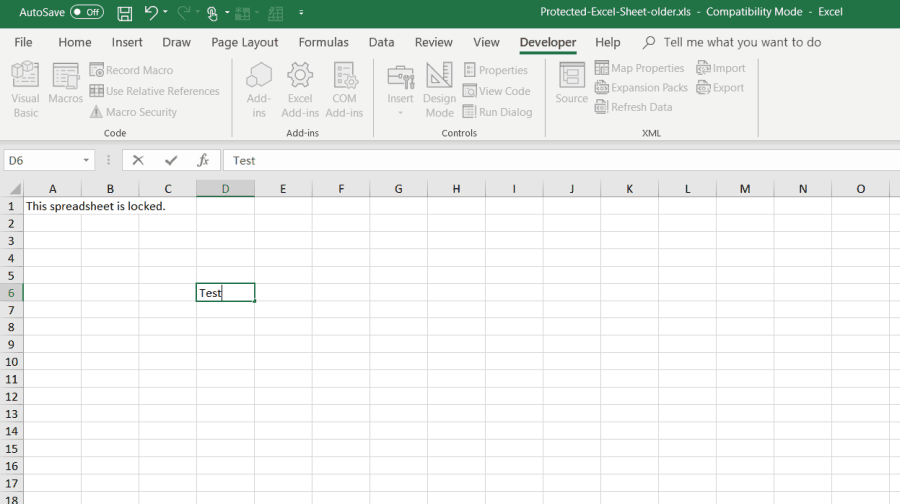
Como uma senha simples leva apenas alguns segundos, uma senha mais longa e complexa pode levar até um minuto ou dois. Deixe-o em execução em segundo plano até que a caixa de mensagem seja exibida.
Depois que sua planilha estiver desprotegida, você poderá salvá-la novamente no formato anterior que estava usando antes de salvá-la.
Escolhendo seu método desprotegido
Todos esses três métodos funcionarão bem, mas é melhor começar pelo mais simples e seguir a lista. Idealmente, você saberá a senha e poderá desproteger a planilha digitando-a.
Mas esquecer uma senha de proteção é muito comum; portanto, com sorte, os dois últimos métodos listados acima ajudarão você a sair de um congestionamento e a editar sua planilha novamente.