Como iniciar o Windows 10 e Linux com inicialização dupla Iniciando no Windows ou Linux
Linux Windows 10 Bota Dupla / / March 18, 2020
Última atualização em
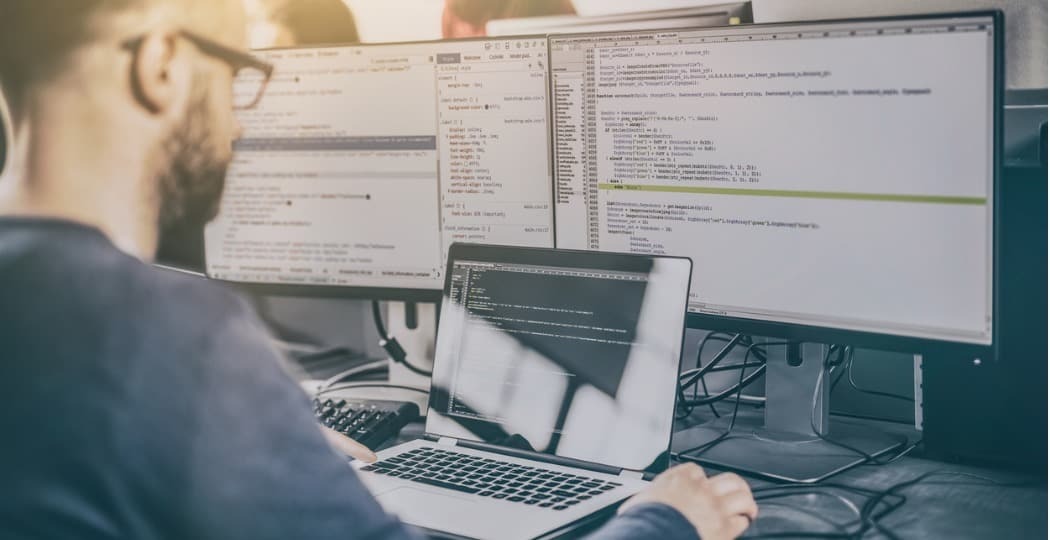
A execução do Windows 10 e Linux no mesmo computador está mais fácil do que nunca. Aqui está como fazer isso.
Um computador que inicialize o Windows 10 e o Linux pode ser facilmente o melhor dos dois mundos. O acesso fácil a qualquer um dos sistemas operacionais permite que você aproveite os benefícios de ambos. Você pode aprimorar suas habilidades em Linux e aproveitar o software gratuito disponível apenas para plataformas Linux. Ou então, você pode voltar para o Windows 10 para usar aplicativos como Photoshop, AutoCAD ou Microsoft Office. A vantagem da inicialização dupla é que ela permite que cada sistema operacional aproveite ao máximo os recursos de hardware do seu computador. Enquanto máquinas virtuais e a Subsistema Windows para Linux pode dar a você um gostinho da experiência do Linux, a inicialização dupla permite aproveitar todo o seu potencial.
A boa notícia é que o Windows 10 e o Linux vivem em harmonia melhor do que nunca hoje em dia. A inicialização dupla do Windows 10 e Linux costumava ser um processo precário que poderia prejudicar a instalação do Windows, a instalação do Linux ou ambas. Embora o processo não seja tão suave quanto a inicialização dupla
Linux de inicialização dupla com Windows 10 - Linux instalado primeiro
Vamos começar pela maneira (um pouco) mais difícil primeiro; você já possui uma cópia do Linux instalada e deseja instalar o Windows em uma partição. O primeiro passo é criar a partição em que o Windows 10 será instalado. Nós cobrimos como criar partições no Linux, comece analisando nosso artigo sobre como fazer isso.
Depois de configurar sua partição, você precisará adquirir o Windows 10, baixe o arquivo ISO depois crie uma cópia inicializável. A criação de uma cópia inicializável do Windows 10 no Linux pode ser feita usando o software gratuito Unetbootin (Pen drive USB) ou Brasero software se você estiver instalando a partir de um DVD.
Criar mídia inicializável de instalação do Windows 10 usando o Unetbootin
O Unetbootin pode ser baixado no Centro de Software no Ubuntu. Depois de instalá-lo, inicie-o. Verifique se você está usando um pen drive com pelo menos 8 GB de espaço livre.
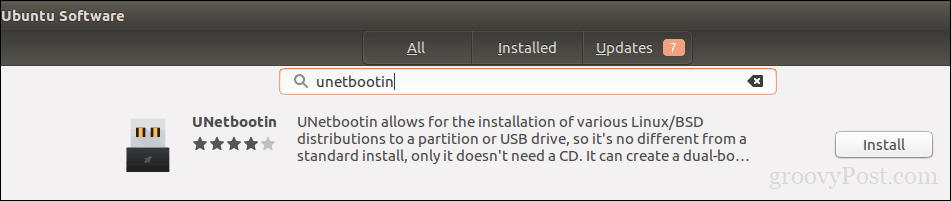
Selecione os Imagem de disco Na caixa de opção, clique no botão Procurar (representado por reticências…), navegue até o arquivo ISO e clique em Aberto. Escolha o meio da Tipo caixa de listagem - nesse caso, sua unidade USB. Clique na caixa de listagem de unidades e selecione seu pen drive USB.
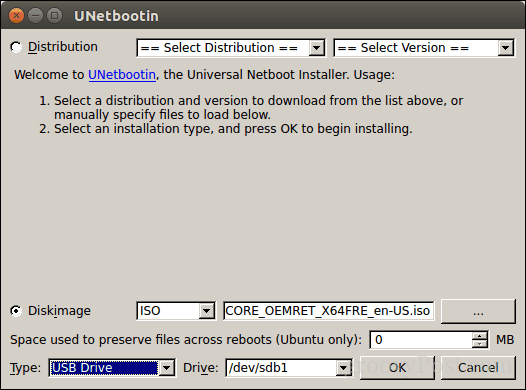
Nota: Se você não tiver a opção de selecionar o seu pen drive, precisará formatá-lo usando o sistema de arquivos FAT32. Abra o gerenciador de arquivos, clique com o botão direito do mouse no pen drive e clique em Formatar.
Clique Está bem, aguarde enquanto a cópia inicializável é criada.
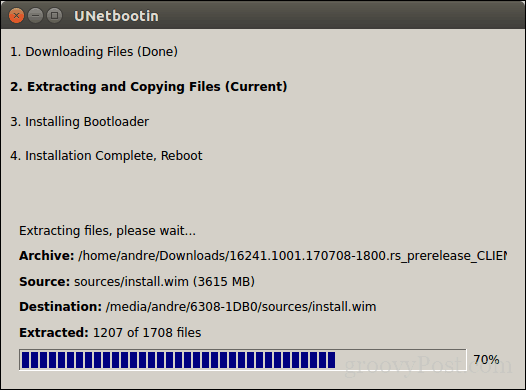
Quando terminar, clique em Saída.
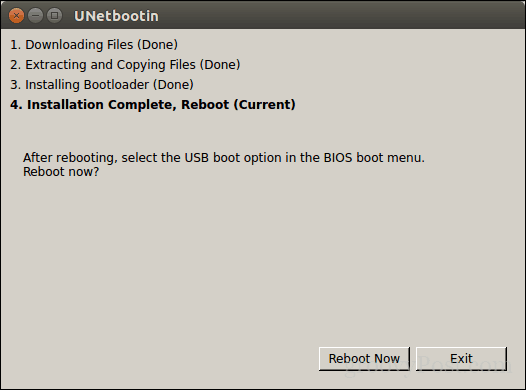
Criar mídia de instalação inicializável do Windows 10 usando Brasero
Se você já criou um USB inicializável com o Unetbootin, pode pular esta parte. Se você ainda estiver usando um sistema antigo com uma unidade de DVD, poderá usar o software Brasero DVD Burning, que também pode ser baixado do Centro de Software. Lembre-se de que os arquivos ISO do Windows 10 estão ficando maiores além dos DVDs padrão de 4,7 GB. Portanto, em alguns casos, é melhor usar DVDs de camada dupla de 8,5 GB, se suportado pela sua unidade. Se não puder, é melhor usar um pen drive USB.
No Brasero, clique em Gravar imagem.
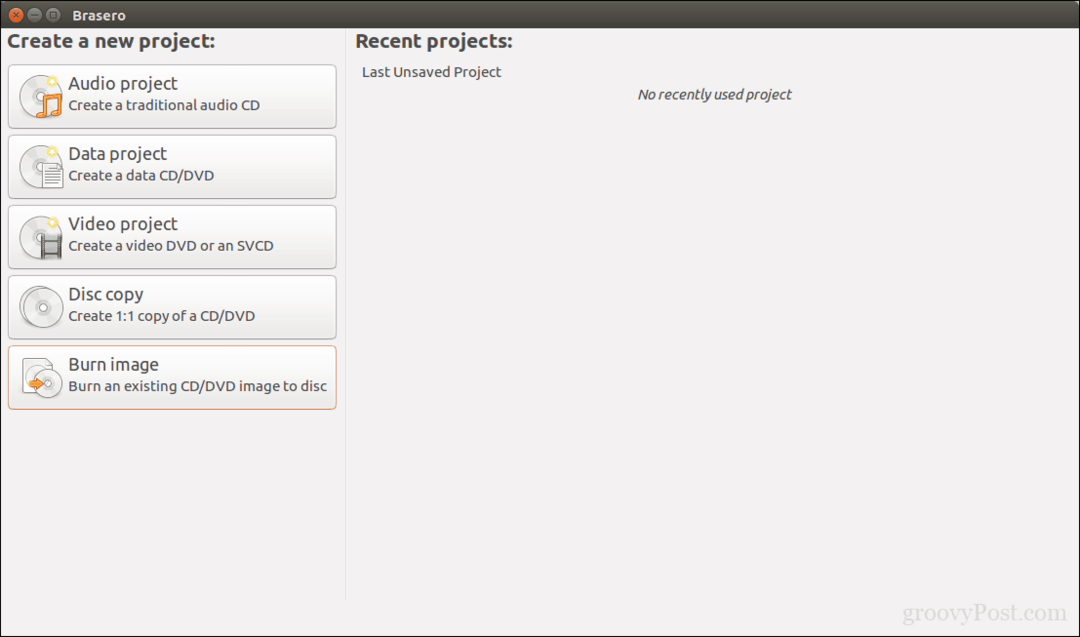
Selecione a imagem do disco, verifique se um disco de DVD em branco está inserido e clique em Queimar.
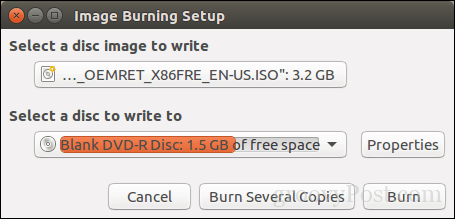
Após preparar a mídia de instalação, insira-a ou conecte-a. Reinicie o seu computador e, em seguida, configure seu BIOS para inicializar a partir da unidade. O Windows 10 será inicializado na instalação como normalmente. Depois de chegar à tela de configuração, clique em Personalizado: instale apenas o Windows (avançado).
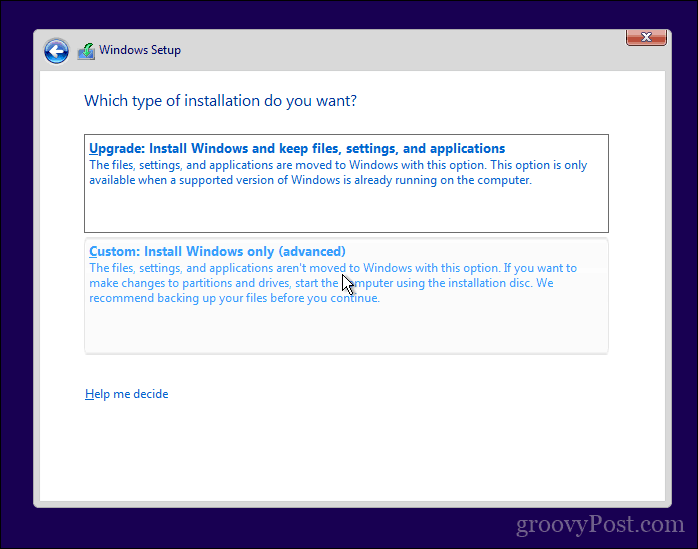
Certifique-se de selecionar a partição correta; não limpe sua instalação do Linux. Clique Próximo aguarde enquanto a Instalação do Windows 10 copia arquivos para a unidade. Seu computador será reiniciado várias vezes.
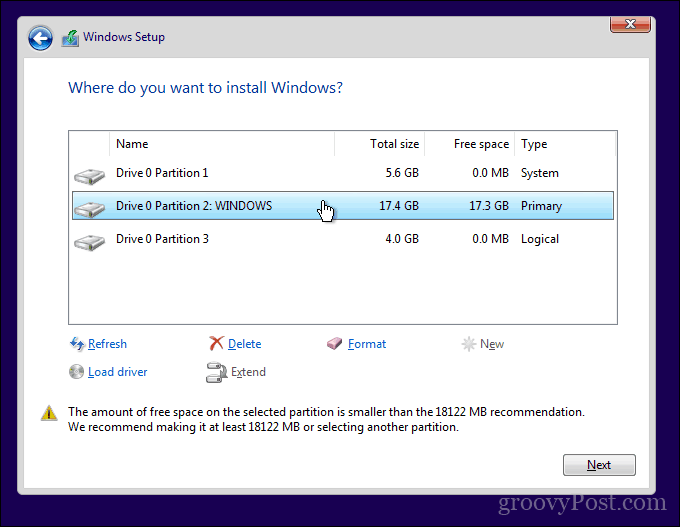
Quando a instalação estiver concluída, siga as instruções para concluir a experiência imediata.
Depois de concluído, você pode perceber o óbvio - não há mais como inicializar no Linux. Aqui está como você conserta isso. Faça o download de um utilitário gratuito chamado EasyBCD da Neosmart Technologies. Continue instalando o EasyBCD e inicie-o. Selecione a guia Linux / BSD. Clique na caixa de listagem de tipos, selecione Ubuntu; digite o nome da distribuição Linux, escolha localizar e carregar automaticamente então clique Adicionar entrada. Reinicie o computador.
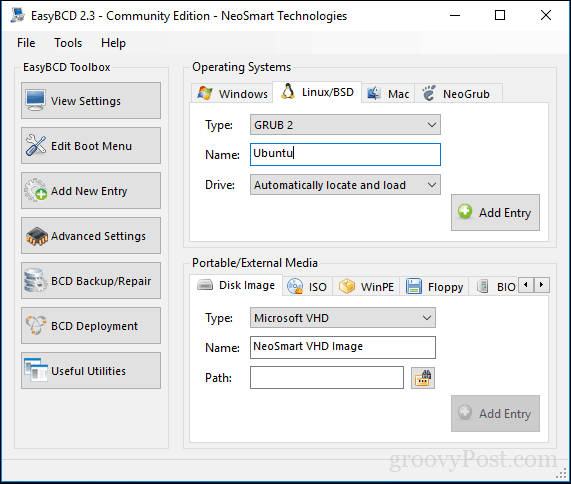
Agora você verá uma entrada de inicialização para Linux no gerenciador de inicialização gráfica do Windows.
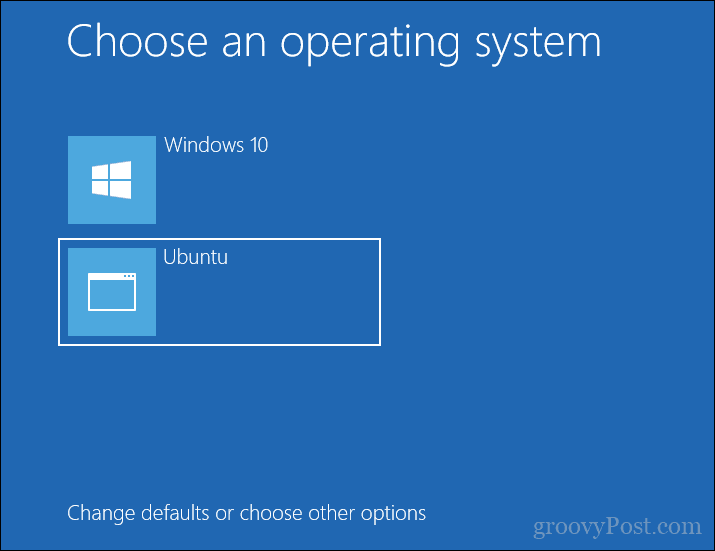
Linux de inicialização dupla com Windows 10 - Windows instalado primeiro
Para muitos usuários, o Windows 10 instalado primeiro será a configuração provável. De fato, esta é a maneira ideal de inicializar duas vezes o Windows e o Linux. Mais uma vez, vou usar a distribuição Ubuntu Linux. Você pode baixar o Imagem ISO do Ubuntu Linux da página da Canonical na Web, crie uma cópia inicializável usando Unetbootin para Windows ou gravar em um DVD em branco usando a imagem do disco no Windows 10.
Depois de criar sua mídia de instalação, configure seu BIOS para inicializar a partir dele. O assistente de instalação do Ubuntu detecta de forma inteligente as instalações existentes do Windows. Ele perguntará se você deseja instalar o Ubuntu junto com o Windows.
Na tela de instalação do Ubuntu, clique em Instale o Ubuntu.
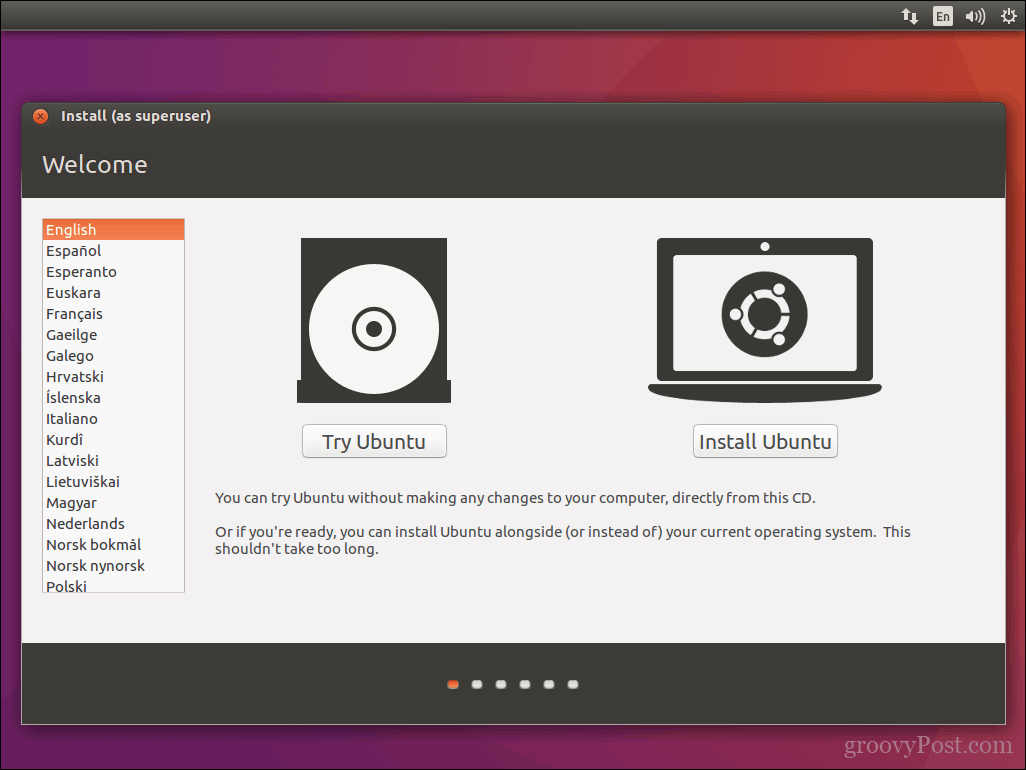
Escolha se deseja baixar e instalar atualizações e drivers e codecs de terceiros e clique em Continuar.
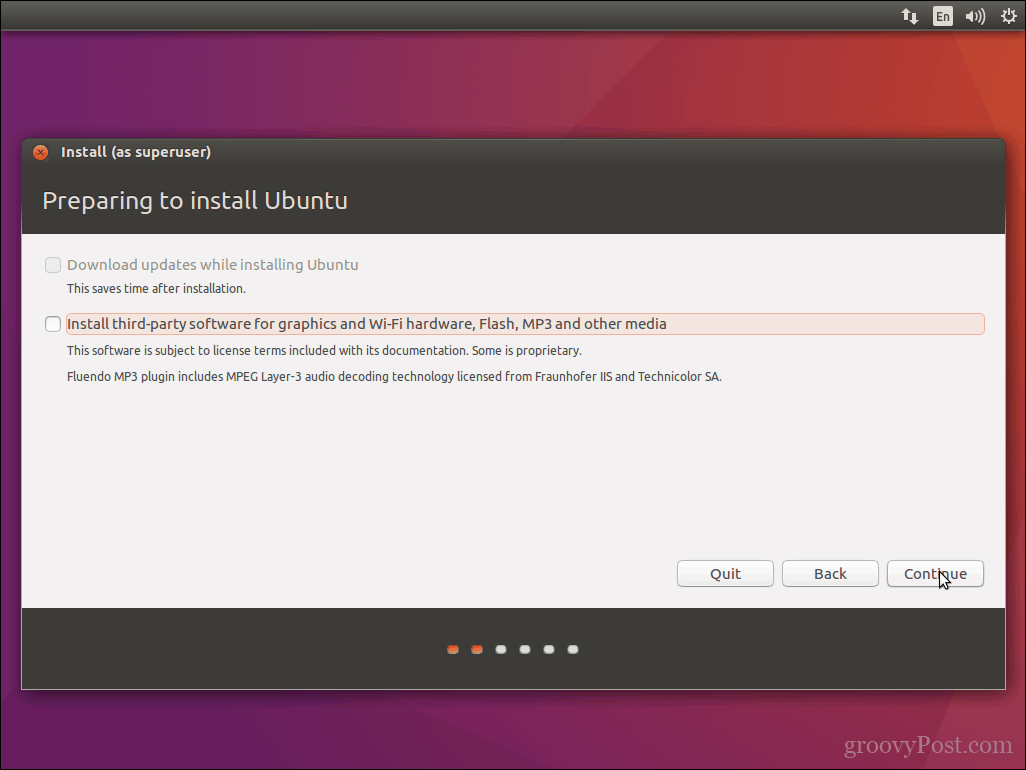
Selecione a opção Instale o Ubuntu junto com o Windows 10 então clique Continuar.
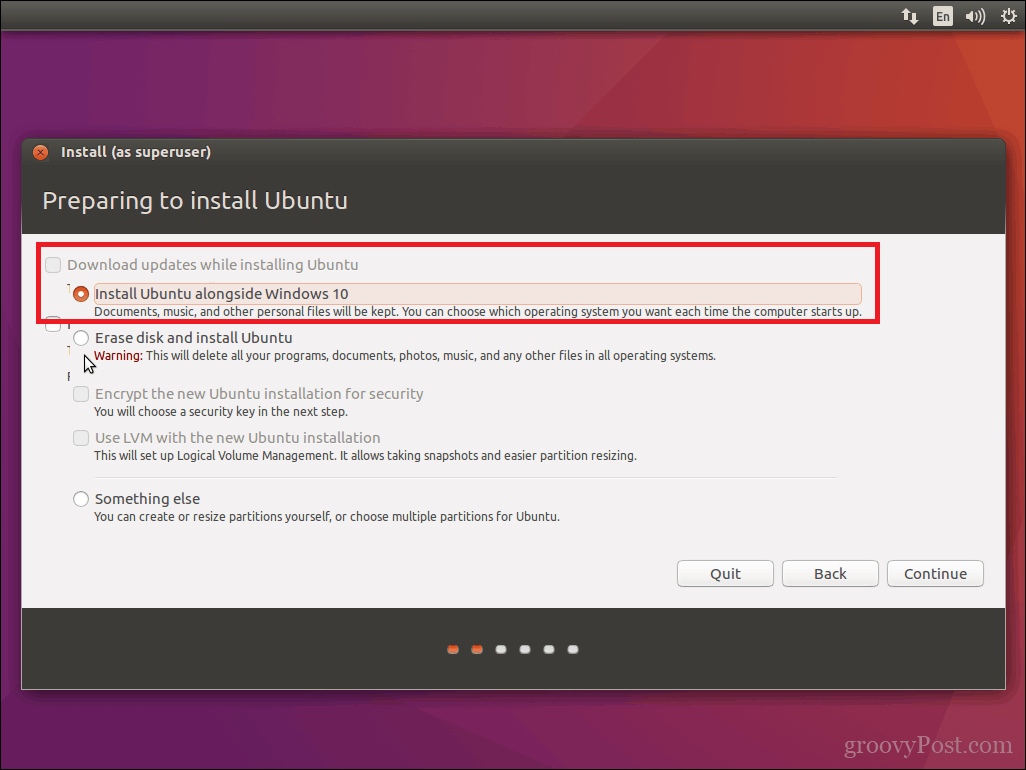
O instalador do Ubuntu definirá uma alocação de espaço padrão para a instalação. Se você tiver espaço suficiente, poderá redimensionar a partição colocando o mouse entre o divisor e arraste-o para a esquerda ou direita para fazer ajustes. Quando estiver satisfeito com o valor alocado para a instalação do Ubuntu, clique em instale agora.
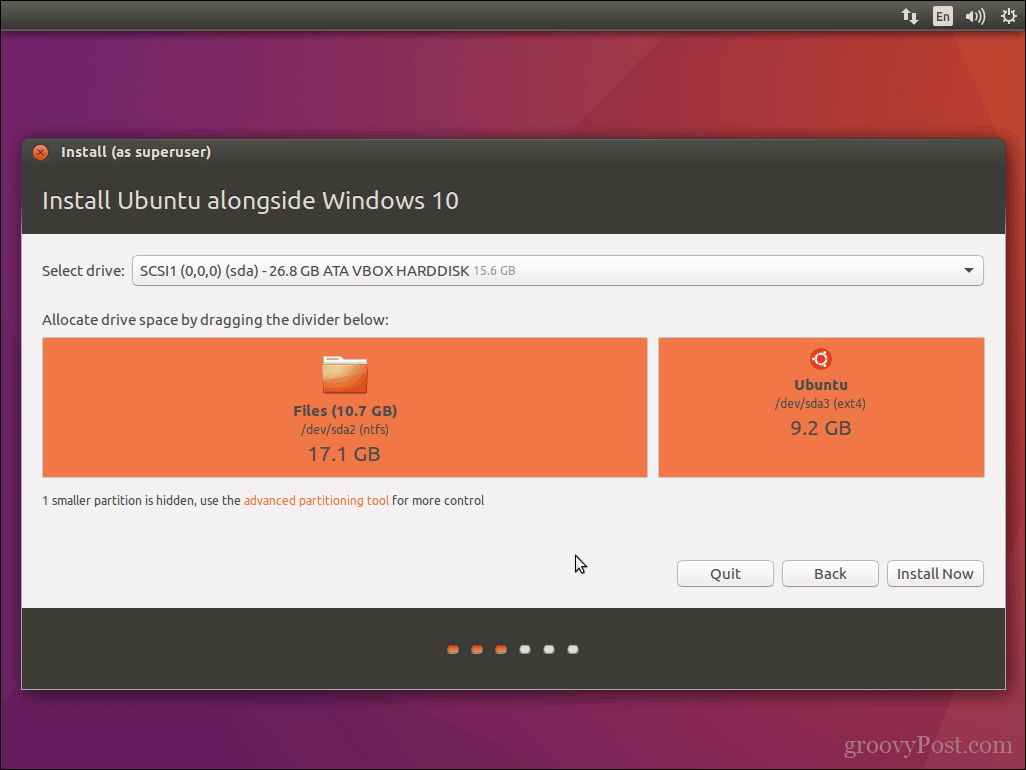
Clique Continuar para confirmar as alterações.
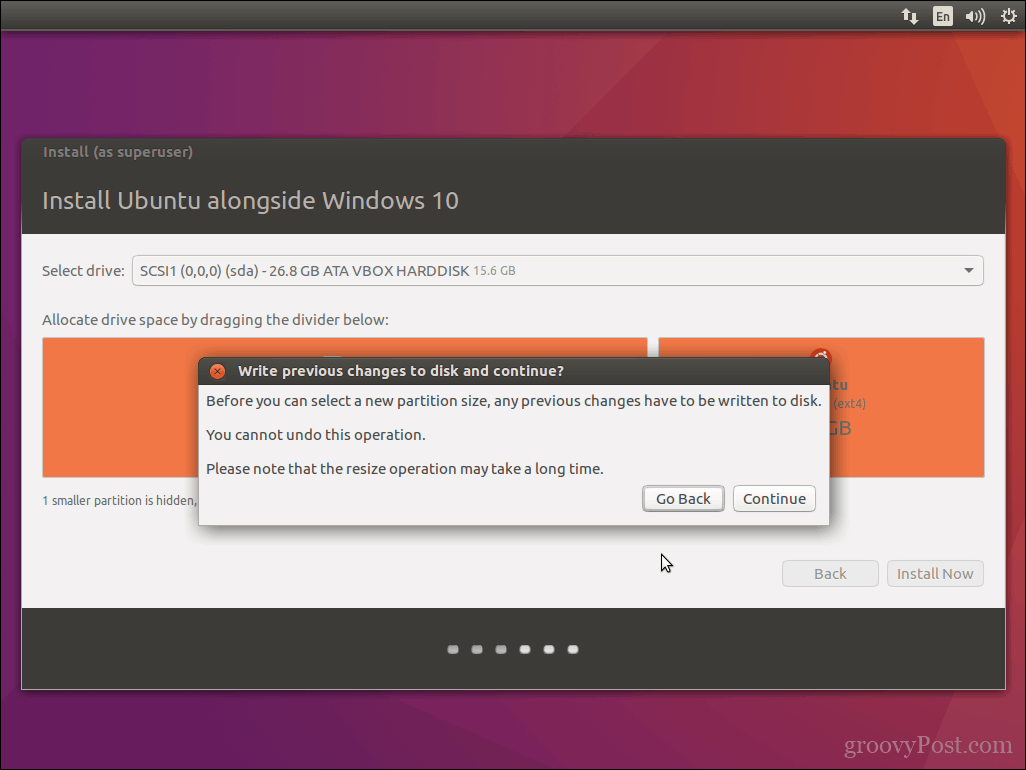
Clique Continuar novamente.
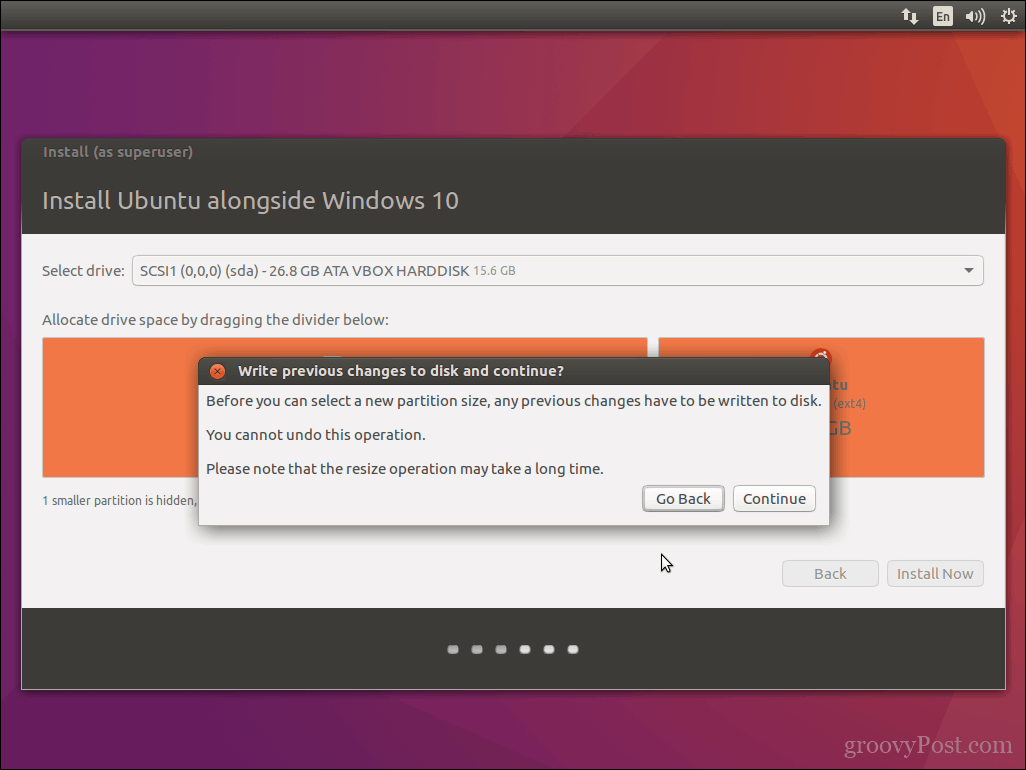
Digite seu fuso horário e clique em Continuar.
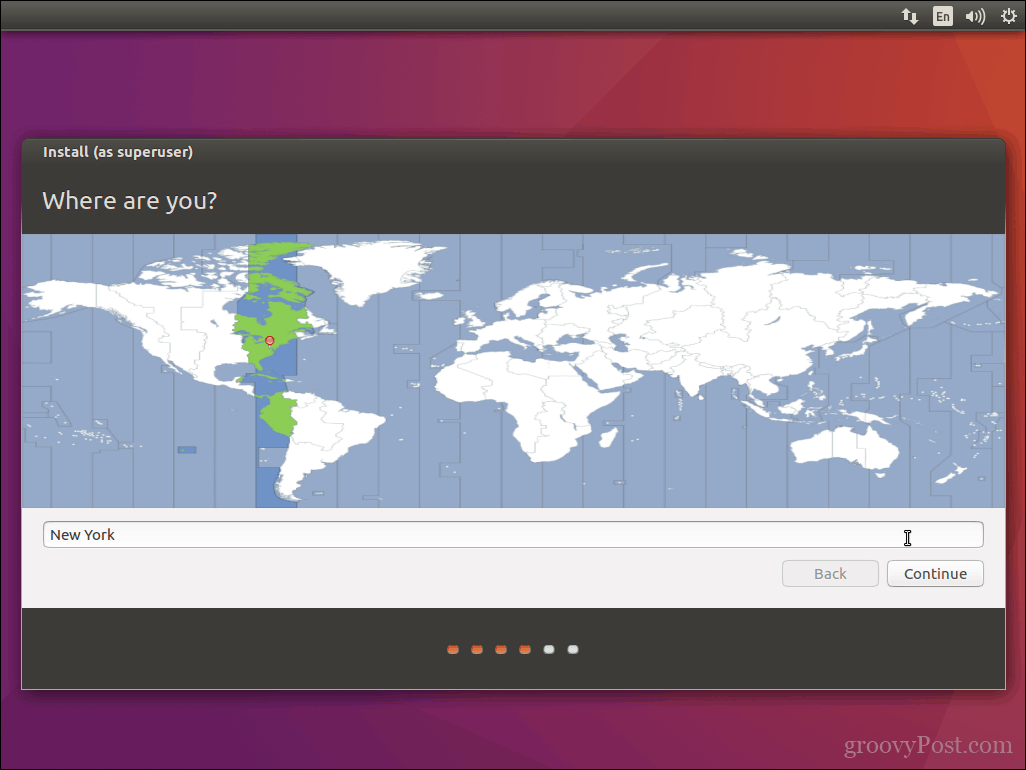
Selecione o layout do teclado, clique em Continuar.
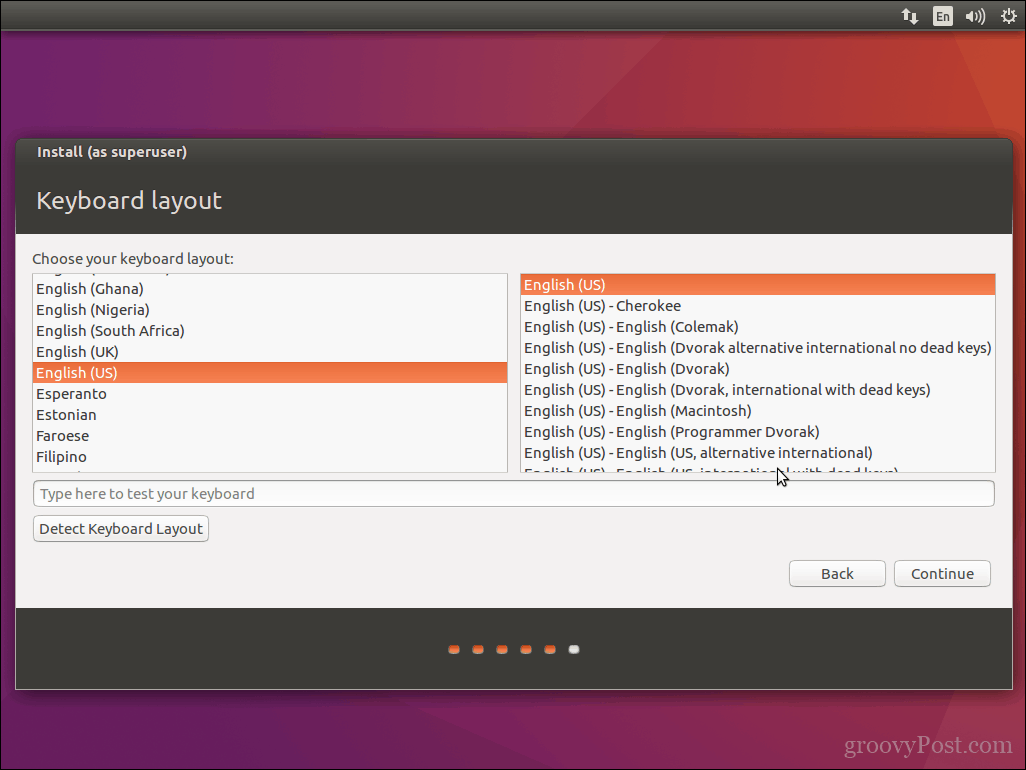
Crie sua conta de usuário fornecendo seu nome completo, nome do computador, nome de login e senha. Escolha se deseja efetuar login automaticamente ou ser solicitada uma senha. Você também pode criptografar sua pasta pessoal para obter segurança extra. Clique Continuar.
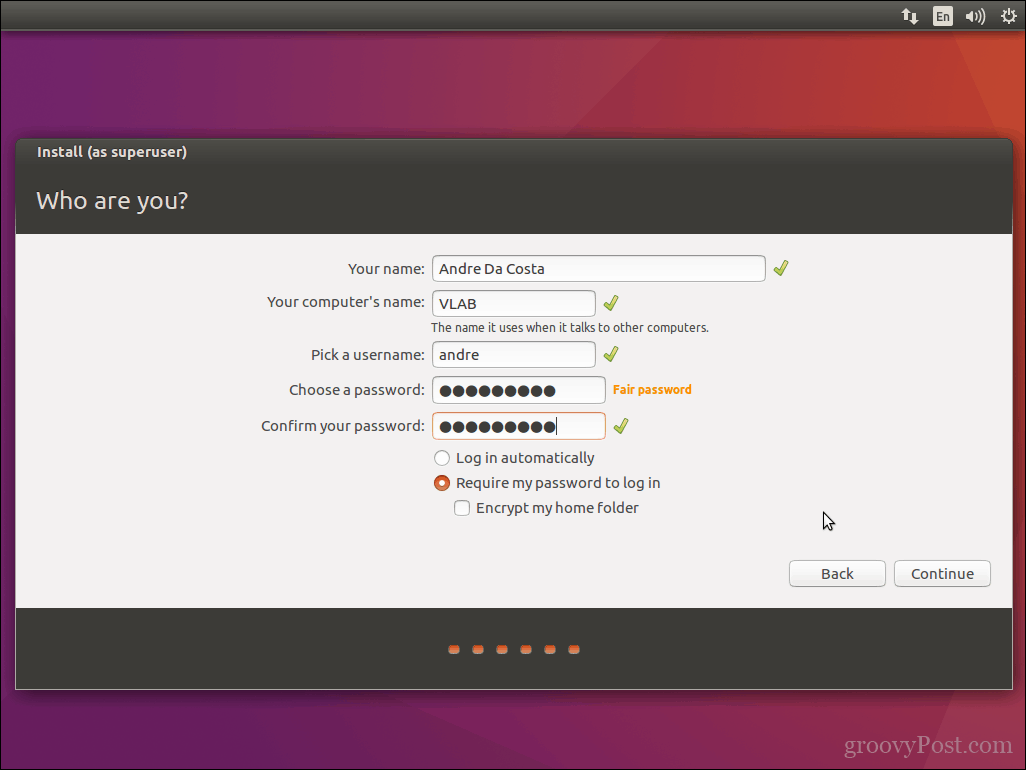
Aguarde enquanto o Ubuntu copia arquivos.
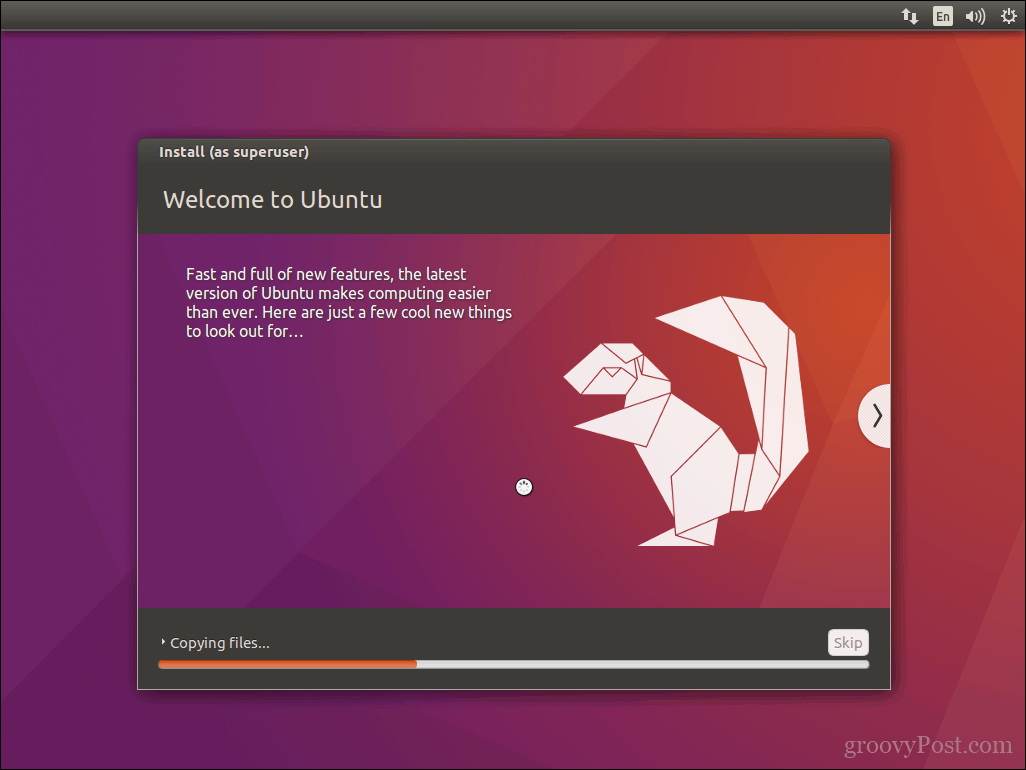
Quando terminar, clique em Reinicie agora.
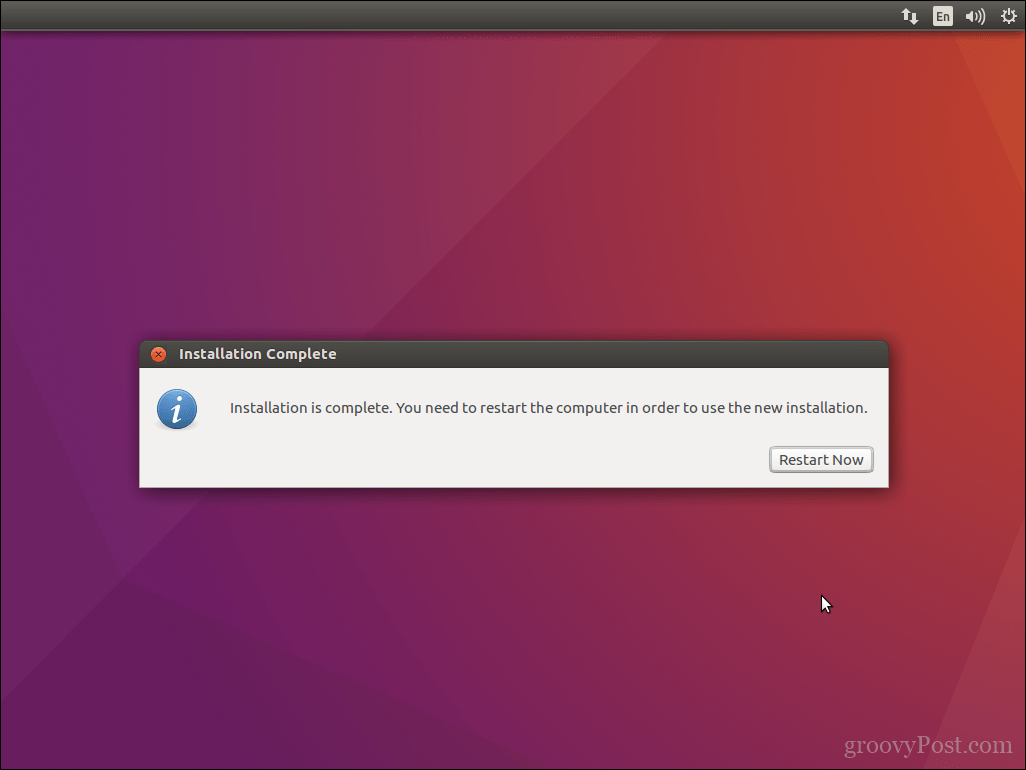
O Ubuntu adicionará uma entrada de inicialização do Windows 10 ao gerenciador de inicialização do GRUB, que você pode selecionar usando a seta para cima ou para baixo e pressionando Enter.
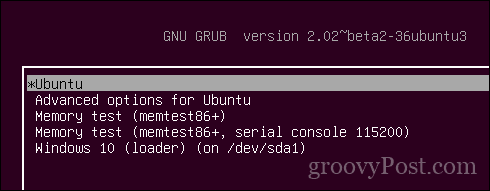
É isso, o Windows 10 e o Ubuntu agora estão configurados no seu computador.
Deixe-nos saber o que você pensa. Se você já fez isso antes, compartilhe algumas de suas dicas conosco. A propósito, qual é a sua distro favorita?

