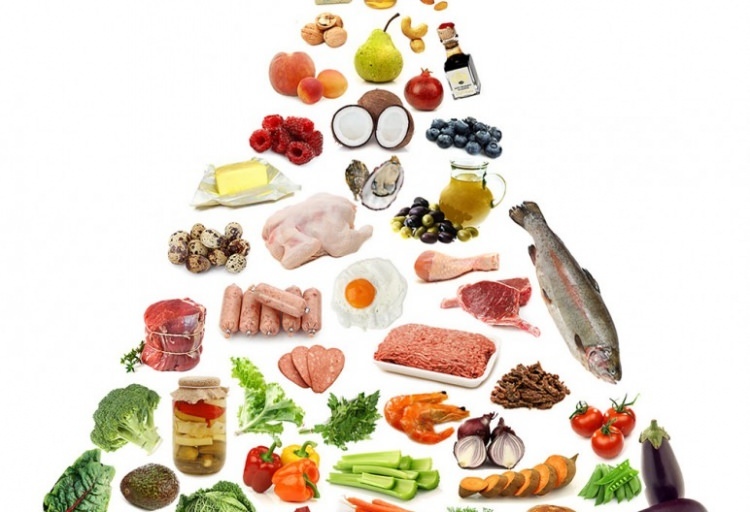Como criar um botão de exclusão de histórico e evidência para fazer o CCleaner funcionar silenciosamente em segundo plano
Privacidade Segurança Microsoft Atuação Vindovs 7 Ccleaner / / March 18, 2020
Última atualização em

Você já esteve em sua mesa e teve um momento em que deseja pressionar um botão no teclado para limpar completamente seu histórico de navegação? Obviamente, você deseja que isso seja feito de maneira discreta. O CCleaner é uma ferramenta de groovy que pode fazer exatamente isso, mas pode exigir um pouco de configuração e conhecimento para fazer isso acontecer da maneira certa, e é aí que entra este guia de groovy.
Neste guia, assumiremos que você já tem o CCleaner instalado no seu PC. O CCleaner é um utilitário de ajuste de sistema gratuito fabricado pela Piriform, se você não o possui - você deve vai buscar! Poucos programas por aí oferecem ao seu PC a limpeza ocasional (ou diária) necessária, como o CCleaner.
O método da Lixeira
Por padrão, o CCleaner deve instalar e adicionar uma opção de menu de contexto “Executar CCleaner” ao ícone da Lixeira na área de trabalho. Se você optou por isso durante a instalação, ainda poderá adicioná-lo no CCleaner em:
Opções> Configurações>Adicione "Executar CCleaner" opção para o menu de contexto da Lixeira.
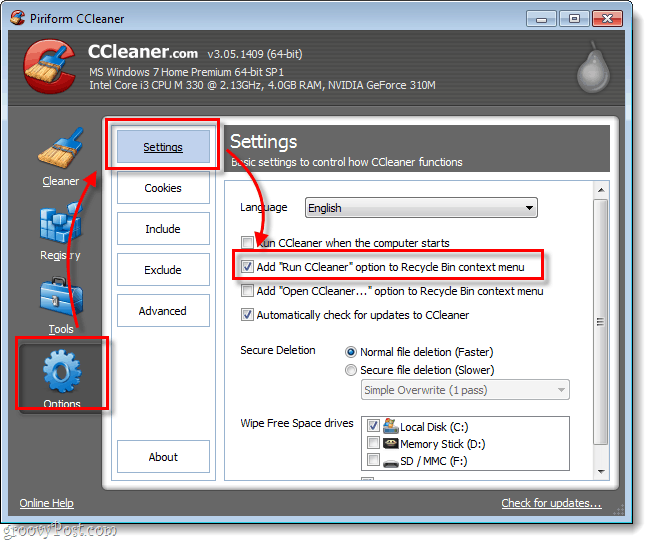
Com isso ativado, apenas Clique com o Botão Direito a Lixeira de reciclagem e SelecioneExecute o CCleaner.
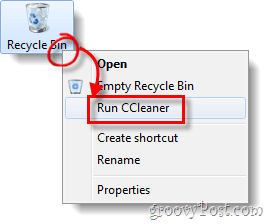
O método do ícone do teclado e atalho
Se a Lixeira não for sua bagagem (algumas pessoas até escondem isso da vista) ou se preferir usar uma tecla de atalho dedicada para botões / teclados, abordaremos as instruções para fazer as duas ações abaixo.
Passo 1
Primeiro, verifique se as configurações estão do jeito que você deseja. Clique a Cmais magro no programa e verifique se os itens que você deseja que o CCleaner exclua duChrome e Firefox estão listados em Applications.ring, seu processo de limpeza. Não se esqueça, existe um janelas e Formulários lista para escolher;
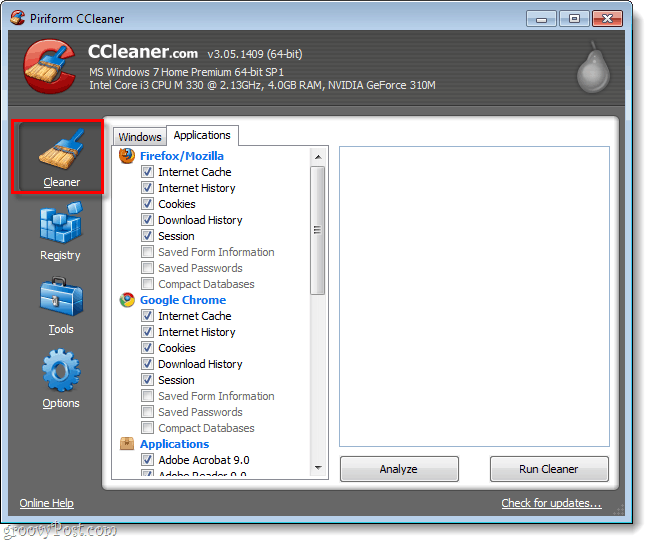
Passo 2
Em seguida, certifique-se de fazer backup de nossas configurações. SelecioneOpções> Avançado e Verifica a caixa rotulada Salve todas as configurações no arquivo INI.
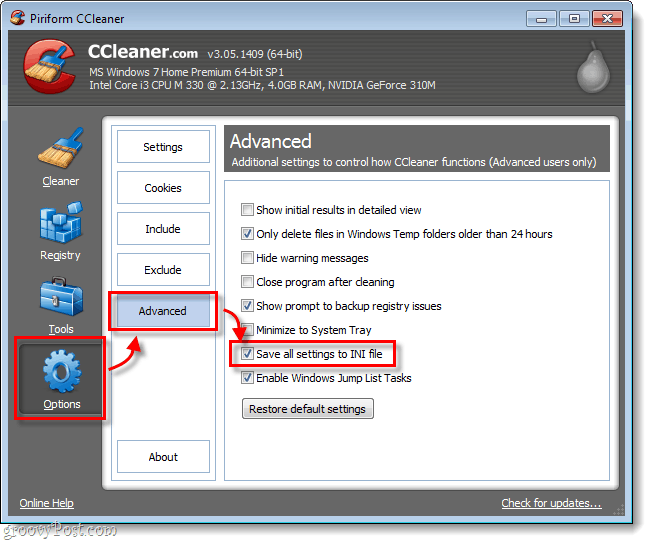
etapa 3
Agora, precisamos criar um novo atalho para que possamos criar nosso botão de pânico sofisticado para apagar a História. Existem algumas maneiras diferentes de fazer isso, mas acho esse método o mais fácil:
Clique a Orb do menu Iniciar, TipoCCleaner na caixa de pesquisa. Na lista Programas, Clique com o Botão DireitoCCleaner então SelecioneEnviar para> Área de trabalho (criar atalho).
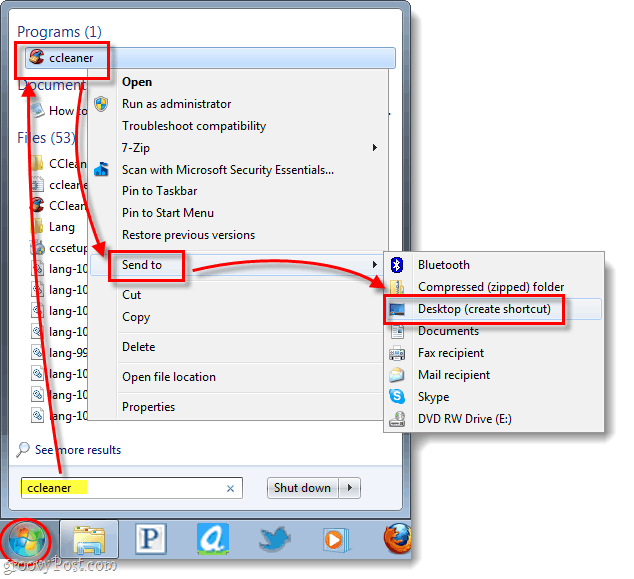
Bam, é feito um atalho e está na área de trabalho. Isso foi simples né?
Passo 4
Agora que o atalho foi criado, precisamos modificá-lo. Clique com o botão direito a atalho e selecionarPropriedades.
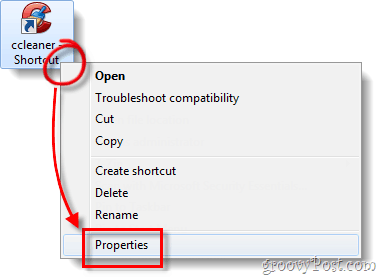
Etapa 5
A janela de propriedades deve carregar automaticamente no diretório Atalho aba. Agora precisamos ajustar o Alvo. Tudo o que você precisa fazer é ir até o final do texto na caixa Destino e adicionar /AUTO a ele. *
Por exemplo, o meu agora diz:
“C: \ Arquivos de Programas \ CCleaner \ CCleaner64.exe” / AUTO
*A opção / AUTO faz com que o CCleaner seja executado silenciosamente.
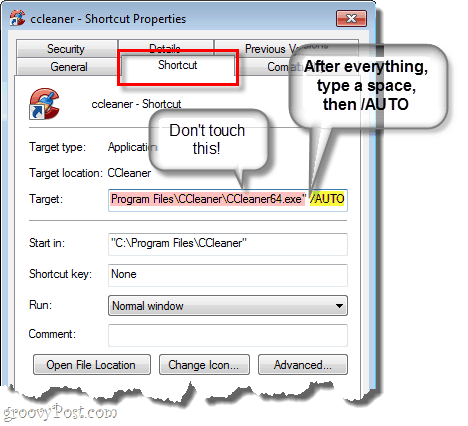
Etapa 6
Por fim, adicione um atalho de tecla de atalho. Clique a Tecla de atalho caixa e depois pressione uma combinação de teclas que você deseja que o programa seja executado automaticamente. No exemplo abaixo eu usei Ctrl + Shift + Alt + P (P por pânico).
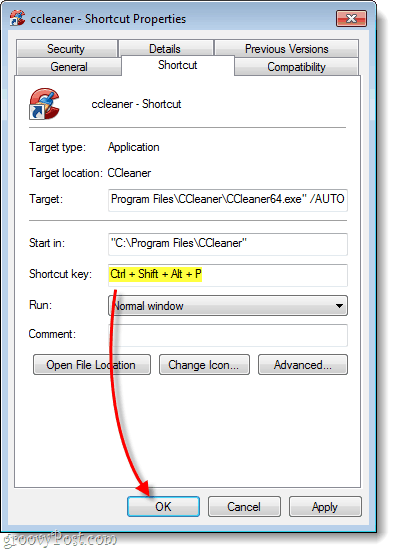
Feito!
Agora você tem um botão de limpeza de pânico do CCleaner na área de trabalho e no teclado! Se você não deseja que o atalho seja exibido na área de trabalho, marque-o como um arquivo oculto ou crie-o no menu Iniciar. Uma coisa a notar é que, se você tiver o UAC ativado, você verá uma solicitação sempre que limpar o botão.