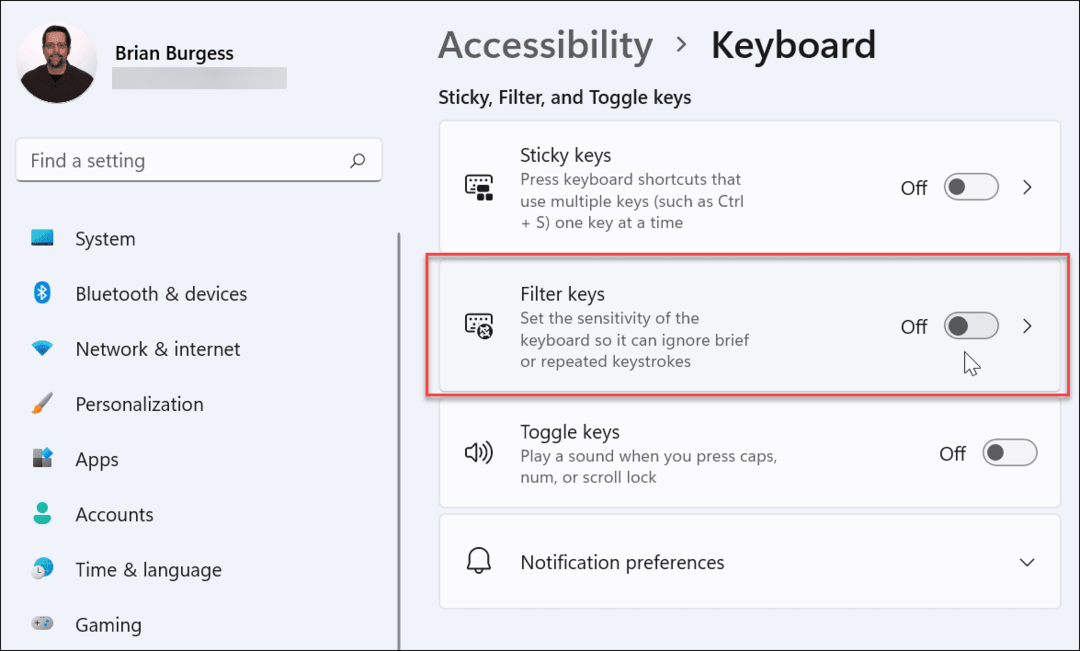Como tornar seu laptop mais rápido com o modo de energia do Windows 11
Microsoft Windows 11 Herói / / February 04, 2022

Última atualização em

Se o seu laptop parecer lento quando estiver funcionando com bateria, talvez seja necessário ativar o modo de energia do Windows 11. Aqui está como.
Se você deseja aumentar o desempenho do seu laptop Windows 11, uma maneira é ajustar as opções de energia. No Windows 10, você pode usar um controle deslizante de desempenho de energia para ajustar facilmente a energia. Ao clicar no ícone da bateria na barra de tarefas do Windows 10, você verá um controle deslizante que permite diminuir o desempenho para prolongar a vida útil da bateria.
A mesma funcionalidade para acelerar seu laptop existe no Windows 11, mas tem um novo nome (e um novo local). Se você deseja tornar seu laptop mais rápido usando Modo de energia do Windows 11, aqui está o que você precisa fazer.
Usando o modo de energia do Windows 11
Fora da caixa, um laptop com Windows 11 está configurado para fornecer a melhor duração de bateria possível - o desempenho vem em segundo lugar. Isso pode ser bom para o uso do laptop durante todo o dia, se você estiver apenas navegando na web e processando texto. No entanto, haverá momentos em que você precisará usar a potência máxima do seu laptop para fazer as coisas.
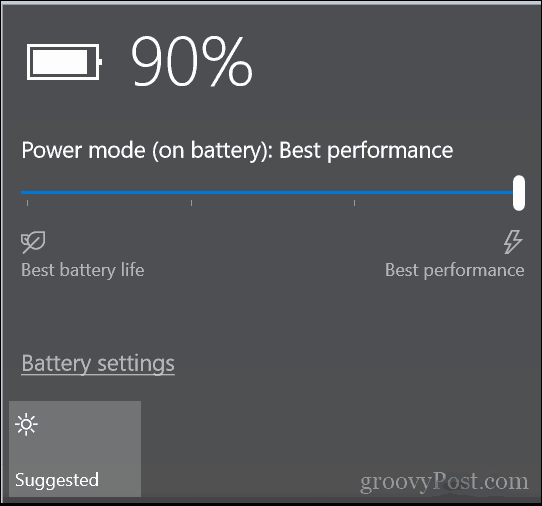
É aí que entra o modo de energia do Windows 11. Você pode ajustar rapidamente suas configurações de energia no Windows 11 para ativar o modo de energia seguindo estas etapas:
- Clique no Começar botão e selecione o Configurações ícone do menu Iniciar.
- Alternativamente, você pode usar o atalho de tecladoTecla Windows + I para abrir Configurações diretamente.

- Quando as Configurações abrir, vá para Sistema > Energia e bateria.
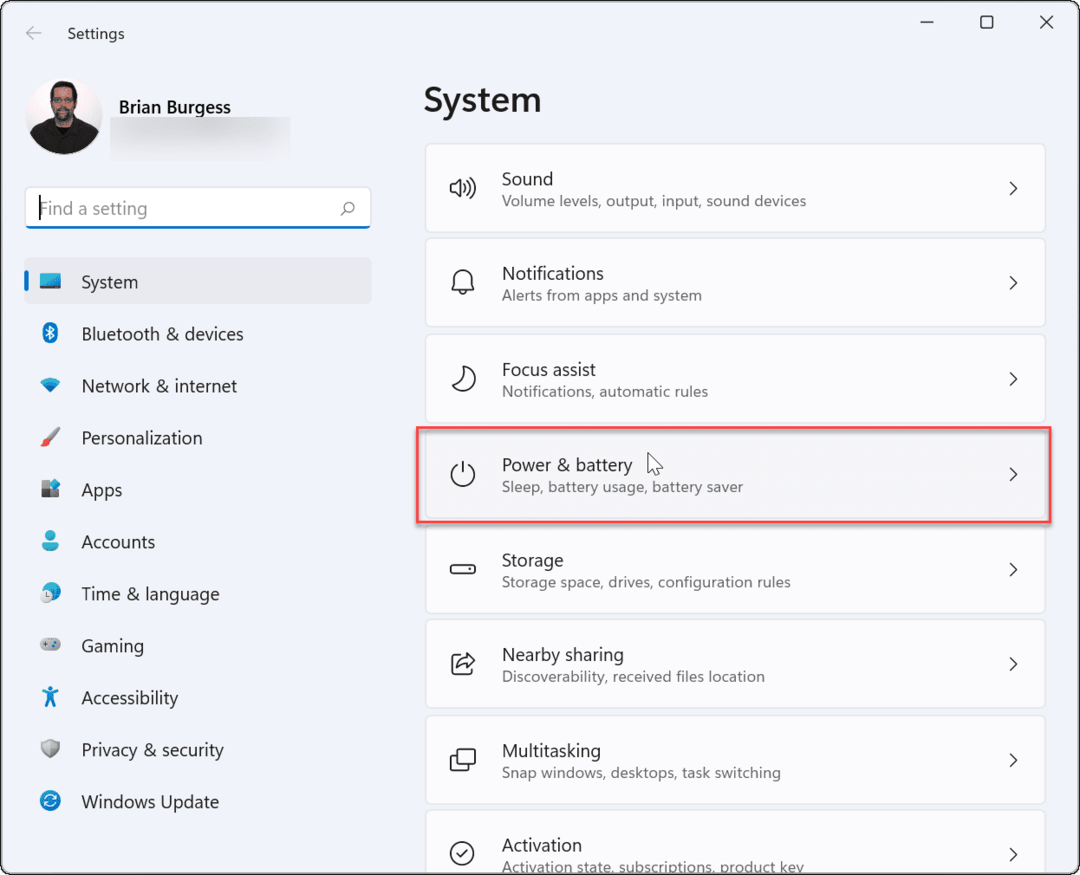
- A seguir, role para baixo até o Modo de energia opção sob o Poder seção.
- Selecionar Melhor performance do Windows 11 Modo de energia menu suspenso.
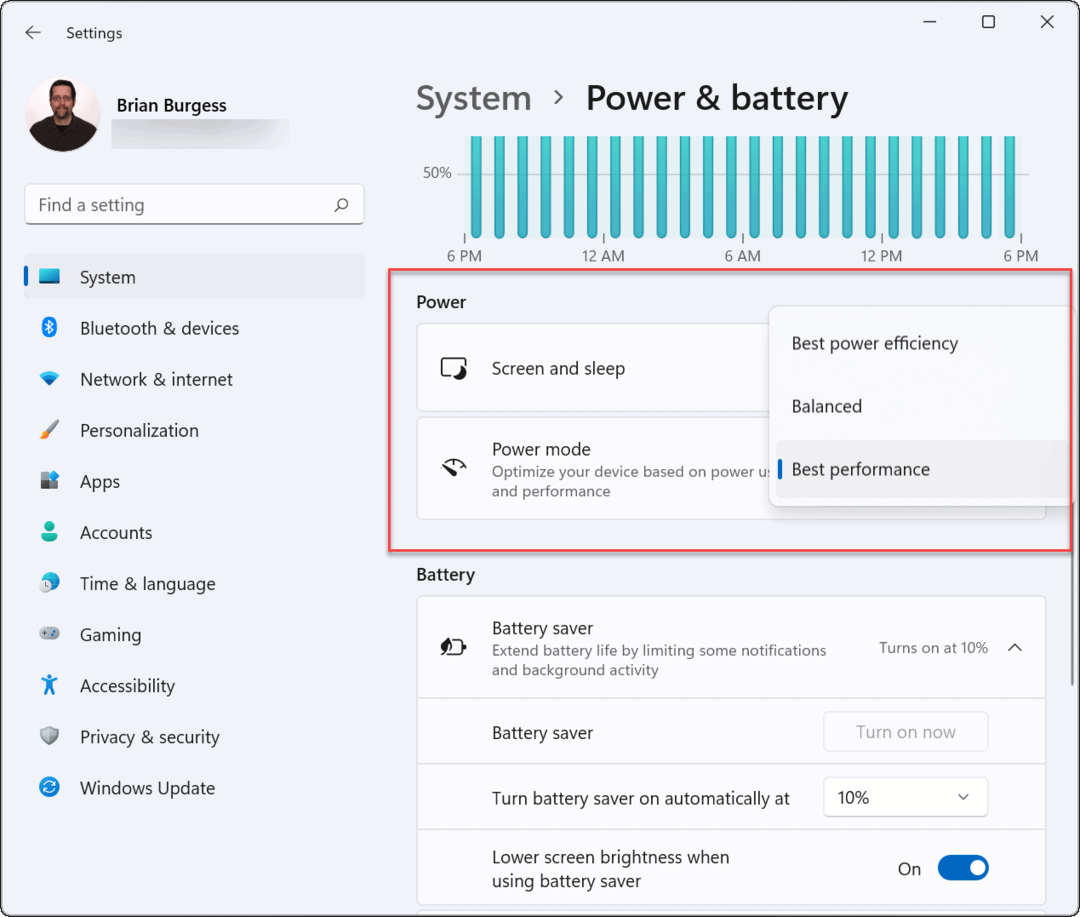
- O modo de energia aumentará o desempenho, mas reduzirá a vida útil da bateria, portanto, você também pode ajustar ainda mais as configurações da bateria. Para isso, expanda o Economizador de bateria opção e selecione para ativá-lo automaticamente após uma porcentagem definida. Você também pode ativar a opção para diminuir o brilho da tela quando o modo de economia de bateria estiver ativado.
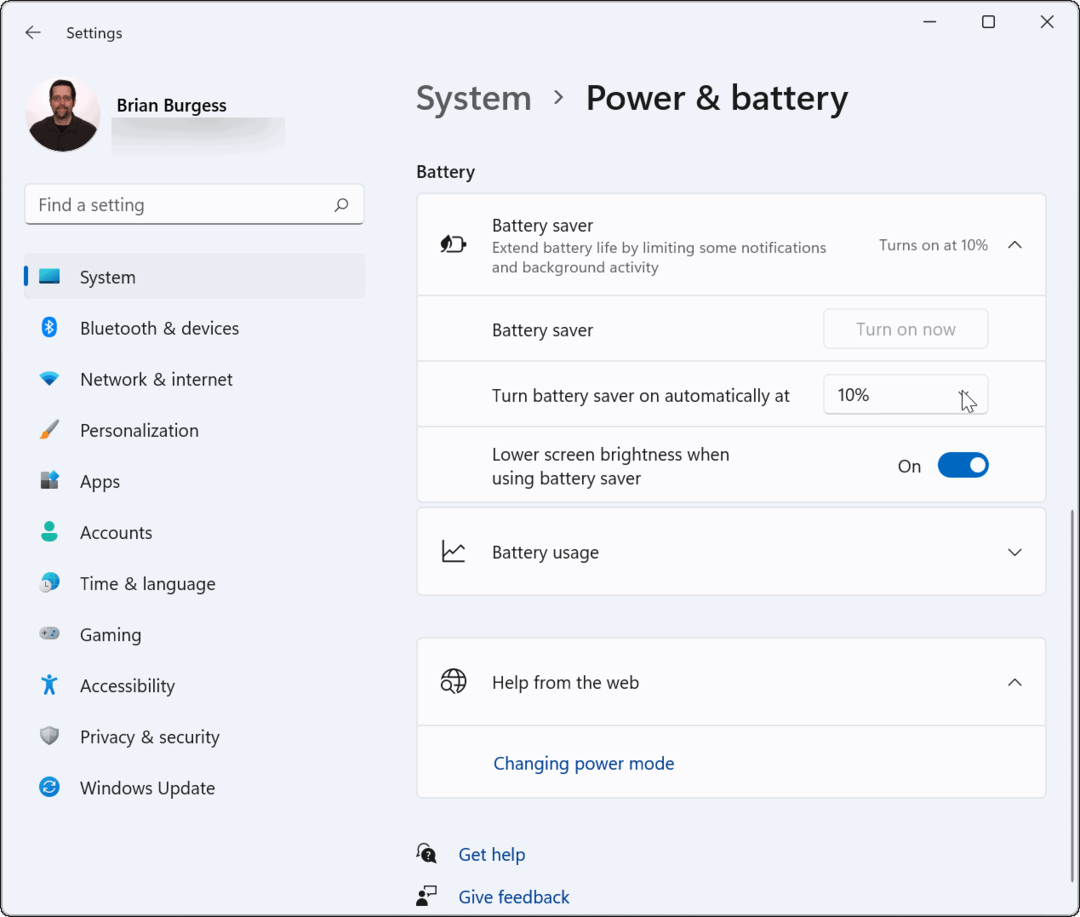
Com o modo de energia definido para Melhor performance, a bateria do seu laptop descarregará mais rapidamente quando não estiver conectado a uma fonte de alimentação. Além disso, ele só será drenado rapidamente se o laptop estiver sendo usado ativamente enquanto estiver com bateria, mas não enquanto estiver ligado. modo dormir.
Como ajustar as opções de energia via painel de controle no Windows 11
Também vale a pena notar que você ainda pode ajustar as opções de energia no Painel de Controle no Windows 11.
Para ajustar as opções de energia por meio do Painel de Controle no Windows 11, faça o seguinte:
- Inicie o Menu Iniciar clicando no Começar botão ou pressionando o Tecla do Windows.
- Modelo painel de controle e selecione o resultado superior.
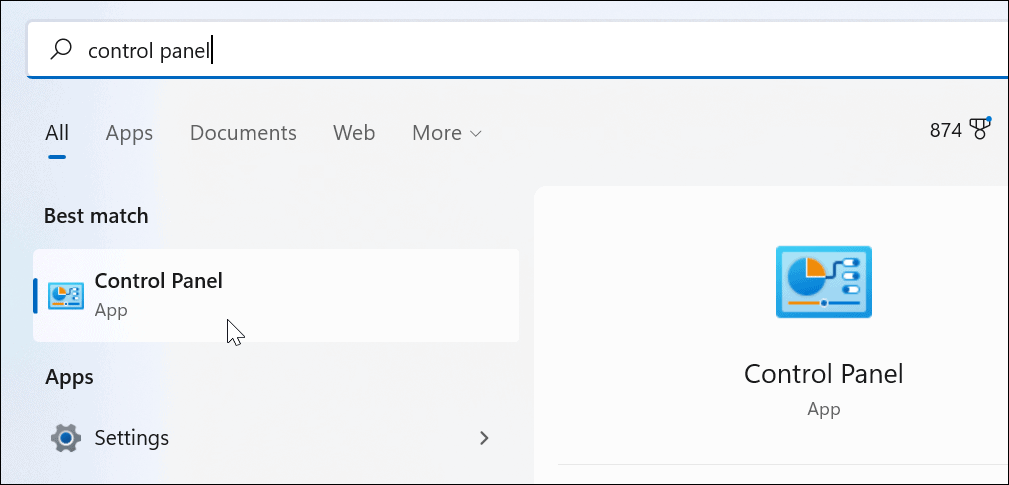
- Clique Opções de energia na janela do Painel de Controle.
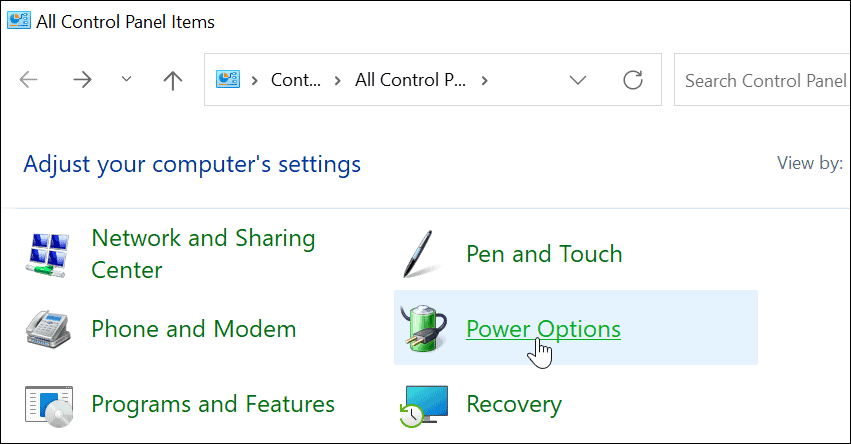
- Em seguida, escolha a opção de energia que deseja usar. Verifica a Alta performance opção para obter o máximo de desempenho do seu laptop.
- Os planos de energia podem diferir entre os sistemas. Alguns fabricantes criarão seus próprios modos personalizados e removerão outros.
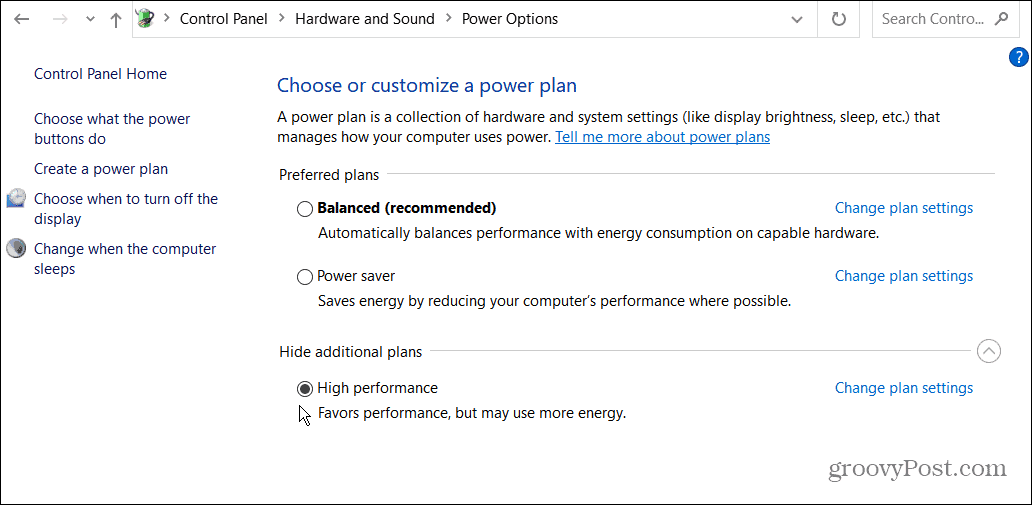
Se o seu laptop precisar de um impulso durante o dia, alternar para o modo de energia do Windows 11 e habilitar o desempenho extra da bateria pode ser o empurrão de que precisa. Seu laptop funcionará mais rápido para que você possa fazer as coisas, mas observe a duração da bateria, pois a bateria descarregará mais rapidamente.
O Windows 11 inclui outros recursos nos quais você pode se interessar, incluindo a capacidade de instalar aplicativos Android. Você também pode querer olhar para instalar Subsistema do Windows para Linux no Windows 11 para executar aplicativos Linux em seu PC Windows.
Como encontrar sua chave de produto do Windows 11
Se você precisar transferir sua chave de produto do Windows 11 ou apenas precisar fazer uma instalação limpa do sistema operacional,...
Como limpar o cache, cookies e histórico de navegação do Google Chrome
O Chrome faz um excelente trabalho ao armazenar seu histórico de navegação, cache e cookies para otimizar o desempenho do navegador online. O dela é como...
Correspondência de preços na loja: como obter preços on-line ao fazer compras na loja
Comprar na loja não significa que você tem que pagar preços mais altos. Graças às garantias de correspondência de preços, você pode obter descontos on-line enquanto faz compras em...
Como presentear uma assinatura Disney Plus com um cartão-presente digital
Se você está gostando do Disney Plus e deseja compartilhá-lo com outras pessoas, veja como comprar uma assinatura do Disney+ Gift para...