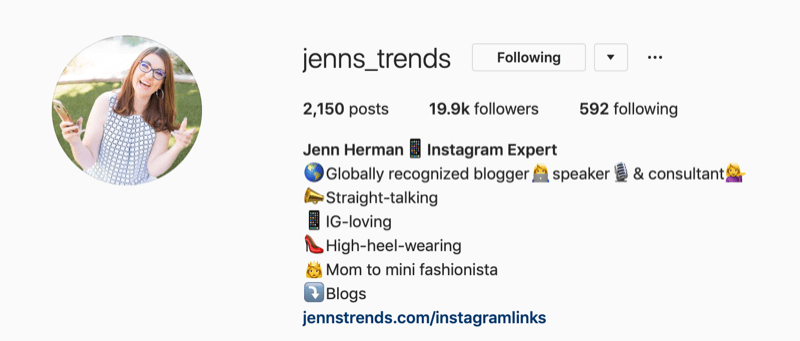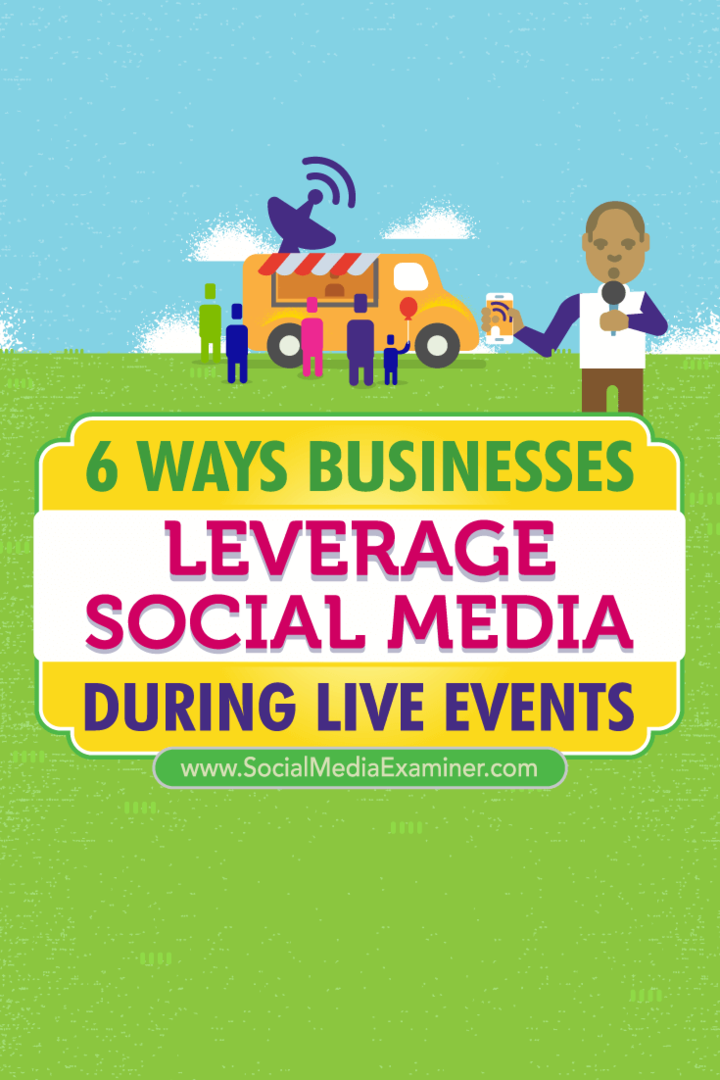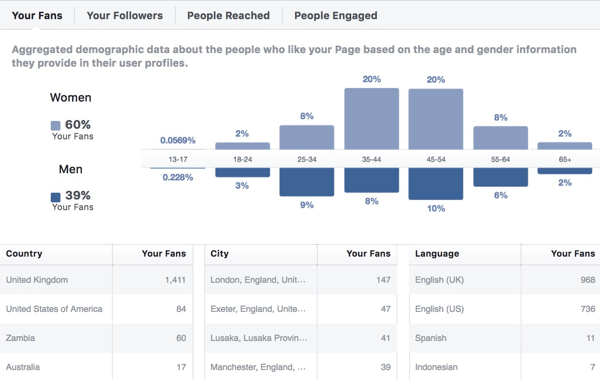Como monitorar o desempenho da GPU no Windows 10
Microsoft Windows 10 Ferragens Herói / / March 18, 2020
Última atualização em

Se você precisar solucionar um problema gráfico no seu PC ou ver como a sua nova placa gráfica está aguentando, você pode monitorar sua GPU no Gerenciador de Tarefas no Windows 10 1709 ou superior.
O Gerenciador de tarefas é a ferramenta de monitoramento do sistema integrada ao Windows que permite monitorar vários aspectos do sistema operacional e do hardware do seu computador. Recentemente, ele vem recebendo novos recursos com as novas versões do Windows 10, incluindo o monitoramento uso de energia do aplicativo e a capacidade de definir uma guia padrão.
E com Windows 10 1709 A Microsoft adicionou a capacidade de monitorar o uso da GPU. Há algumas coisas que você pode monitorar, incluindo o uso da GPU de um aplicativo, o uso de memória de vídeo do aplicativo e o uso geral de recursos da GPU.
Monitorar o desempenho da GPU no Windows 10
Para monitorar o desempenho da sua placa gráfica, basta abrir o Gerenciador de tarefas. Clique com o botão direito do mouse na barra de tarefas e escolha Gerenciador de Tarefas ou pressione a tecla Windows e
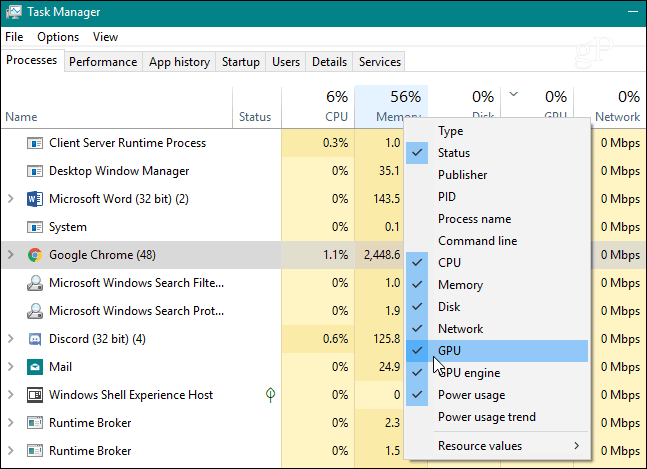
Você poderá monitorar como a porcentagem do desempenho da sua GPU está sendo usada por aplicativos individuais em execução. Assim como em outras colunas, você pode clicar no cabeçalho e classificar do uso baixo para o alto ou do alto para baixo.
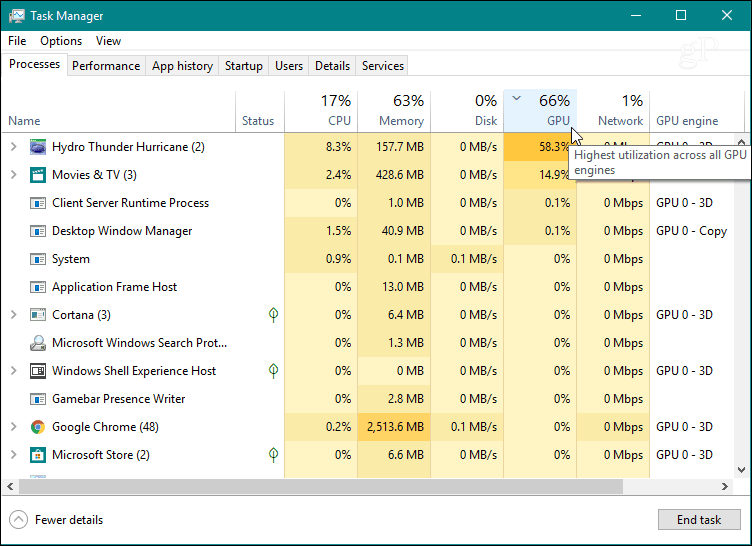
Para monitorar o uso geral dos recursos da GPU, clique na guia Desempenho e role para baixo no painel esquerdo e localize a opção "GPU". Aqui você pode assistir ao uso em tempo real. Ele exibe gráficos diferentes para o que está acontecendo com seu sistema, como codificação de vídeos ou jogabilidade. Você também pode monitorar a memória dedicada na sua placa de vídeo ou, para uma placa de vídeo integrada, pode visualizar o uso da memória do sistema compartilhado.
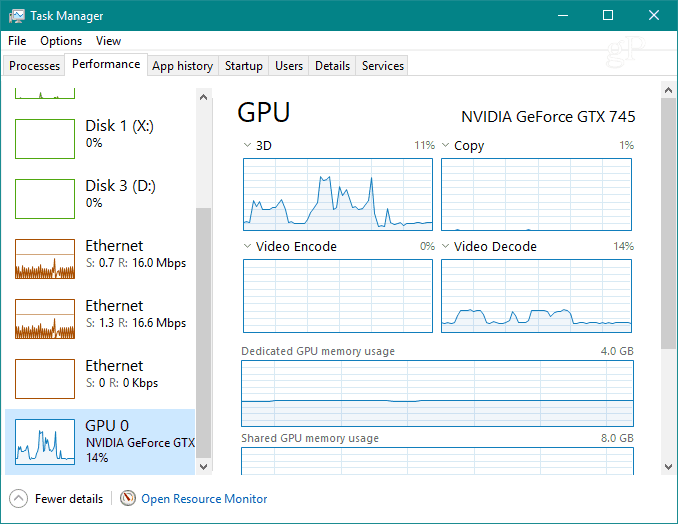
Você também pode alterar cada um dos gráficos para exibir outras informações de uso que você possa precisar.
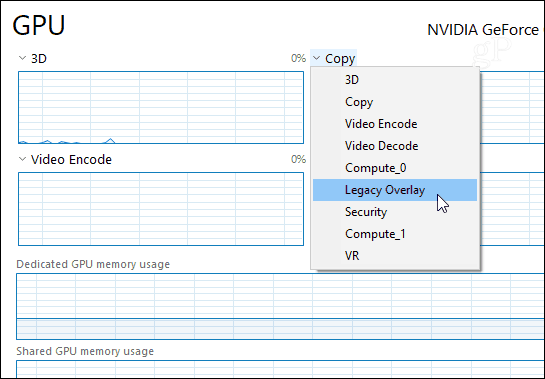
Se você quiser ver mais de perto apenas os gráficos, clique duas vezes nele ou clique com o botão direito do mouse e escolha a opção "Visualização de resumo do gráfico". Isso fornecerá uma janela menor que você pode monitorar sem o resto da confusão do Gerenciador de Tarefas.
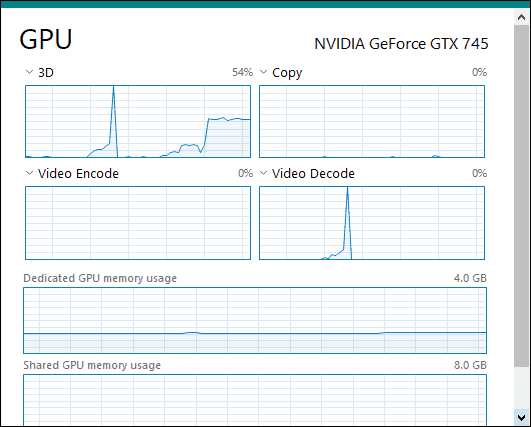
Na parte inferior da janela, você pode ver a versão do driver instalado da sua placa, o slot em que ela está conectada na placa-mãe e muito mais.
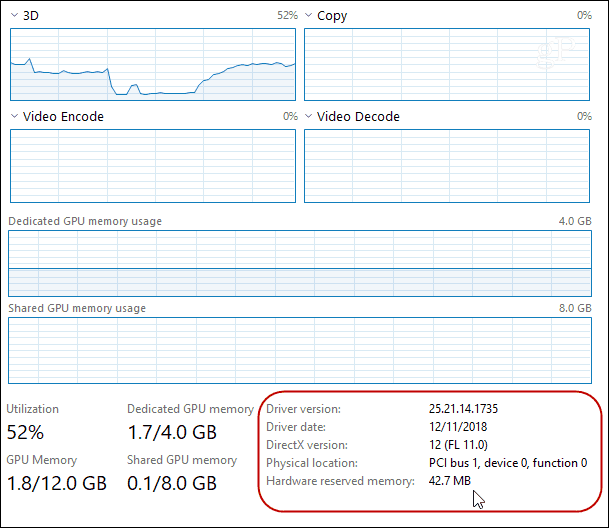
Para visualizar o uso de memória de vídeo de um aplicativo, vá para a guia "Detalhes". Em seguida, clique com o botão direito do mouse no cabeçalho de uma coluna e clique em "Selecionar colunas" no menu. Role para baixo e marque as colunas que deseja visualizar, como "GPU", "GPU Engine", "Memória dedicada da GPU" e "Memória compartilhada da GPU".
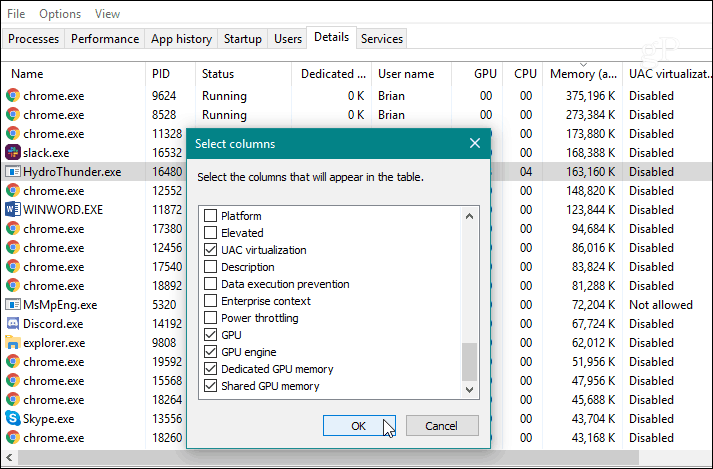
Se você precisar solucionar um problema gráfico no seu PC ou apenas quiser ver o quão bem sua placa gráfica está ao lidar com o jogo 3D mais recente, você pode fazer isso monitorando a atividade da GPU no Gerenciador de Tarefas no Windows 10 1709 ou acima. Ele fornece uma boa quantidade de informações e você não precisa instalar um utilitário de terceiros.