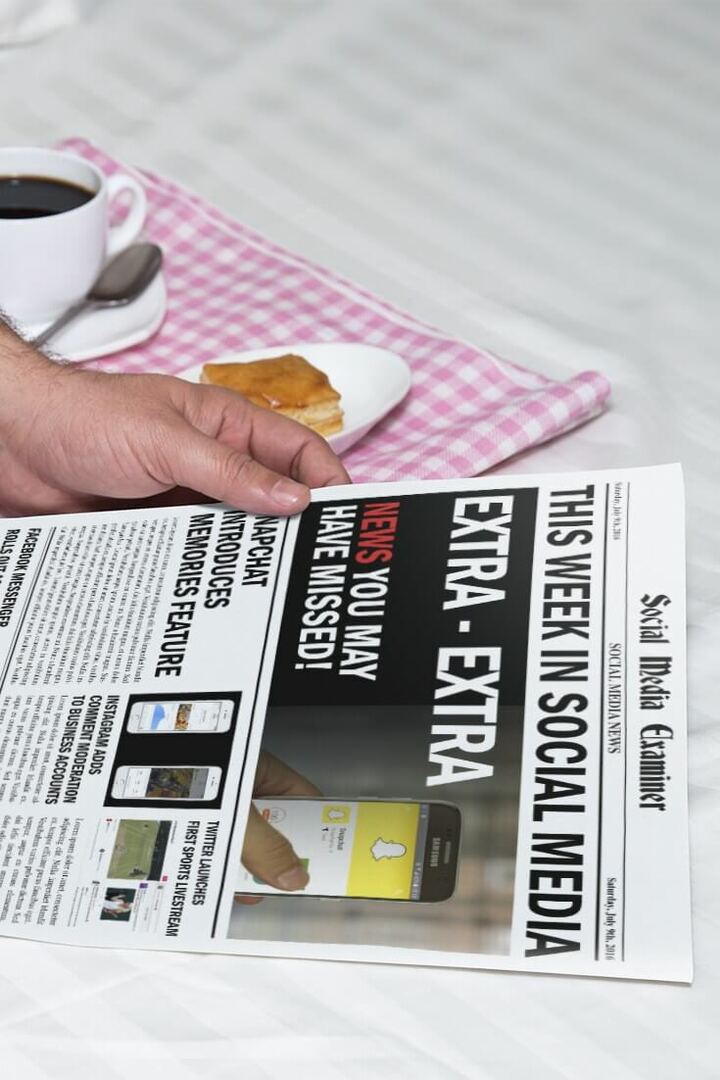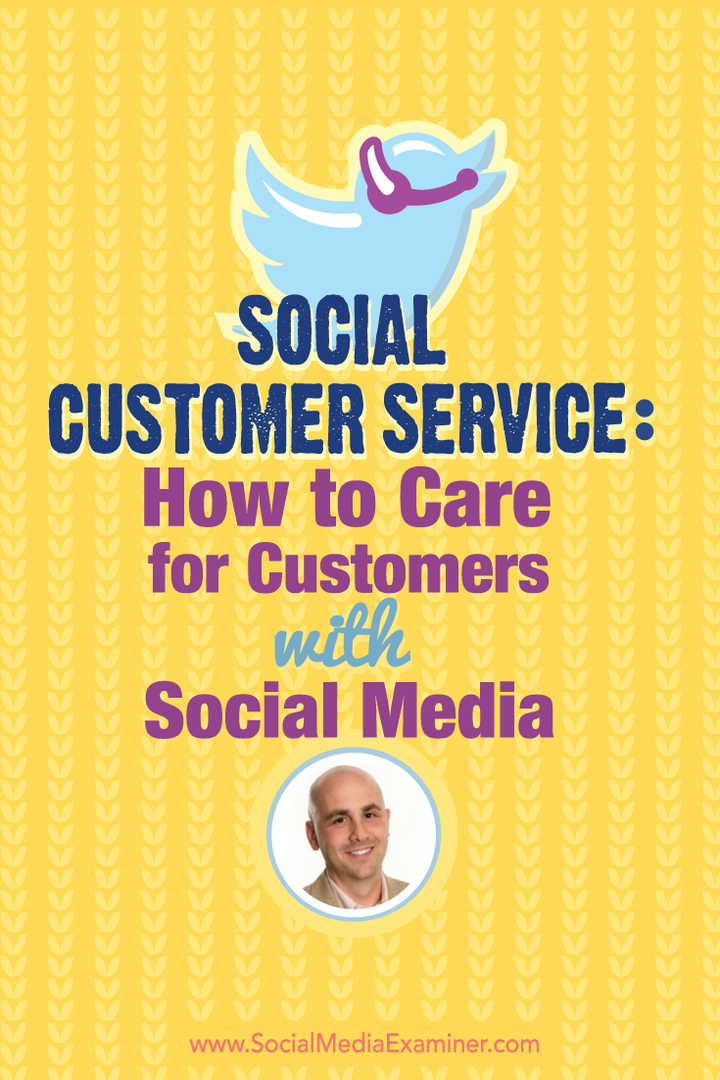A proteção de recursos do Windows encontrou arquivos corrompidos: 5 correções
Microsoft Janelas Windows 11 Herói / / March 07, 2022

Última atualização em

Uma verificação SFC no Windows pode corrigir muitos problemas de estabilidade do sistema, mas e se você receber um erro de arquivos corrompidos da Proteção de Recursos do Windows? Tente essas correções.
Se você estiver executando o Windows, você pode usar o Ferramenta Verificador de arquivos do sistema (SFC) para corrigir muitos problemas do sistema operacional com bugs. Por exemplo, executar uma verificação SFC pode ajudar a detectar arquivos de sistema corrompidos e substituir os arquivos por outros em funcionamento.
Você pode usá-lo para corrigir o travamento do Windows 11, corrija um teclado não funciona, ou localize (e possivelmente resolva) outros problemas. Por exemplo, se você ver um A Proteção de Recursos do Windows encontrou arquivos corrompidos mensagem de erro como a mostrada abaixo, você saberá que tem um problema.
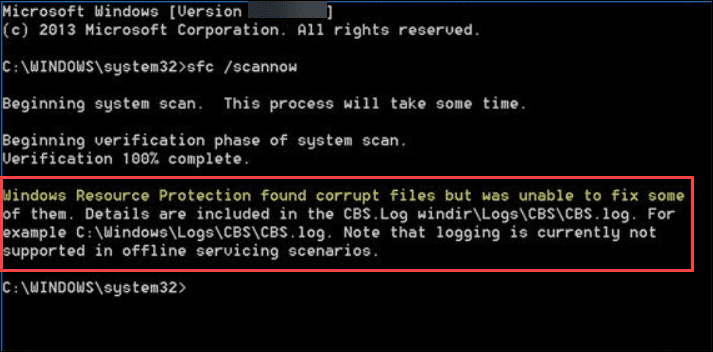
O erro indica que o SFC encontrou arquivos de sistema corrompidos, mas não pôde substituir os arquivos por outros em funcionamento. Depois de receber o erro, você tem algumas opções para reparar seu PC.
Aqui está uma olhada em cinco maneiras de corrigir o erro de arquivos corrompidos encontrados pela Proteção de Recursos do Windows.
1. Execute uma verificação do DISM se o SFC não puder reparar arquivos corrompidos
Ao executar uma verificação SFC, ela substituirá os arquivos corrompidos pelos que estão funcionando. No entanto, o Verificador de arquivos do sistema pode não ter os arquivos corretos para substituir os corrompidos.
Em vez disso, você pode executar um Gerenciamento do sistema de imagem de implantação (DISM), que verificará os servidores Windows para substituir os arquivos danificados.
Para executar uma varredura do DISM, use as seguintes etapas:
- Clique com o botão direito do mouse Começar botão e selecione Terminal do Windows (Administrador) do cardápio.
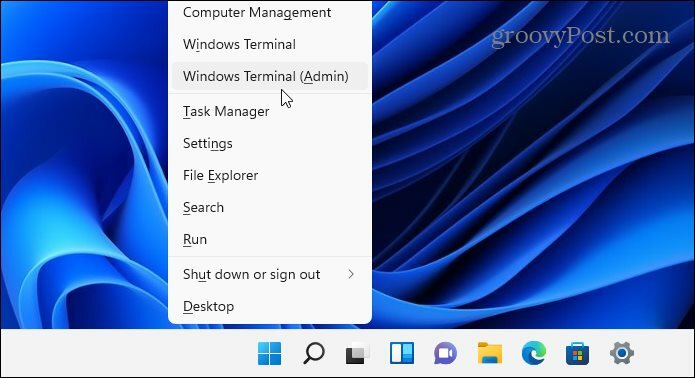
- Digite o seguinte comando no terminal e pressione Entrar:
DISM /Online /Cleanup-Image /RestoreHealth

Observe que pode demorar um pouco para a verificação ser executada e não é incomum que ela pareça travada em 20%. Não feche a janela do terminal até que a verificação seja concluída.
Após a conclusão da verificação, execute novamente uma verificação SFC para ver se você ainda recebe o erro.

2. Execute a verificação SFC no modo de segurança
O erro de arquivos corrompidos encontrado pela Proteção de Recursos do Windows pode ser devido a processos e serviços do sistema operacional em execução. Iniciando Windows em modo de segurança carrega apenas os drivers e serviços mínimos para inicializar. Depois de inicializar no modo de segurança, você pode executar uma verificação SFC.
Observação: Se você ainda não está no Windows 11, pode inicializar Windows 10 em modo de segurança.
Para inicializar o Windows 11 no modo de segurança, faça o seguinte:
- Clique no Começar botão ou aperte o botão Tecla do Windows e vá para Iniciar > Configurações > Sistema > Recuperação.
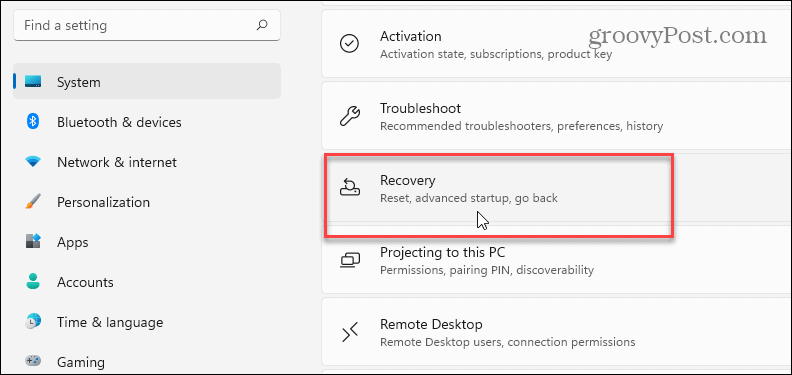
- Role para baixo no menu e clique no botão Reinicie agora botão ao lado do Inicialização avançada opção.
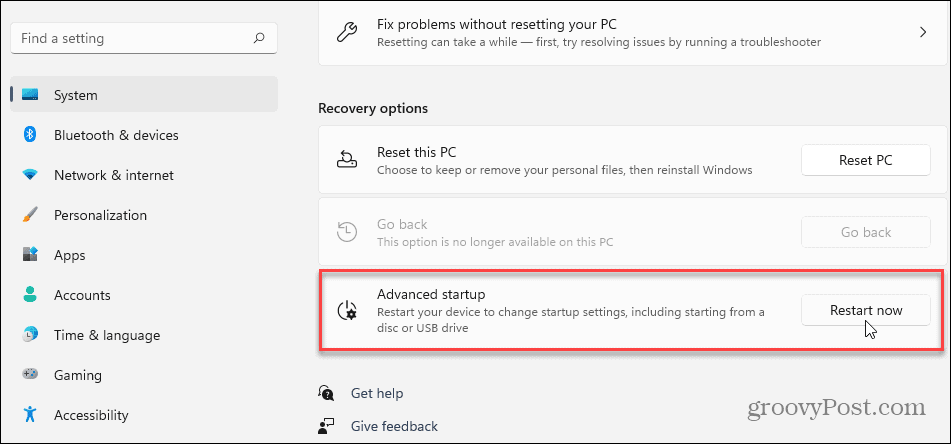
- Clique no Reinicie agora botão quando a mensagem de verificação aparecer.
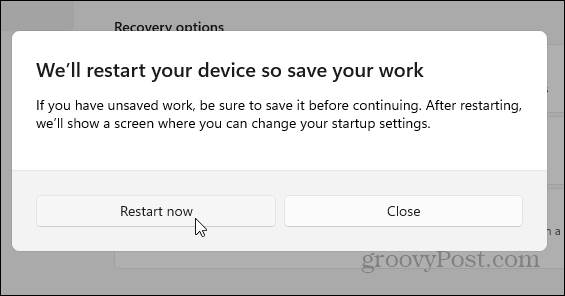
- Seu computador inicializará no ambiente de recuperação do Windows e, a partir daí, você deseja ir para Solucionar problemas > Opções avançadas > Configurações de inicialização. Escolher Ative o modo de segurança com prompt de comando.
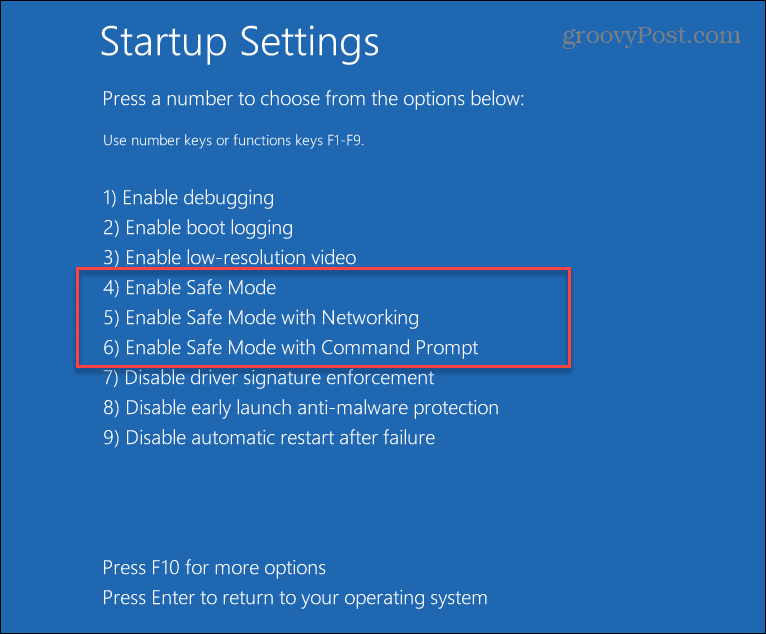
- Agora que você está no modo de segurança, inicie o terminal como administrador e execute uma verificação SFC.
sfc / scannow

3. Desinstalar atualizações do Windows
Se você receber o erro de arquivos corrompidos encontrados pela Proteção de Recursos do Windows após uma atualização do Windows, isso pode estar com bugs e entrar em conflito com outros arquivos do sistema. Nesse caso, você pode desinstale a atualização cumulativa.
Para desinstalar um Windows Update, use as seguintes etapas:
- Abrir Iniciar > Configurações e clique em atualização do Windows no canto inferior esquerdo do menu.
- Debaixo de Mais opções seção, clique em Atualizar histórico da lista.
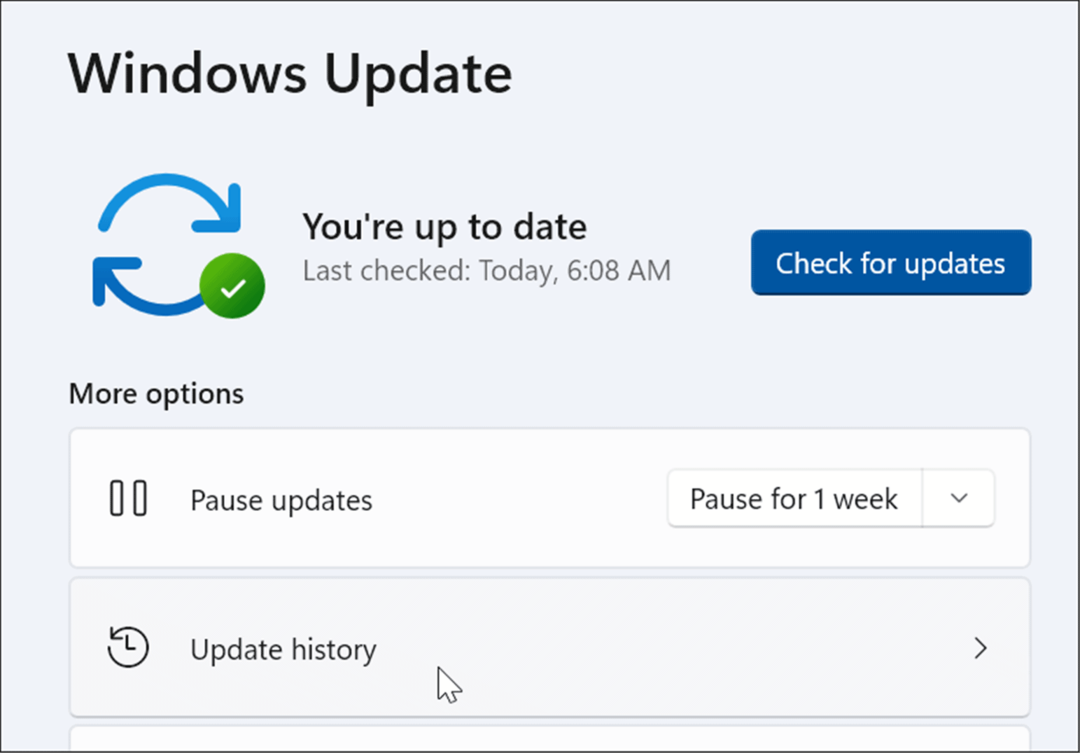
- Role a lista para baixo até Configurações relacionadas seção e clique em Desinstalar atualizações.
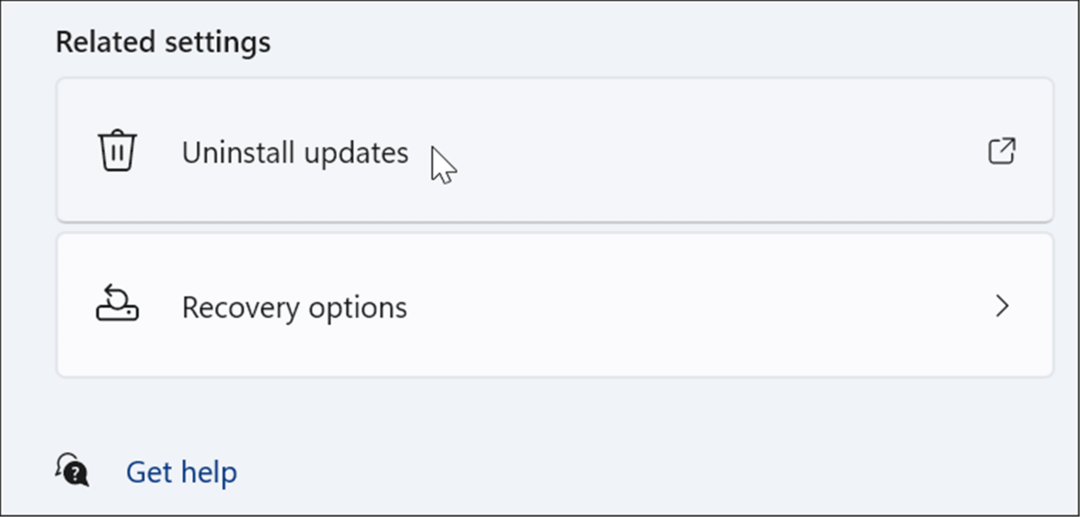
- Clique com o botão direito do mouse na atualização problemática e selecione Desinstalar e clique sim quando a mensagem de verificação for exibida.
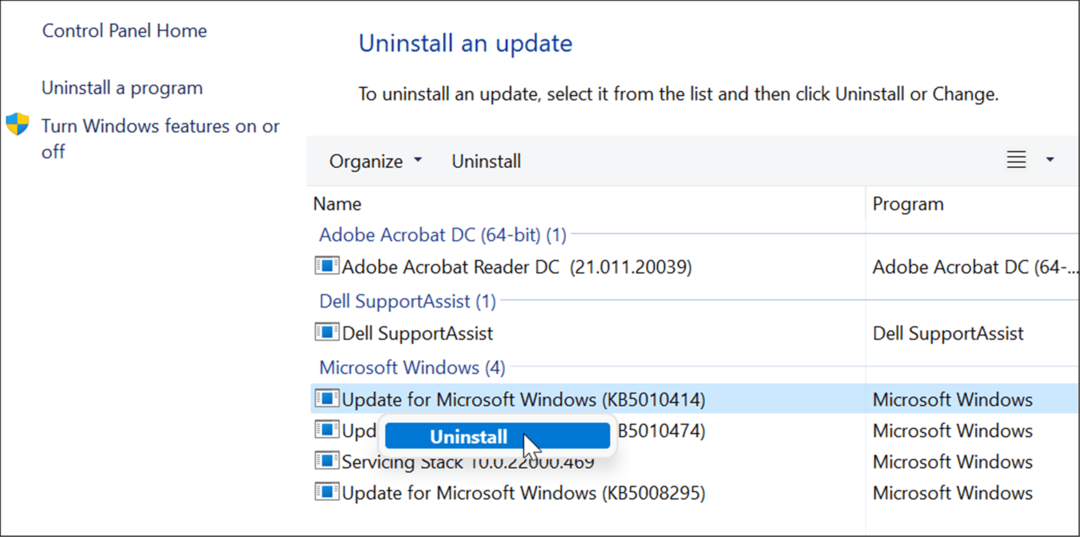
Após a desinstalação da atualização, reinicie o sistema e execute novamente a verificação SFC para ver se ela corrige o erro.
4. Usar um ponto de restauração
Se as verificações SFC e DISM ainda não estiverem ajudando, você pode recuperar seu PC de um ponto de restauração do sistema – desde que tenha um.
Para reverter as alterações do SO e fazer com que seu PC volte a funcionar, use as seguintes etapas:
- Aperte a tecla Windows, digite ponto de restauração, e escolha o Criar um ponto de restauração opção do resultado superior.
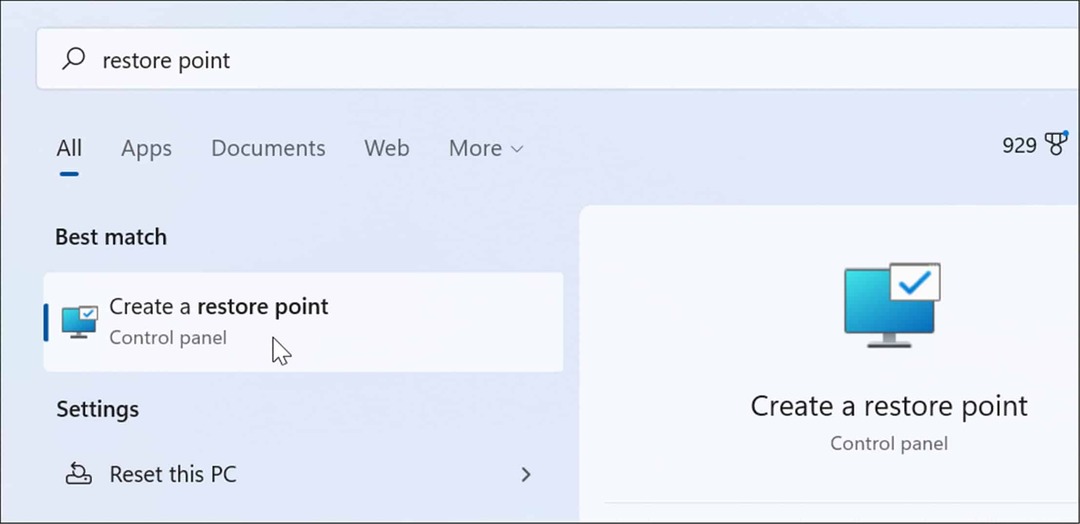
- Na janela Propriedades do sistema, clique no botão Restauração do sistema botão.
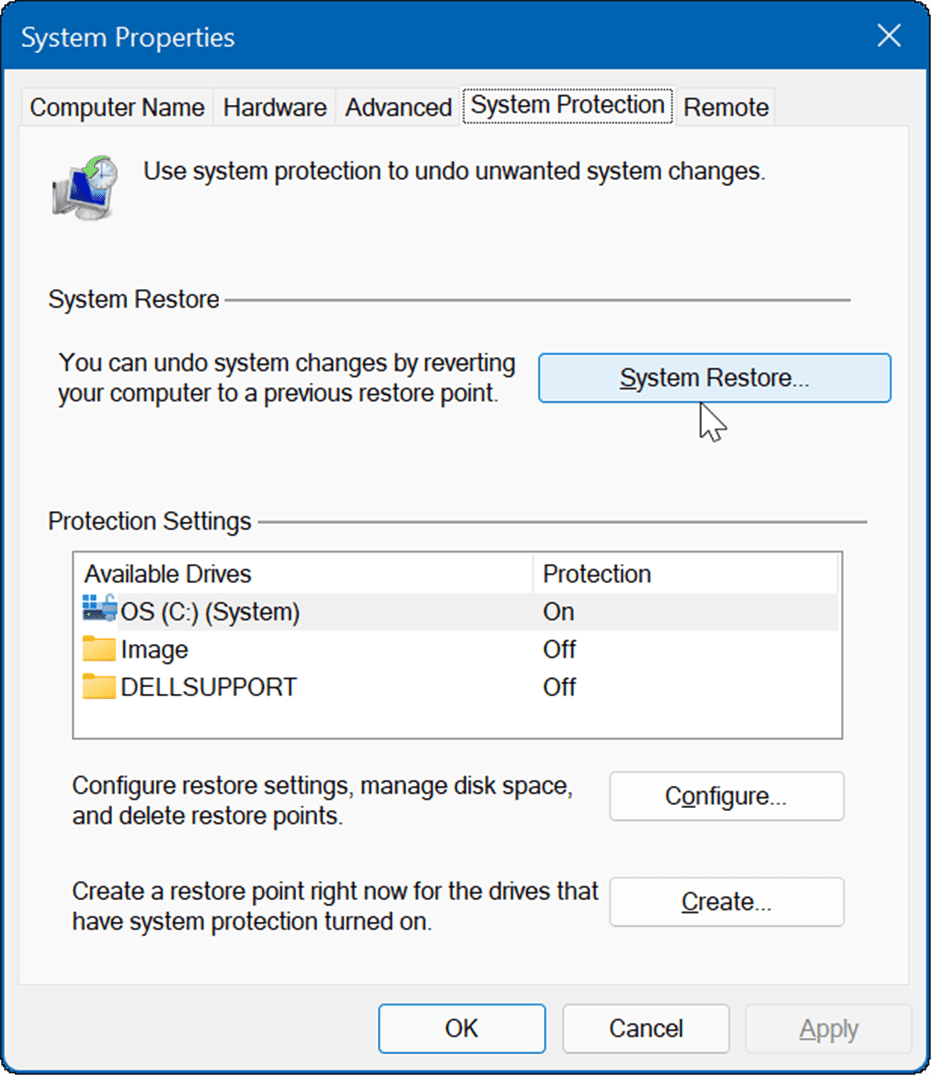
- Navegue pelo assistente na tela e escolha o ponto de restauração desejado e clique em Próximo.
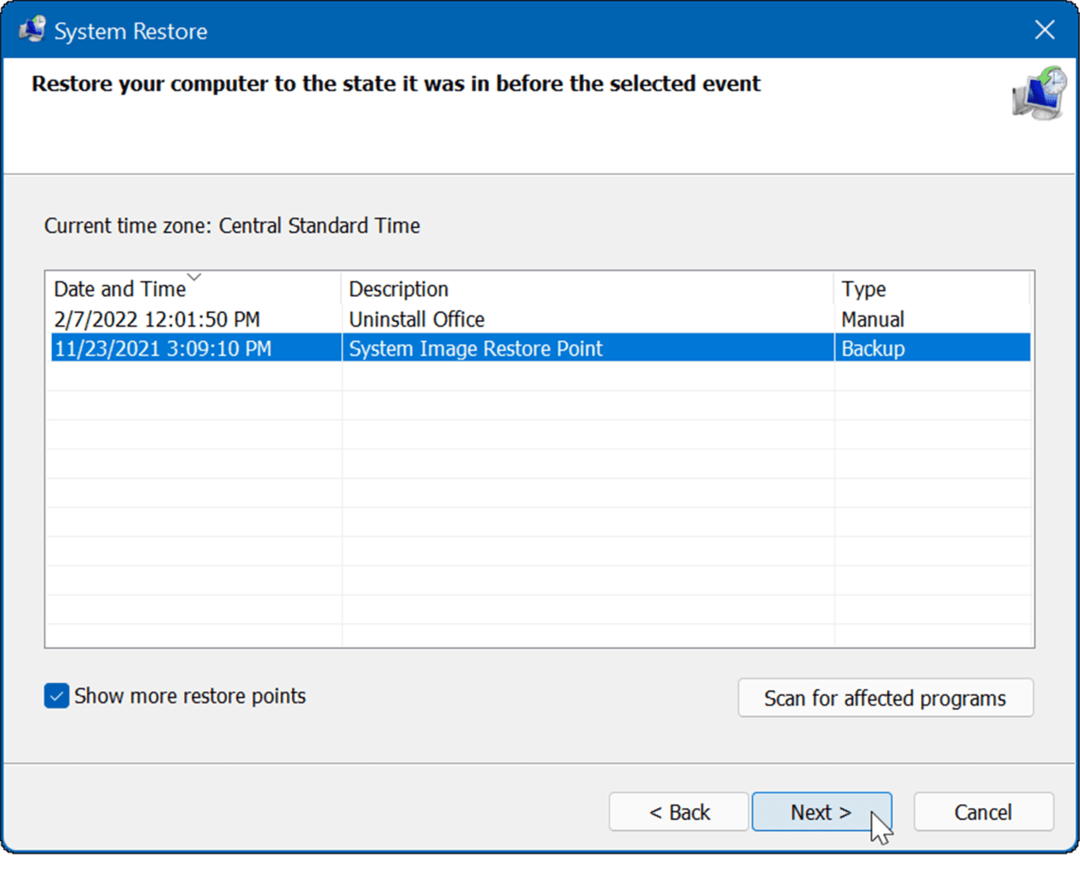
- Depois de selecionar o ponto de restauração para o qual deseja reverter, clique no botão Terminar botão.
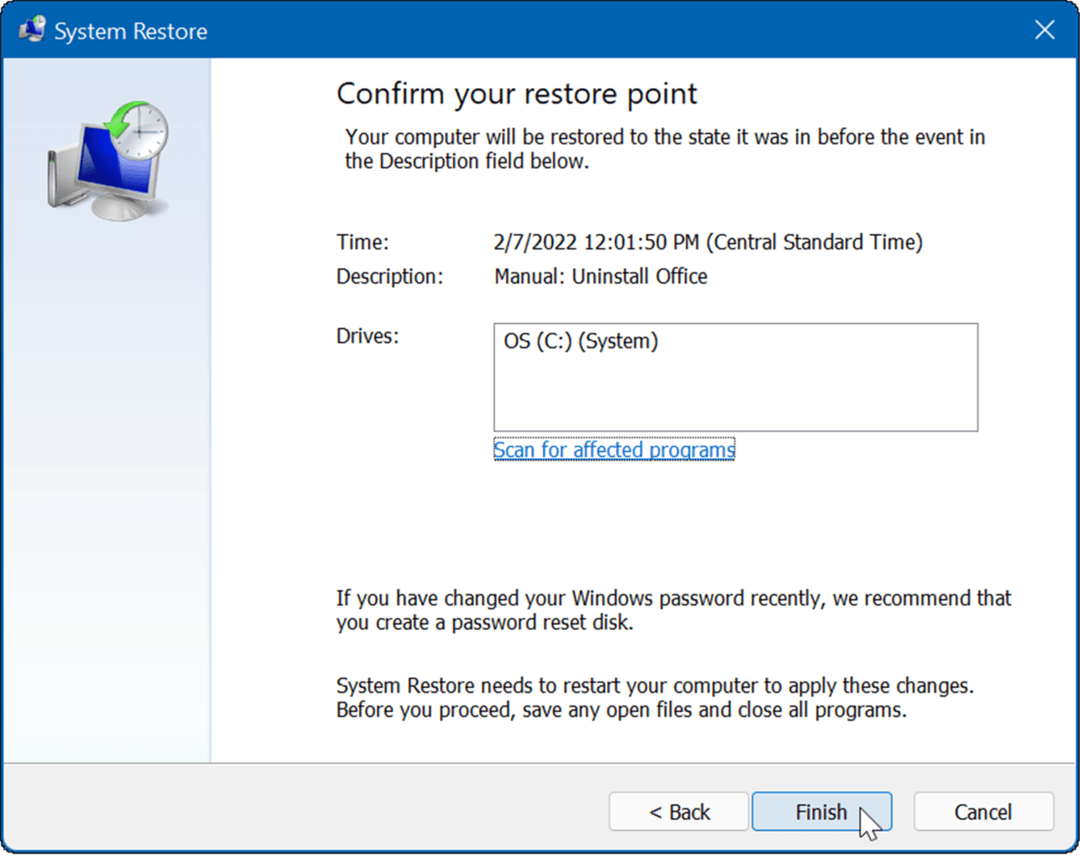
Seu sistema será reinicializado e o utilitário de ponto de restauração aplicará as alterações e retornará seu PC ao estado de funcionamento.
5. Reinicialize seu PC
Se você ainda estiver recebendo o erro de arquivos corrompidos da Proteção de Recursos do Windows, você pode dar um passo adiante e reinicie seu computador. Observe que uma redefinição do PC é uma “opção nuclear” e removerá seus aplicativos. Além disso, seus arquivos pessoais podem ser perdidos durante o processo, então faça backup do seu computador primeiro.
Para redefinir seu PC, faça o seguinte:
- Abrir Iniciar > Configurações e abra Sistema.
- Role para baixo até o Opções de recuperação.
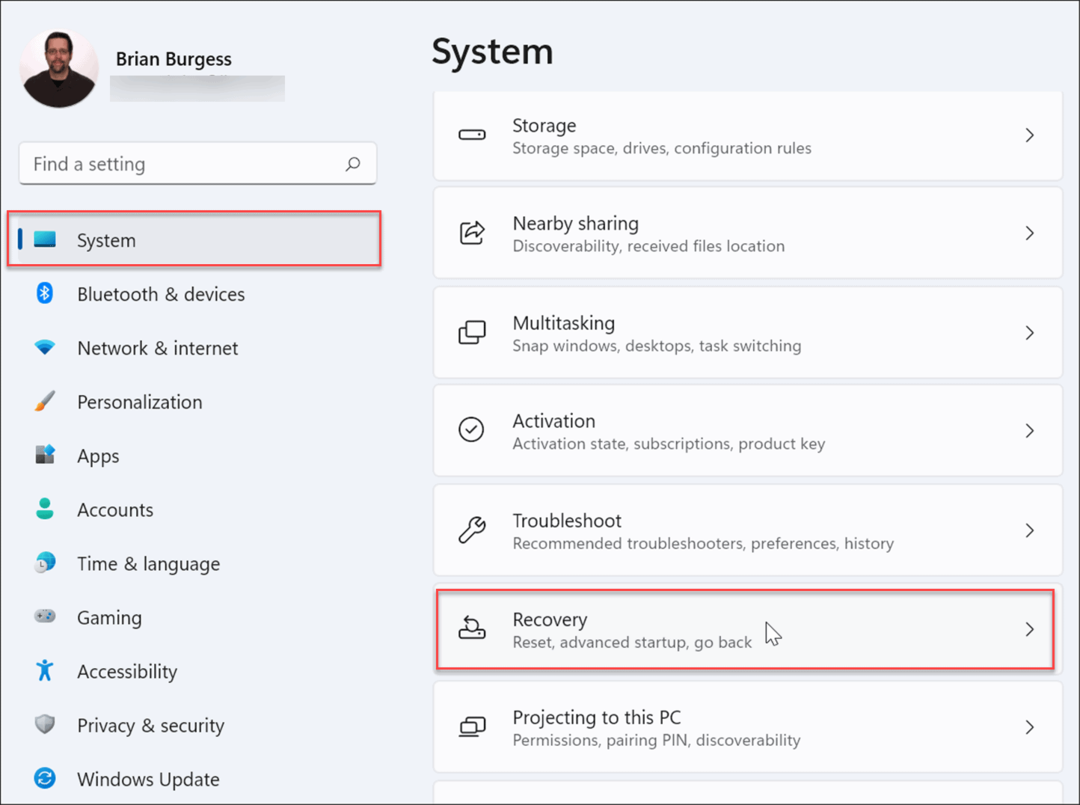
- Na tela a seguir, clique no botão Botão Redefinir PC.
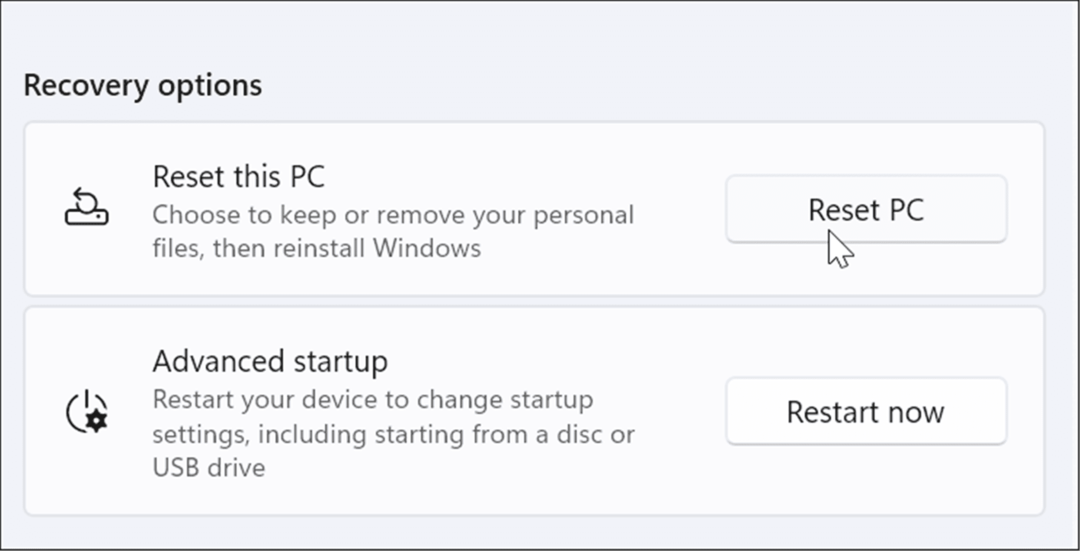
- Agora, escolha manter seus arquivos e configurações ou remova tudo e reinstale o Windows.
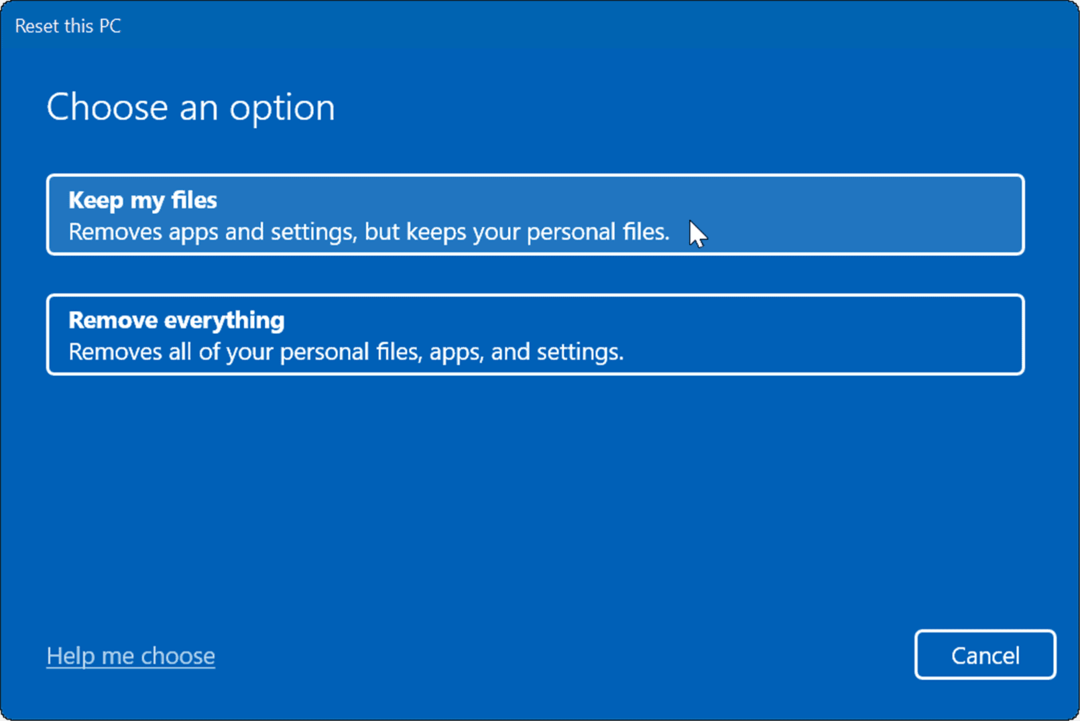
- Siga as instruções na tela e aguarde enquanto o processo de redefinição é concluído. Claro, seu PC será reiniciado durante o processo.
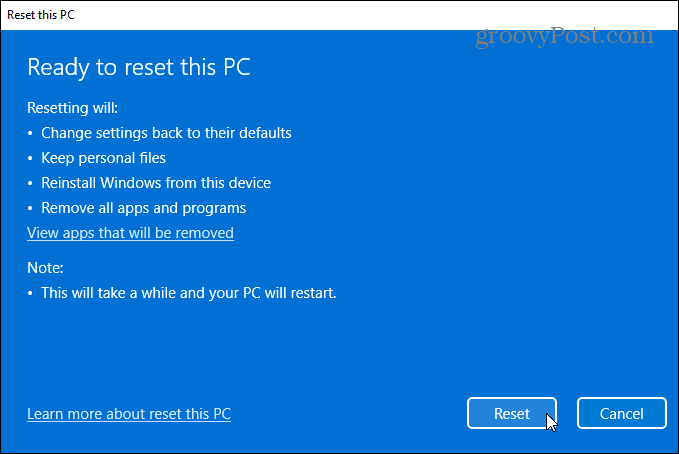
Se a redefinição do seu PC ainda não funcionar, você sempre pode executar uma instalação limpa do Windows.
Corrigindo arquivos de sistema corrompidos no Windows
A Microsoft percorreu um longo caminho para fornecer um sistema operacional bem construído e estável. Ter arquivos de sistema corrompidos não é tão comum como nos primeiros dias, como o Windows 98, por exemplo, mas ainda pode ser um problema. Se arquivos corrompidos forem encontrados durante uma verificação SFC, a execução de uma verificação DISM geralmente o corrigirá. No entanto, pode ser necessário realizar ações mais drásticas, como uma redefinição ou reinstalação completa.
Os utilitários SFC e DISM podem corrigir muitos problemas no Windows, como Microsoft Teams não está carregando ou Windows 11 não funciona após atualização. Não é apenas para problemas de software. Por exemplo, você pode usar a verificação para corrigir USB não funciona ou HDMI não funciona em seu computador.
Como encontrar sua chave de produto do Windows 11
Se você precisar transferir sua chave de produto do Windows 11 ou apenas precisar fazer uma instalação limpa do sistema operacional,...
Como limpar o cache, cookies e histórico de navegação do Google Chrome
O Chrome faz um excelente trabalho ao armazenar seu histórico de navegação, cache e cookies para otimizar o desempenho do seu navegador online. O dela é como...
Correspondência de preços na loja: como obter preços on-line ao fazer compras na loja
Comprar na loja não significa que você tem que pagar preços mais altos. Graças às garantias de correspondência de preços, você pode obter descontos on-line enquanto faz compras em...
Como presentear uma assinatura Disney Plus com um cartão-presente digital
Se você está gostando do Disney Plus e deseja compartilhá-lo com outras pessoas, veja como comprar uma assinatura do Disney+ Gift para...