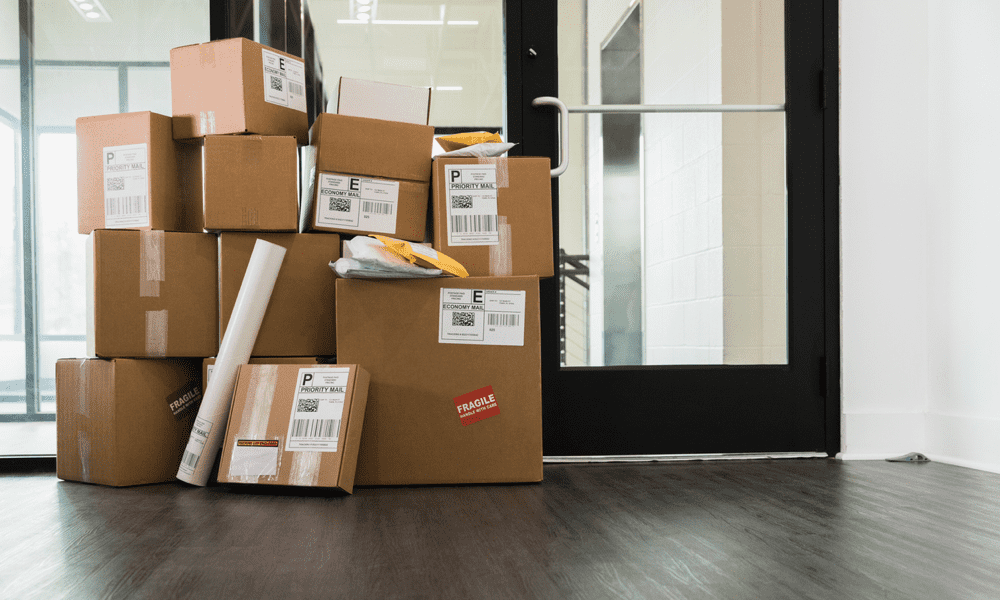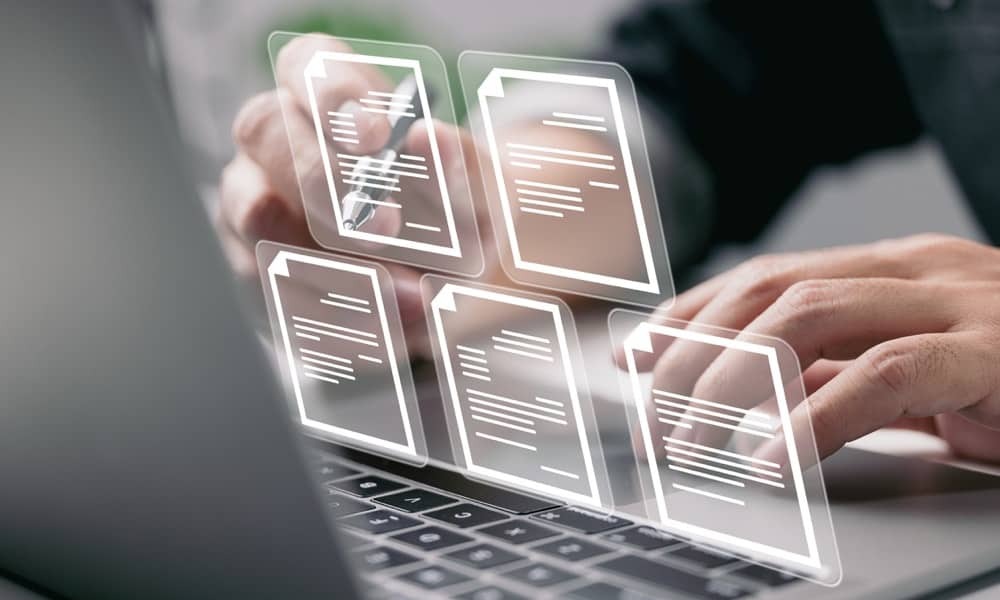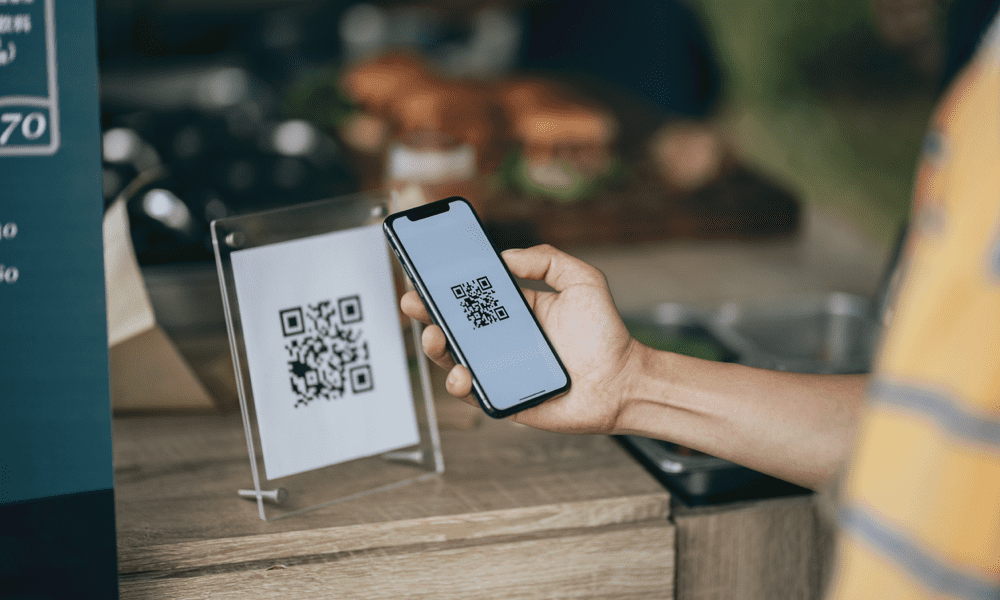Como corrigir o BSOD do sistema de arquivos NTFS no Windows 11 e 10
Microsoft Windows 10 Windows 11 Herói / / March 11, 2022

Última atualização em

Um erro BSOD do sistema de arquivos NTFS no Windows geralmente aponta para um problema com uma de suas unidades. Se você o vir, corrija-o com este guia.
Ninguém espera que uma tela azul da morte (BSOD) estrague seu dia quando estiver inicializando um PC. Se isso acontecer, não entre em pânico.
O primeiro passo é entender por que isso aconteceu. Um BSOD geralmente é um sinal de que algo está errado com seu PC, grave o suficiente para que o Windows se desligue para proteger seu sistema de mais danos.
BSODs geralmente vêm com nomes difíceis de decifrar e um NTFS_FILE_SYSTEM (ou Sistema de arquivos NTFS) em um PC com Windows 11 ou 10 não é diferente. Esse erro normalmente aponta para um problema com a unidade do sistema.
Depois de saber qual é o problema, você pode corrigi-lo usando as etapas abaixo.
Verifique a unidade local formatada em NTFS para espaço de armazenamento
Com o tamanho dos laptops e unidades de desktop modernos sendo adequado, você pode esquecer de garantir que haja espaço de armazenamento suficiente. Portanto, se sua unidade estiver cheia, poderá causar o erro do sistema de arquivos NTFS e o BSOD.
Para limpar rapidamente sua unidade local no Windows 10 ou 11 e recuperar gigabytes de espaço, faça o seguinte:
- Abrir Explorador de arquivos e selecione Este computador.
- Clique com o botão direito do mouse em sua unidade local (normalmente C:) e selecione Propriedades do cardápio.
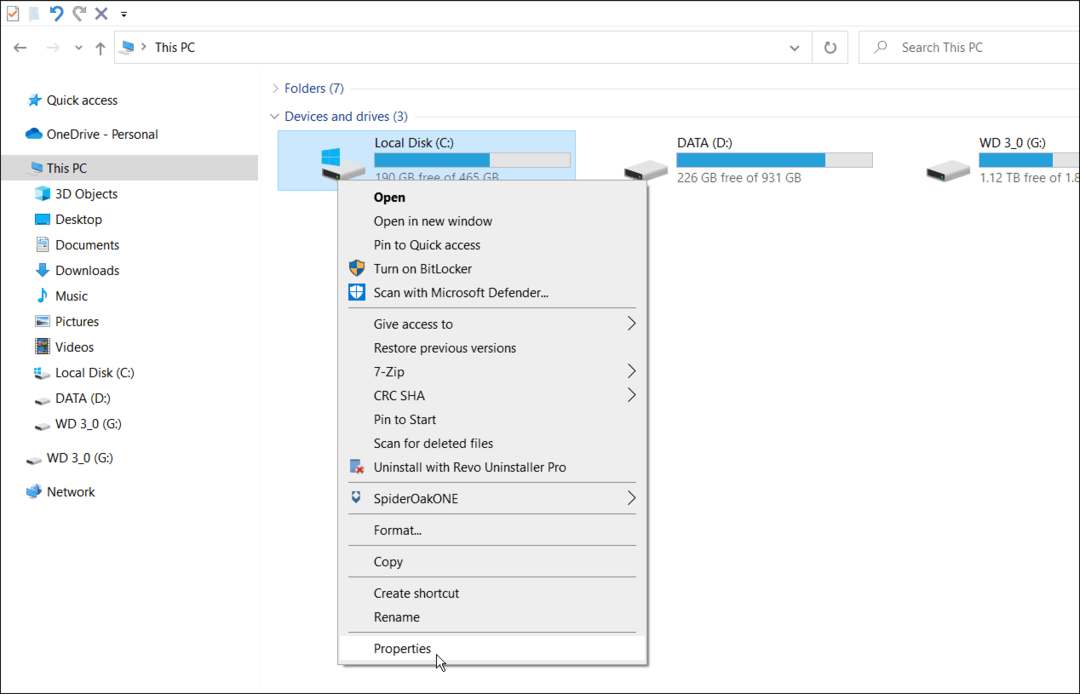
- Quando o Propriedades do disco local janela aparecer, clique no botão Limpeza de disco botão.
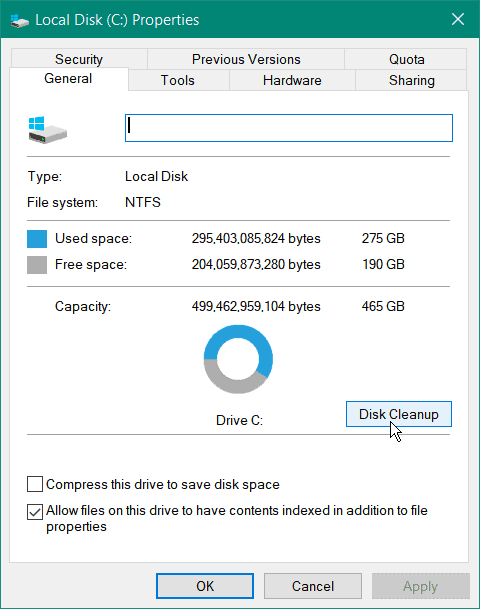
- Em seguida, você verá a quantidade de espaço que ganha se clicar OK. No entanto, clique no Limpar arquivos do sistema botão para recuperar ainda mais espaço.
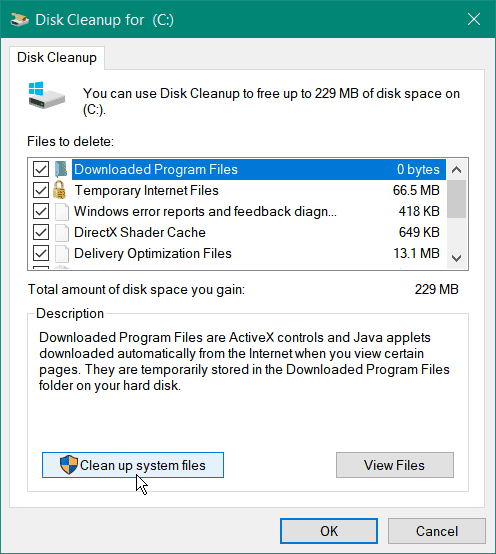
- O Windows recalculará o espaço em disco ganho e você verá uma quantidade muito mais significativa. Assim, por exemplo, aqui, podemos economizar quase 7 GB de espaço excluindo arquivos antigos do sistema; quando estiver pronto, clique OK.
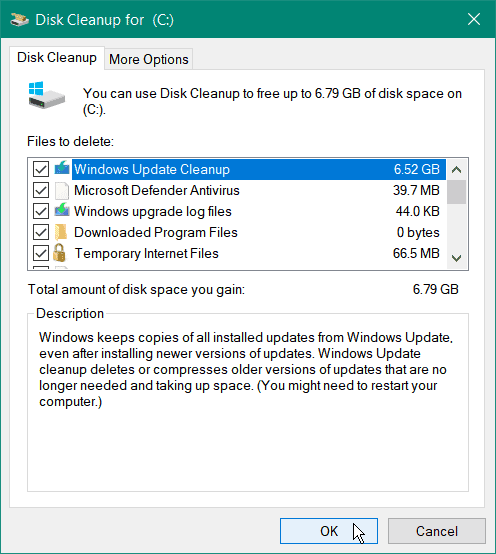
- Clique no Deletar arquivos botão quando a mensagem de verificação for exibida.
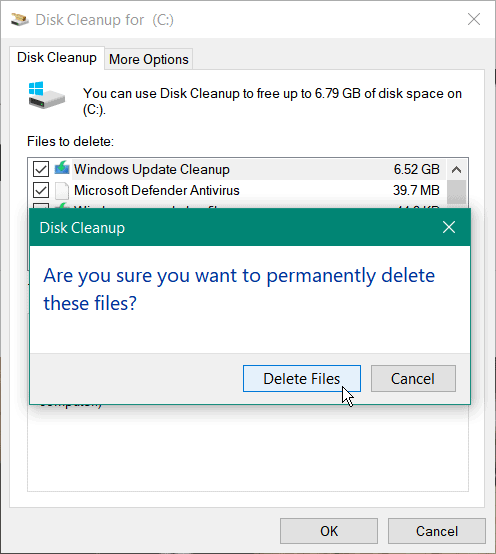
A quantidade de tempo que leva para concluir a limpeza varia. Observe que leva mais tempo para grandes quantidades de espaço recuperado. Quando o processo for concluído, reinicie o seu PC e veja se você ainda recebe o erro.
Recuperar espaço em disco no Windows 11
Embora você possa usar as mesmas etapas acima para limpar sua unidade, também pode usar o aplicativo Configurações no Windows 11 para restaurar o espaço em disco.
Para liberar espaço em disco no Windows 11, use as seguintes etapas:
- Clique Começar e abra Configurações do cardápio.
- Quando as configurações forem abertas, navegue até Sistema > Armazenamento.
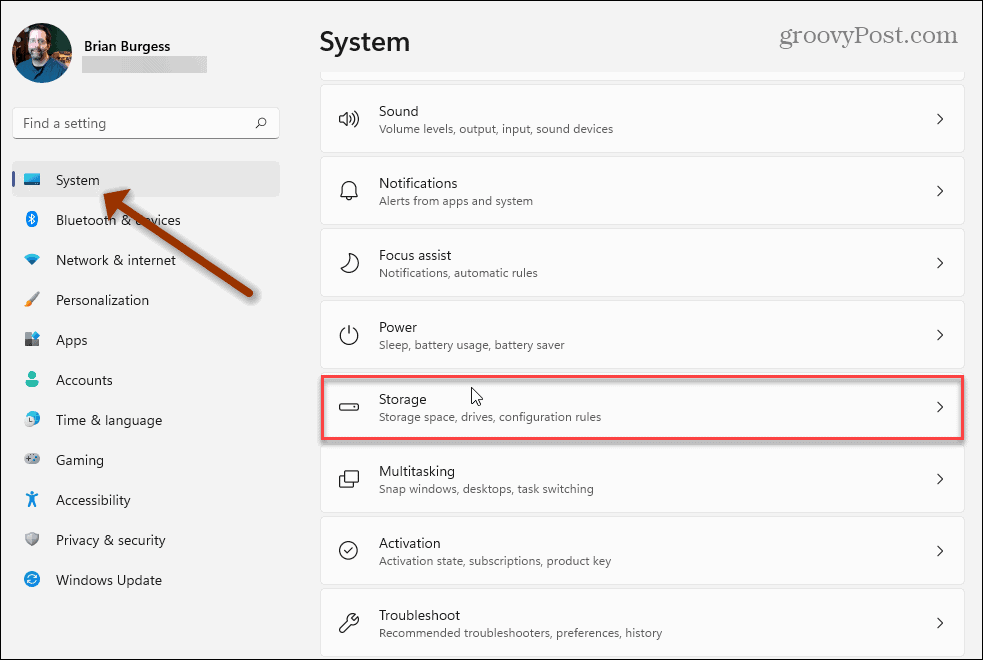
- Role para baixo até o Gerenciamento de armazenamento seção e clique Recomendações de limpeza.
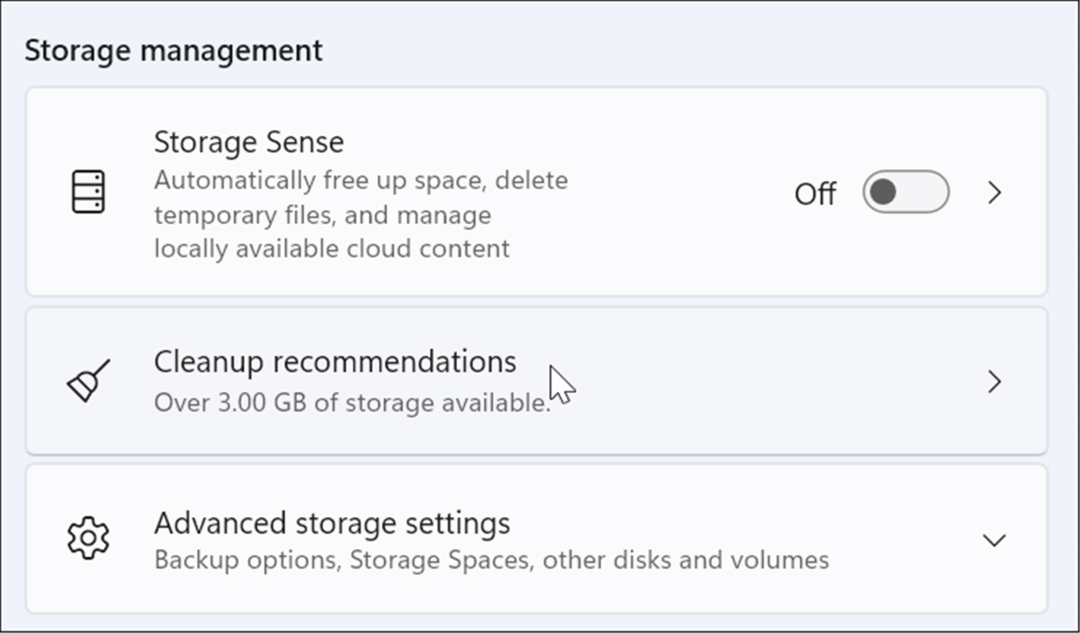
- Role para baixo e expanda o Arquivos temporários, Arquivos grandes ou não utilizados, Arquivos sincronizados com a nuvem, e aplicativos não utilizados. Selecione os itens em cada seção para remover e clique no botão Limpar botão.
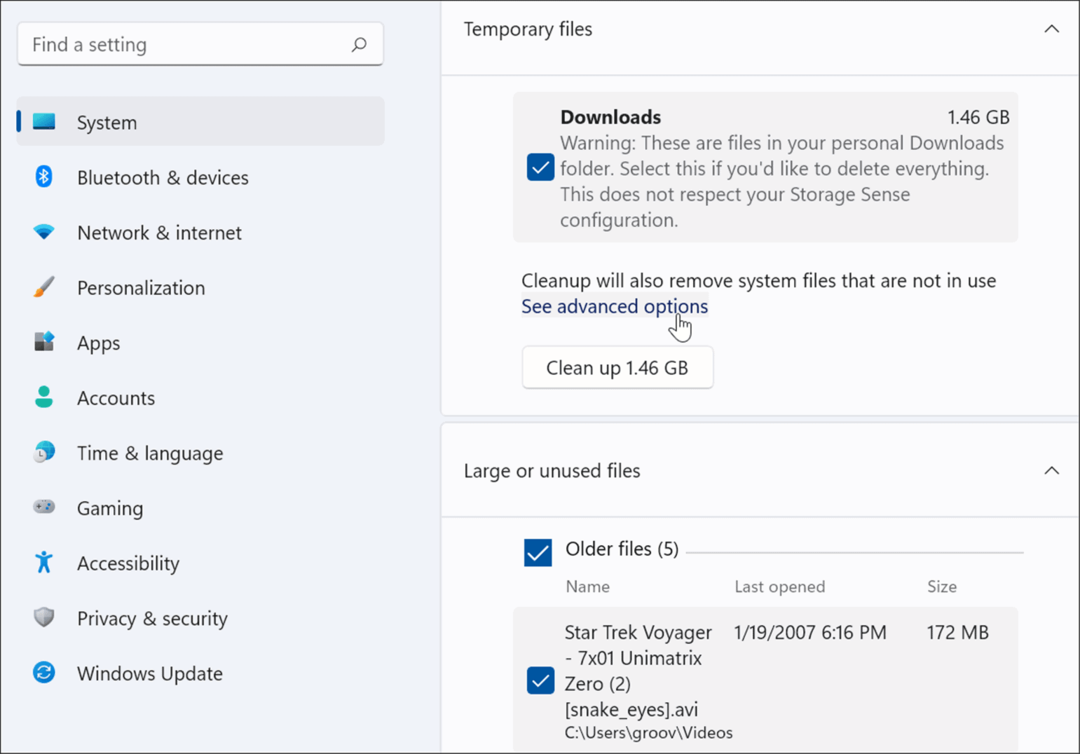
- Para ver opções avançadas – incluindo arquivos do sistema que você pode remover – clique no Veja opções avançadas ligação no Arquivos temporários seção.
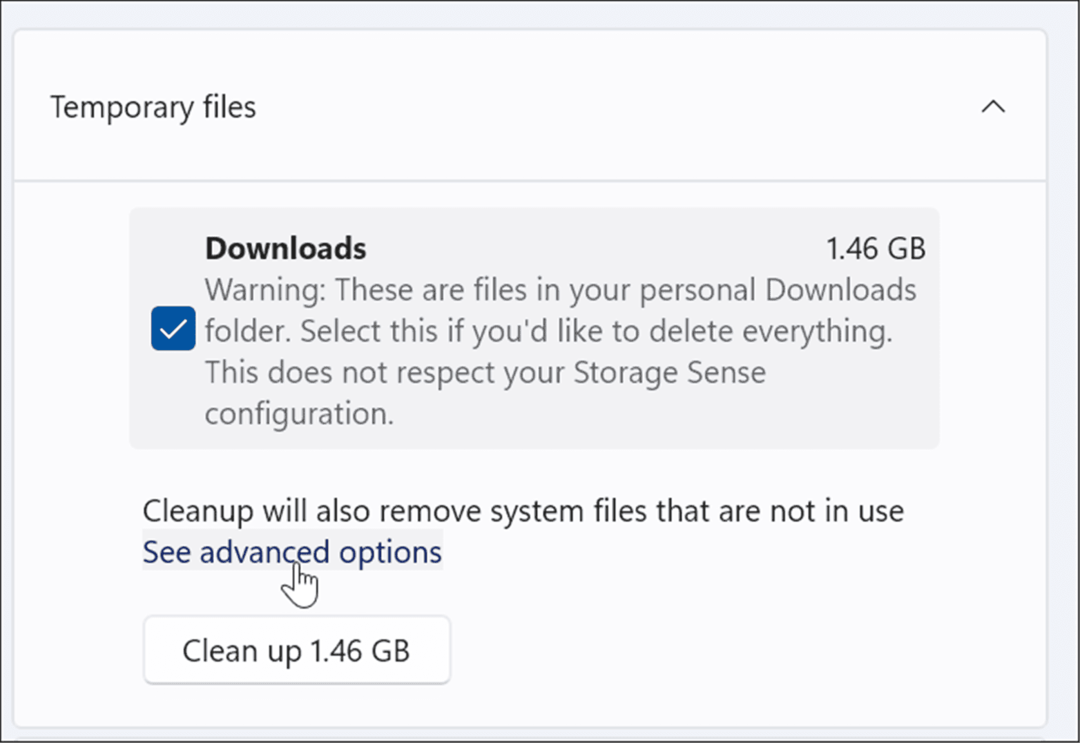
- Um novo conjunto de arquivos temporários será exibido (como Limpeza do Windows Update), o que o ajudará a recuperar gigs de espaço. Observe que você pode querer desmarque a Transferências opção. Todos os arquivos em sua pasta de Downloads pessoais serão removidos se Downloads for selecionado.
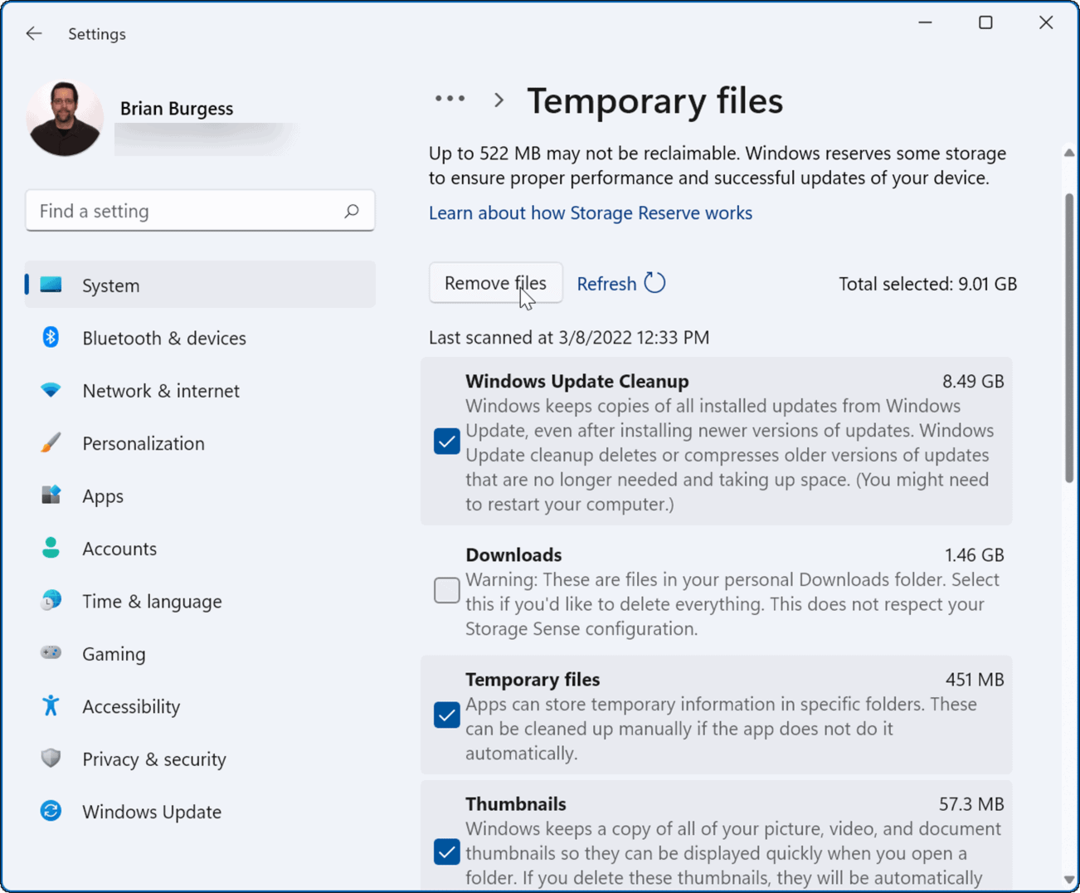
- Após selecionar os itens que deseja remover, clique no botão Remover arquivos botão. Observe que o espaço total que será recuperado é mostrado na parte superior. Para o nosso exemplo, estamos voltando 9 GB do espaço. A quantidade de espaço que você limpar irá variar.
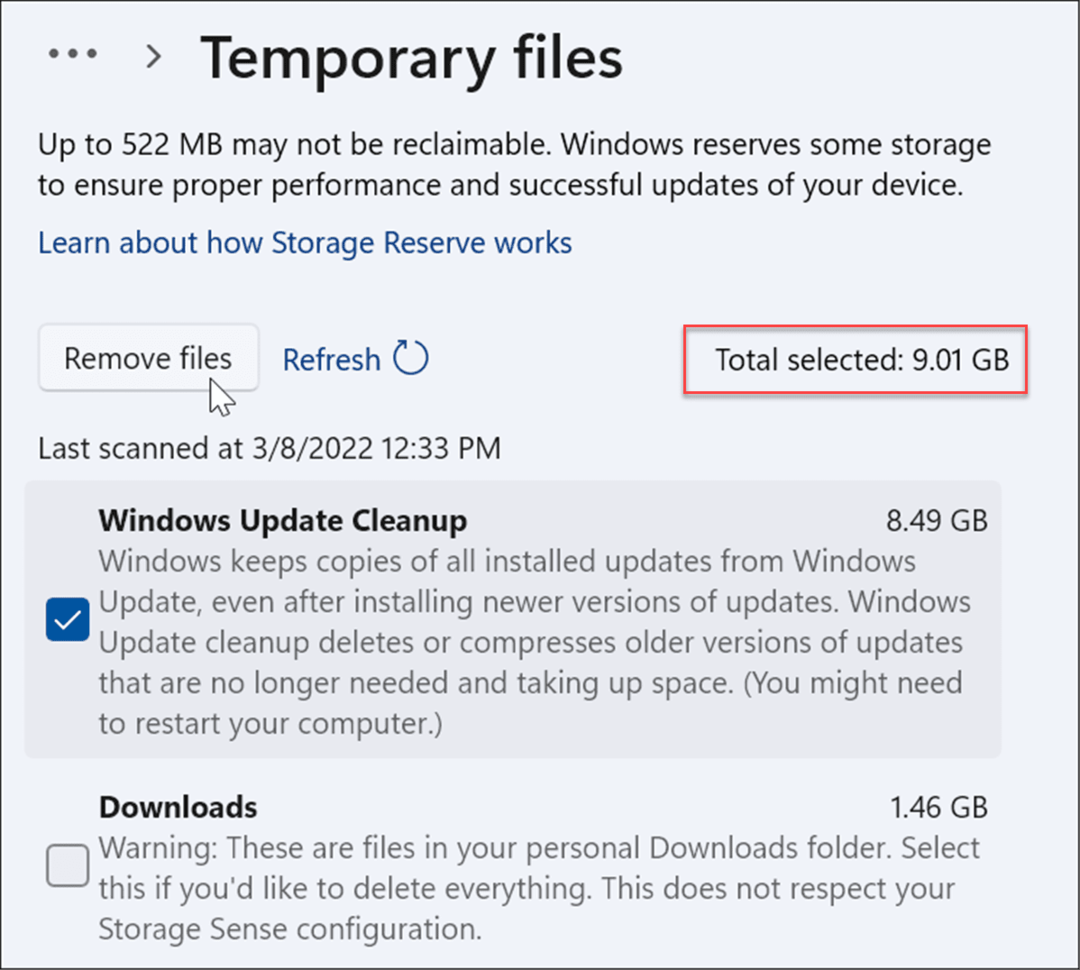
- Quando a tela de verificação aparecer, clique em Continuar.
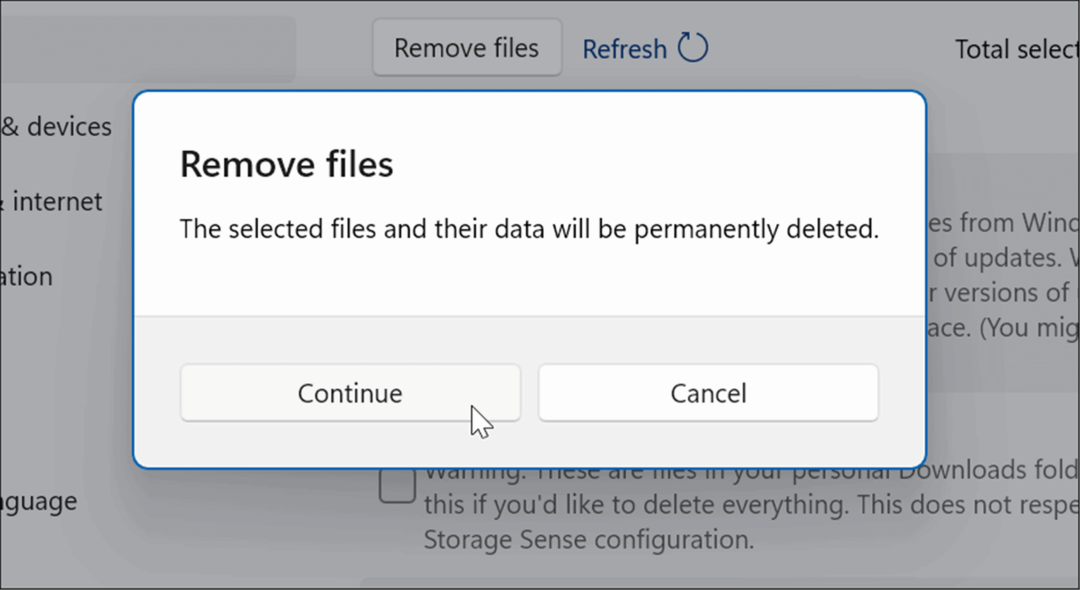
Felizmente, uma boa parte do espaço em disco é recuperada. Reinicie o Windows 11 e veja se o erro não aparece mais.
Para evitar problemas de espaço em disco, é uma boa ideia habilitar Sensor de armazenamento no Windows 10. Você também pode habilitar Sensor de armazenamento no Windows 11.
Verificar e reparar problemas de unidade
Se sua unidade local tiver erros, isso pode causar o erro BSOD do sistema de arquivos NTFS no Windows. Felizmente, o Windows 10 e o 11 incluem o utilitário ChkDsk gratuito para localizar e reparar problemas de unidade.
Para verificar erros de disco e reparar setores defeituosos no Windows 10 ou Windows 11, faça o seguinte:
- Clique Começar ou bater o Tecla do Windows, procurar PowerShell, e selecione Executar como administrador da coluna direita.
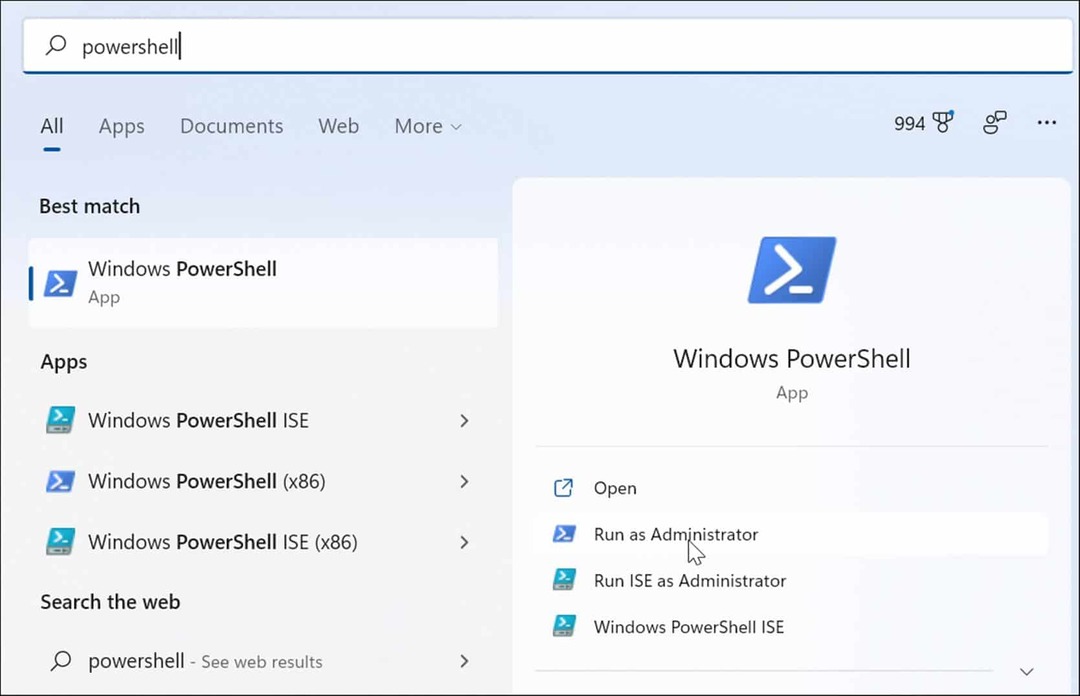
- Quando o PowerShell for aberto, execute o seguinte comando no terminal e pressione Entrar.
chkdsk /r /f
- O utilitário solicitará uma verificação durante a próxima reinicialização do Windows, digite S e bater Entrar.
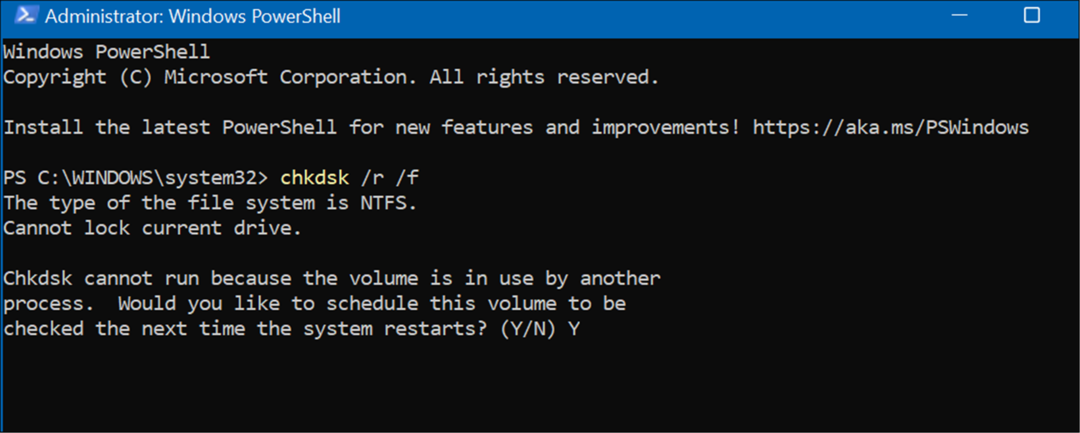
Executar verificações SFC e DISM
Se você tiver muito espaço em disco e o disco for verificado, o problema pode estar no sistema. A execução de verificações de DISM e SFC encontrará arquivos de sistema corrompidos e os substituirá por arquivos em funcionamento. Os utilitários estão disponíveis no Windows 10 e no Windows 11, e executá-los é o mesmo.
Para executar uma varredura SFC e DISM, use as seguintes etapas:
- Clique no Botão de início e procure PowerShell.
- Clique no Executar como administrador opção à direita.
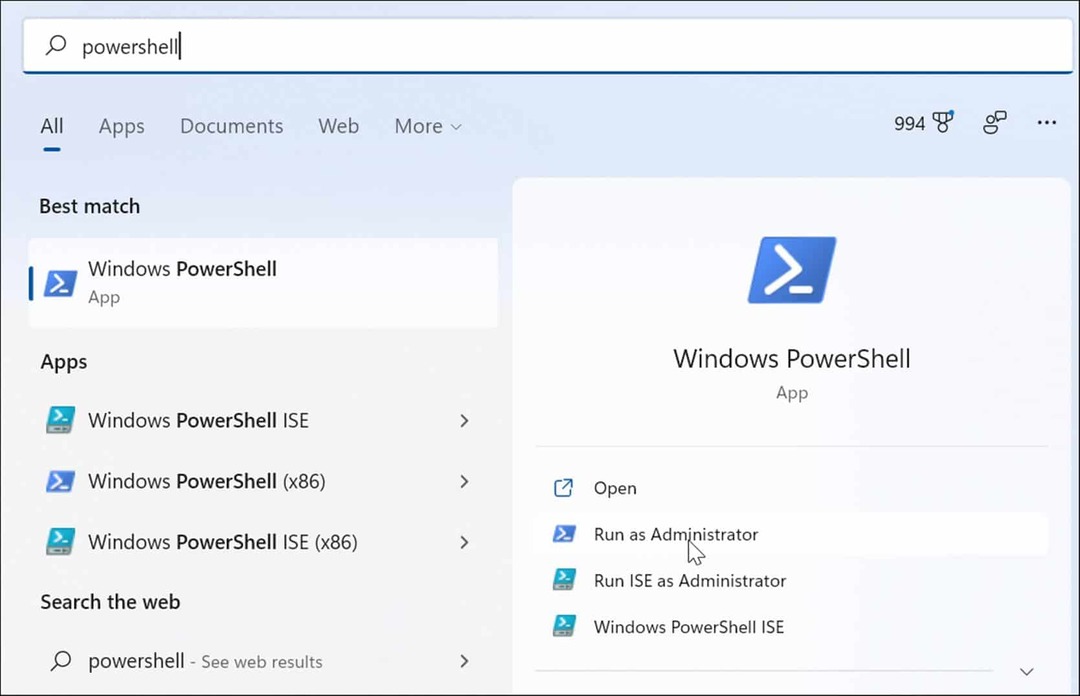
- Quando o terminal abrir, digite o seguinte comando e pressione Entrar.
sfc / scannow

- Após a conclusão da verificação SFC, execute uma verificação DISM para uma boa medida - especialmente se a verificação SFC não puder substituir arquivos. Uma verificação do DISM detecta arquivos corrompidos e os substitui por arquivos de trabalho dos serviços da Microsoft.
- Digite o seguinte comando e pressione Entrar.
DISM /Online /Cleanup-Image /RestoreHealth

Tente uma inicialização limpa ou modo de segurança
Se você não conseguir ultrapassar o BSOD de erro do sistema de arquivos NTFS, tente fazer um inicialização limpa no Windows 11. Uma inicialização limpa usa aplicativos e drivers mínimos de inicialização para carregar o sistema operacional.
Se uma inicialização limpa funcionar, você precisará inicializar seu PC e habilitar aplicativos e serviços um de cada vez até encontrar o culpado.
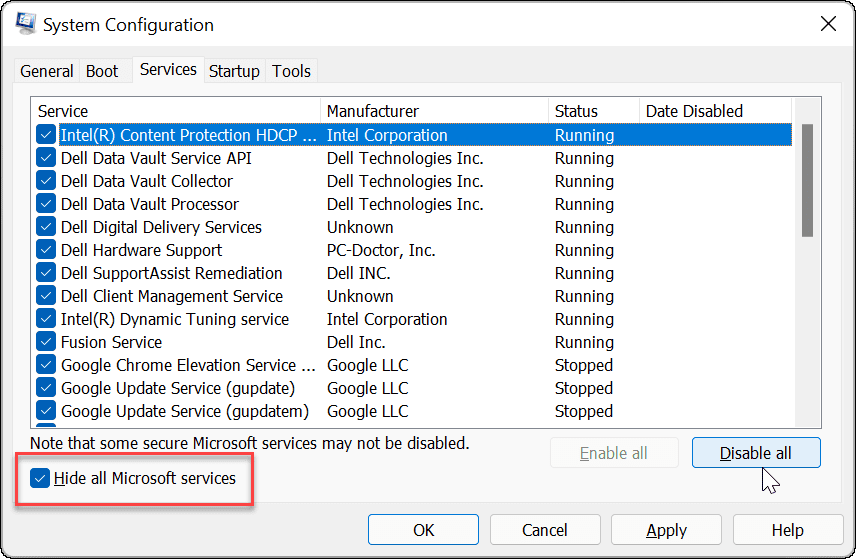
Se você ainda estiver recebendo o erro antes de chegar à tela de login, inicialize Windows 11 em modo de segurança. Ou, se você ainda não estiver no Windows 11, inicialize Windows 10 em modo de segurança. Em qualquer sistema, certifique-se de selecionar Ative o modo de segurança com prompt de comando para que você possa executar os utilitários mostrados acima.
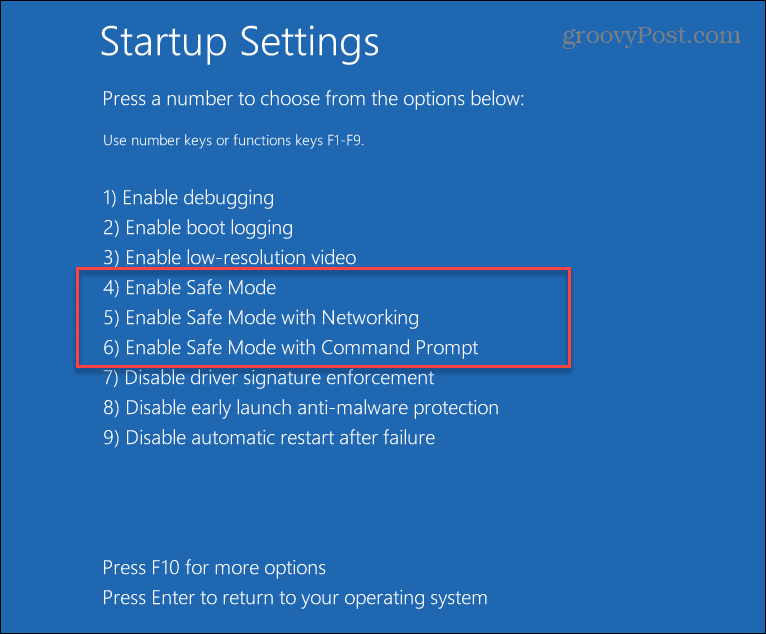
Redefinir o Windows para as configurações de fábrica
Se as opções acima não funcionarem e você ainda estiver recebendo o erro BSOD NTFS File System, é hora de tomar uma medida mais drástica. Você precisará usar o utilitário Redefinir este PC integrado ao Windows.
Os recursos Redefinir este PC permitem que o Windows reinstale e mantenha seus arquivos; no entanto, você quer faça backup do seu sistema primeiro. Dessa forma, se algo der errado durante o processo, você pode recuperar seu PC de um backup de imagem do sistema. Observe que criando uma imagem do sistema Windows 10 é praticamente idêntico.
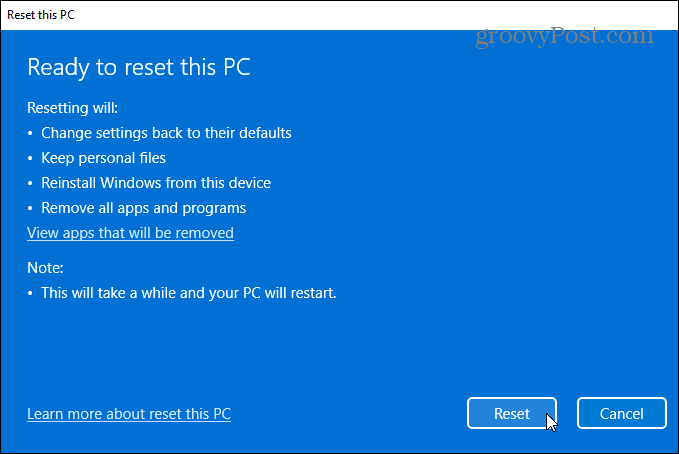
Para obter instruções passo a passo, leia nosso guia sobre redefinindo o windows 11. Ou, para usuários do Windows 10, temos um Redefinir este guia do PC para você também.
Corrigindo um BSOD do sistema de arquivos NTFS no Windows
Pode parecer alarmante quando você obtém um BSOD no seu sistema Windows. Se você encontrar um erro BSOD NTFS_FILE_SYSTEM, usar as opções de solução de problemas acima deve colocar seu PC em funcionamento novamente. Certifique-se de usar o Redefinir este computador opção como último recurso. Normalmente, verificar o espaço de armazenamento e executar uma verificação de ChkDsk e SFC resolverá o problema.
Para outros problemas, veja como corrigir 100 por cento de uso do disco no Windows 11 ou corrigir Ntoskrnl.exe BSOD no Windows. Além disso, certifique-se de que seus dados estejam seguros antes que ocorra um desastre.
Você pode criar um ponto de restauração, para que você possa reverter seu sistema para um estado de trabalho e usar OneDrive para fazer backup de dados e configurações de sincronização.
Como encontrar sua chave de produto do Windows 11
Se você precisar transferir sua chave de produto do Windows 11 ou apenas precisar fazer uma instalação limpa do sistema operacional,...
Como limpar o cache, cookies e histórico de navegação do Google Chrome
O Chrome faz um excelente trabalho ao armazenar seu histórico de navegação, cache e cookies para otimizar o desempenho do seu navegador online. O dela é como...
Correspondência de preços na loja: como obter preços on-line ao fazer compras na loja
Comprar na loja não significa que você tem que pagar preços mais altos. Graças às garantias de correspondência de preços, você pode obter descontos on-line enquanto faz compras em...
Como presentear uma assinatura Disney Plus com um cartão-presente digital
Se você está gostando do Disney Plus e deseja compartilhá-lo com outras pessoas, veja como comprar uma assinatura do Disney+ Gift para...