Última atualização em

O Windows 8.1 e o Windows 10 possuem vários utilitários internos que permitem recuperar dados. Mas e se sua unidade não inicializar? Veja como obtê-lo.
Em algum momento ou outro, a tecnologia pode e irá falhar conosco. Para isso, devemos implementar regularmente estratégias de backup para proteger nossos dados. Armazenamos muitas informações importantes em nossos computadores e dispositivos; documentos, fotos e vídeos; então perdê-los pode ser um arrependimento terrível. Felizmente, o Windows inclui uma série de soluções que simplificam o backup de suas informações. Quer seja Backup e restauração, Imagem do sistema, Histórico do arquivoou OneDrive. Neste artigo, discutimos uma situação que pode ser difícil de superar, o que acontece se o computador não estiver inicializando?
Recuperar dados do disco rígido que não inicializa
Para mim, essa foi uma realidade que experimentei recentemente. Eu já havia feito backup recentemente, mas também criei um novo conteúdo que também não queria perder. Depois de esgotar várias opções de reparo, não foi possível iniciar o Windows com êxito. Eu até tentei as opções de atualização. Claro, eu poderia tentar fazer uma instalação personalizada e salvar meus dados de
Obter um gabinete de disco rígido externo
Esta é a primeira coisa que você precisa ter. Eles são muito baratos e você pode usá-lo também com um disco rígido existente como dispositivo de armazenamento externo. Um gabinete é basicamente uma caixa que protege a unidade e permite conectá-la a uma porta USB, FireWire ou eSATA. Você pode pegar um gabinete por entre US $ 20 a US $ 50 na Amazon. Eles estão disponíveis nos tamanhos de 3,5 polegadas (desktop padrão) ou 2,5 polegadas (notebook). Certifique-se de escolher a interface interna adequada - IDE / ATA ou SATA, com base no tipo de unidade que você está usando.

Desinstalar disco rígido que não inicializa
Você precisará remover o disco rígido da unidade de sistema para instalá-lo no gabinete externo. O processo variará dependendo da construção, modelo e fator de forma. Consulte a documentação do fabricante que acompanha o seu computador ou consulte o site do fabricante. Alguns são fáceis e requerem simplesmente pressionar um mecanismo de trava para liberar o disco rígido do compartimento da unidade.
Outras configurações podem exigir a remoção de um mecanismo de montagem, especialmente se for uma unidade de 2,5 polegadas. Esteja preparado para ter ferramentas essenciais, como uma chave de fenda Torx de 5 pontos e / ou chave de fenda. Se você planeja construir seus próprios computadores ou fazer esse tipo de reparo com frequência... obtenha um conjunto decente de ferramentas em um kit de reparo do computador.

Essa configuração específica usa uma unidade de 2,5 polegadas em uma montagem de 3,5 polegadas. Você também notará o mecanismo de trava verde para liberar a unidade do compartimento.

Instale o disco rígido no gabinete externo
A instalação no gabinete deve ser fácil. Dependendo do gabinete que você compra, pode ser necessário fazer alguns ajustes manuais. Alguns podem simplesmente exigir que você insira a unidade e é isso. Na figura a seguir, meu gabinete externo exige que eu conecte os cabos SATA à unidade manualmente. Uma coisa muito fácil de fazer. Como você pode ver na figura acima, este gabinete externo também suporta unidades PATA. Depois de instalar a unidade e garantir sua conexão segura, posso inseri-la na caixa de proteção.

Instalando o disco rígido no compartimento externo

Instalando a Unidade em um Gabinete de Proteção
Conecte os cabos USB e de alimentação
O próximo passo é conectar a unidade ao seu computador. Não há nada, pois essa experiência será como conectar um disco rígido externo comum. Depois que a unidade é ligada, o Windows detecta automaticamente e a instala. Você será solicitado a procurar por ele ou poderá acesse-o no File Explorer.
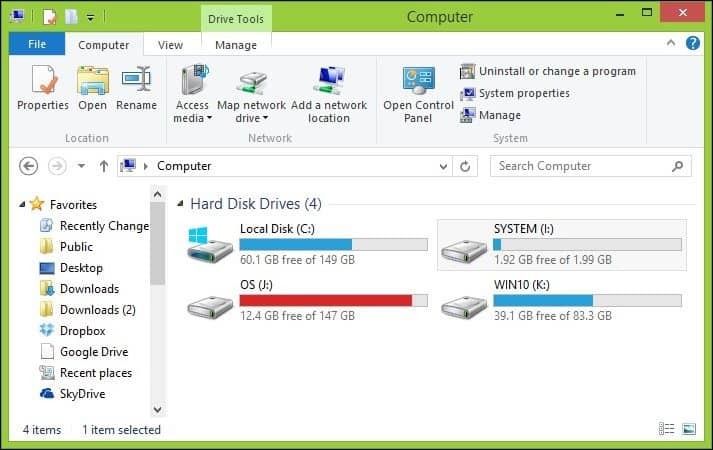
Recuperando os dados
Agora esperamos apenas navegar no disco rígido e copiar nossos dados. Como a instalação existente na unidade ainda está protegendo as pastas com seus dados, você receberá uma mensagem de erro se tentar abrir e navegar na pasta. Se você não conseguir abrir esta pasta depois de clicar em Continuar, consulte nosso artigo para instruções sobre como se apropriar de uma pasta.
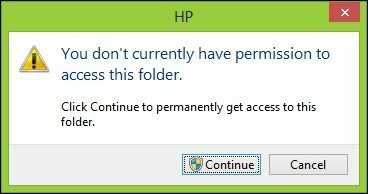
Agora você pode navegar pela pasta Usuário e prosseguir para copiar seus dados. Aqui estou me preparando para copiar dados do disco rígido externo para o meu disco rígido local.
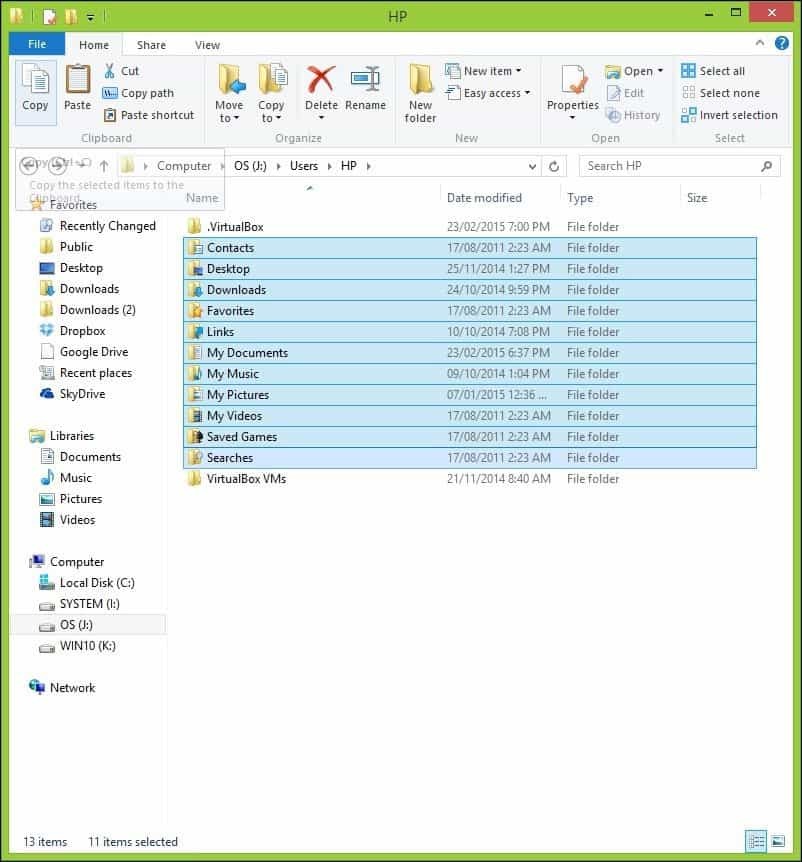
Quando tiver certeza de que recuperou seus dados do disco rígido, você pode formatar e reparticionar a unidade, se desejar. Lembre-se de procurar os locais comuns onde os dados são armazenados, como a pasta Usuário C: \ Usuários e C: \ Usuários \ Público. Além disso, se você tiver informações não estruturadas, como Post-it, você pode encontrar aqueles em C: \ Usuários \YourAccountName\ AppData \ Roaming \ Microsoft \ Sticky Notes, copie o arquivo StickyNotes.snt em seu respectivo diretório. Essa unidade, em particular, sofreu muitas quedas de energia, resultando na instalação corrompida do Windows.


