Como usar o bloqueio dinâmico no Windows 11
Microsoft Windows 11 Herói / / April 25, 2022

Última atualização em

O bloqueio dinâmico é um recurso do Windows 11 que bloqueia automaticamente seu computador quando você se afasta dele com um dispositivo conectado. Veja como usá-lo.
Deseja manter seu PC com Windows 11 seguro enquanto estiver longe de sua mesa? Existem algumas maneiras de fazer isso.
O mais importante é criar um PIN ou senha para impedir qualquer acesso não autorizado. Você pode usar um atalho de teclado (tecla Windows + L) para bloquear a tela.
Se você quiser tentar uma solução mais fácil, no entanto, você pode usar o Dynamic Lock para bloquear automaticamente seu PC quando você se afastar dele. Se você nunca usou antes, veja o que você precisa fazer para usar o Dynamic Lock no Windows 11.
O que é o bloqueio dinâmico no Windows 11?
O bloqueio dinâmico é um recurso do Windows 11 que bloqueia seu computador quando um dispositivo Bluetooth conectado (seu telefone ou dispositivo vestível) está fora de alcance. O recurso Dynamic Lock bloqueará seu PC automaticamente, mesmo se você esquecer de usar a tecla Windows + o atalho L ao sair.
O Dynamic Lock usa qualquer dispositivo conectado com Bluetooth, mas provavelmente é melhor usar algo com uma boa quantidade de bateria e alcance, como seu telefone. Quando o dispositivo estiver fora de alcance por 30 segundos, o Windows bloqueará a tela automaticamente.
Emparelhando um dispositivo Bluetooth com o Windows 11
Para que tudo funcione, você precisa começar com emparelhando seu PC com Windows 11 com outro dispositivo Bluetooth.
Para fazer isso:
- Você precisará habilitar o Bluetooth em seu telefone ou outro dispositivo móvel e colocá-lo no modo de pareamento.
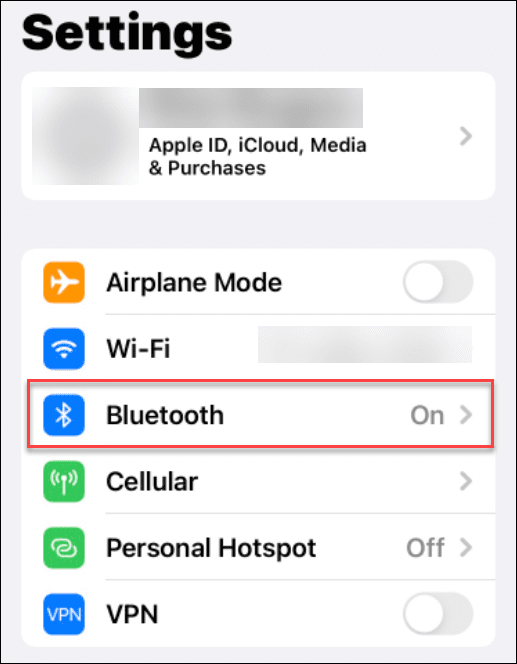
- Agora, conecte seu dispositivo ao Windows 11 via Bluetooth.
- Aberto Configurações > Bluetooth e dispositivos e ligue o Bluetooth interruptor no seu PC.
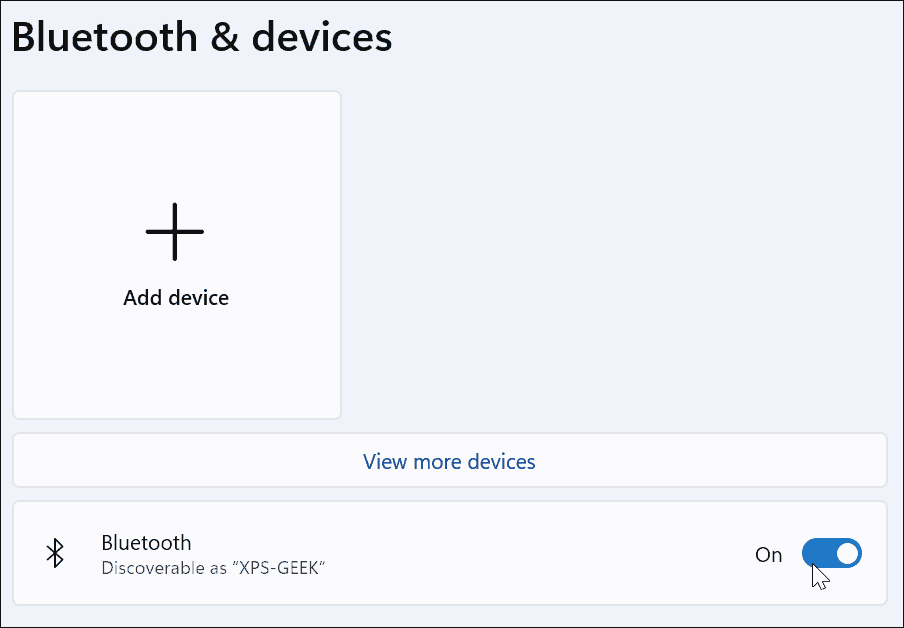
- Clique no Adicionar Dispositivo botão.
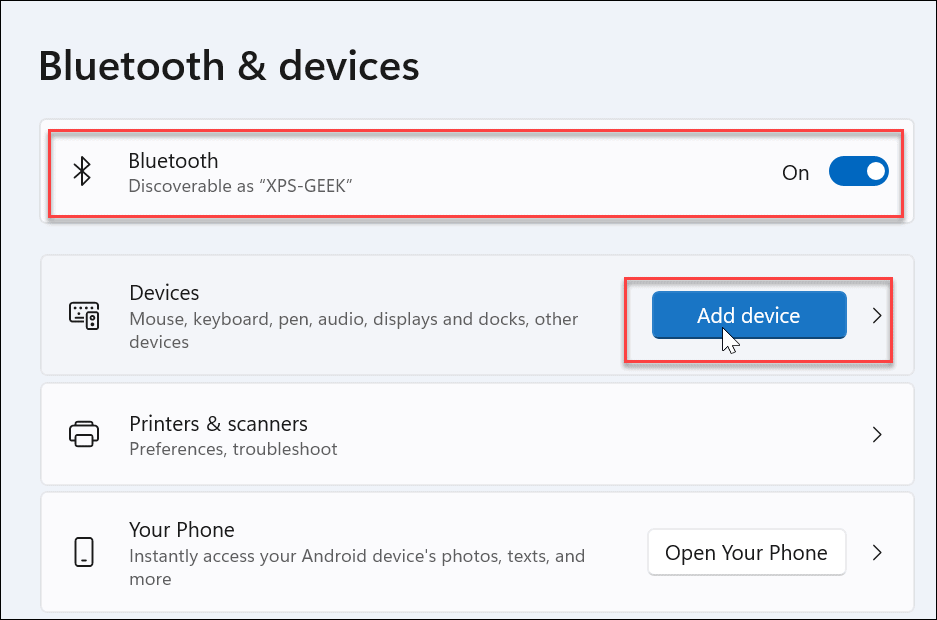
- Clique no Bluetooth opção no topo quando o Adicionar um dispositivo tela aparece.
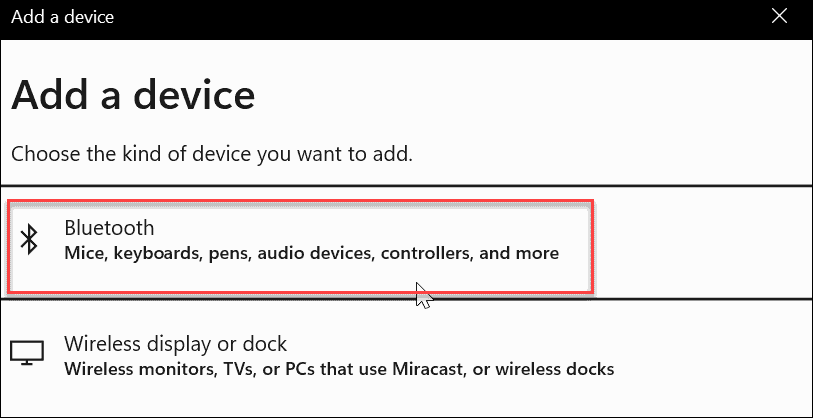
- Escolha seu telefone ou outro dispositivo Bluetooth que deseja usar. Novamente, você quer usar algo que leva com você ao sair do computador. Um telefone é uma ótima opção, mas talvez você tenha fones de ouvido ou outro dispositivo vestível que funcione.
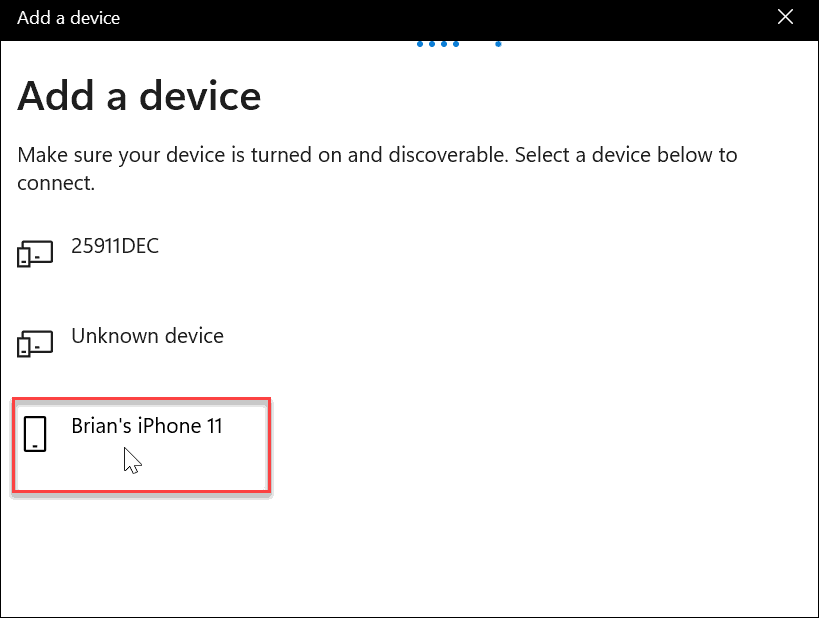
- Continue com mais instruções de emparelhamento. Por exemplo, o Windows 11 envia um código ao nosso iPhone para concluir o emparelhamento.
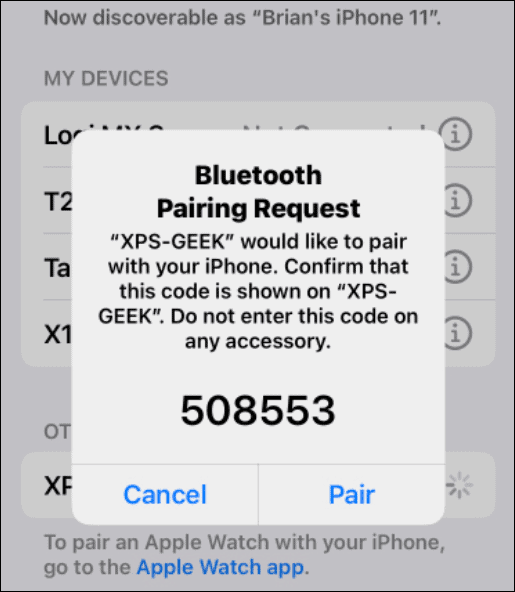
- Depois que seu dispositivo e o Windows 11 se conectarem via Bluetooth, você verá a seguinte mensagem de sucesso - clique em Feito para fechar a janela.
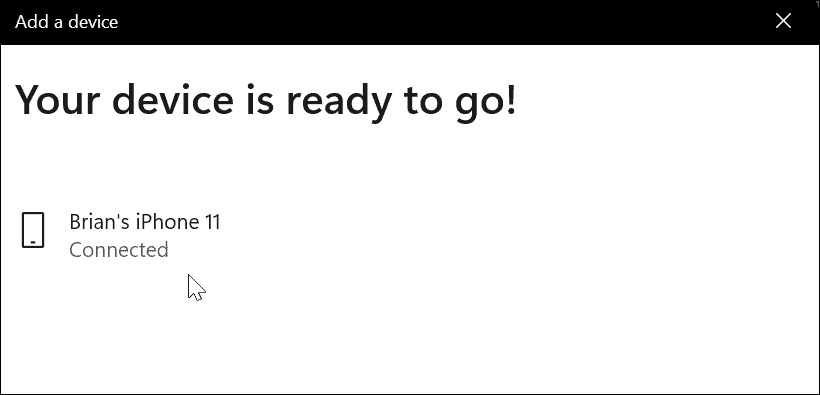
Como habilitar o bloqueio dinâmico no Windows 11
Agora é hora de habilitar o recurso Dynamic Lock no seu PC.
Você pode usar as seguintes etapas para ativar o bloqueio dinâmico no Windows 11:
- No seu PC, abra o Definições aplicativo através do menu Iniciar.
- Dentro Definições, dirigir a Contas > Opções de login.
- Expandir o Bloqueio dinâmico opção em Configurações adicionais.
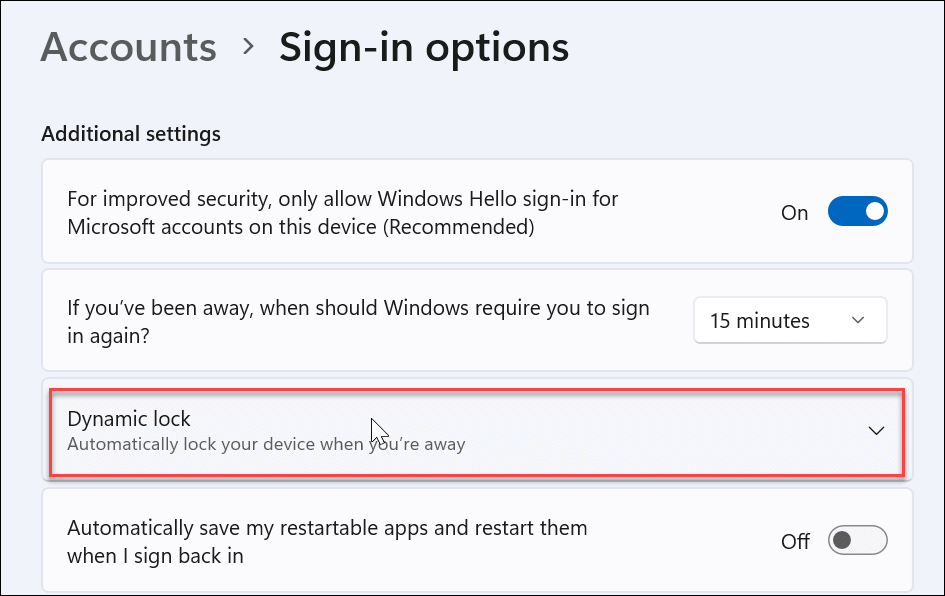
- Clique no Permitir que o Windows bloqueie automaticamente seu dispositivo quando você estiver ausente opção.
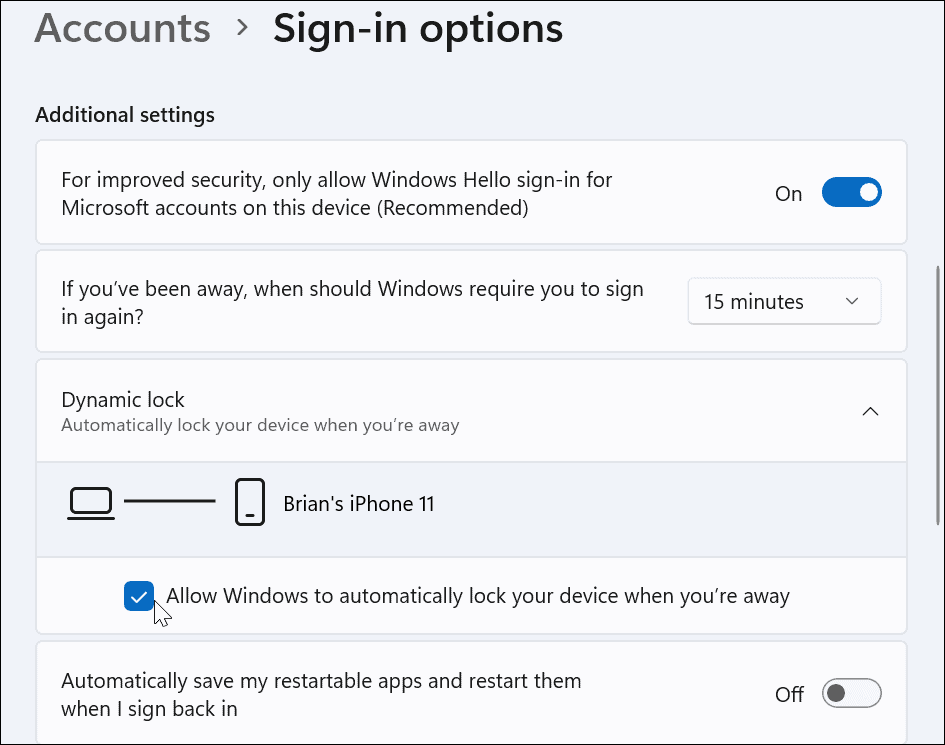
- Aguarde um momento e o dispositivo que você escolher adicionar via Bluetooth vai aparecer como seu Bloqueio dinâmico dispositivo.
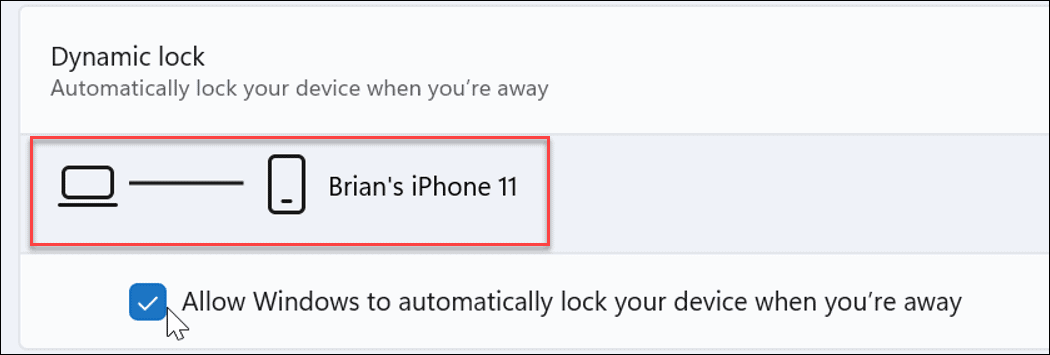
Quando você se afasta do seu PC e seu dispositivo Dynamic Lock está fora de alcance, após 30 segundos, seu PC será bloqueado automaticamente.
Protegendo seu computador com Windows 11
Usando as etapas acima, você poderá habilitar e usar o Dynamic Lock no Windows 11.
O Dynamic Lock é apenas uma maneira de adicionar uma camada extra de segurança ao seu dispositivo Windows 11. Para mais, confira usando a Segurança do Windows no Windows 11 para proteção máxima. Também pode haver casos em que você precisa habilitar ou desabilitar a segurança do Windows.
Se você ainda não está no Windows 11, não se preocupe; você também pode usar o bloqueio dinâmico no Windows 10.
Como encontrar sua chave de produto do Windows 11
Se você precisar transferir sua chave de produto do Windows 11 ou apenas precisar fazer uma instalação limpa do sistema operacional,...
Como limpar o cache, cookies e histórico de navegação do Google Chrome
O Chrome faz um excelente trabalho ao armazenar seu histórico de navegação, cache e cookies para otimizar o desempenho do seu navegador online. O dela é como...
Correspondência de preços na loja: como obter preços on-line ao fazer compras na loja
Comprar na loja não significa que você tem que pagar preços mais altos. Graças às garantias de correspondência de preços, você pode obter descontos on-line enquanto faz compras em...
Como presentear uma assinatura Disney Plus com um cartão-presente digital
Se você está gostando do Disney Plus e deseja compartilhá-lo com outras pessoas, veja como comprar uma assinatura do Disney+ Gift para...

