Introdução ao Windows Mail no Windows 10
Windows 10 / / March 18, 2020
Última atualização em

O Windows 10 inclui um novo aplicativo de email diferente do Windows Live Mail ou do Outlook Express. Aqui está um guia básico para configurá-lo, usá-lo e colocá-lo novamente em funcionamento, se ele quebrar.
Enquanto muitas das nossas conversas do dia a dia estão mudando para plataformas de comunicação em tempo real, como Facebook, Slack, Twitter, e Snapchat, o e-mail continua sendo um meio essencial para manter contato com empresas, escolas, organizações e pessoal Contatos. Certos aspectos do email que não mudam, mas a Microsoft fez um esforço para tornar a experiência de email mais eficiente e intuitiva com o aplicativo Windows Mail.
O Windows Mail é diferente das versões anteriores, como o Windows Live Mail ou o Outlook Express. Em vez disso, o Mail funciona mais como um visualizador que armazena em cache os emails armazenados em um servidor de email, semelhante à maneira como o protocolo de mensagens IMAP funciona. Neste artigo, mostrarei como o aplicativo Mail funciona e como pode facilitar sua vida. Se você deseja consolidar todas as suas contas de email em uma única caixa de entrada, pesquise na sua caixa de entrada mensagens, enviar anexos ou enviar mensagens para vários contatos, o Mail permite fazer isso com apenas alguns mouse cliques. Vamos dar uma olhada.
Guia para iniciantes do Windows Mail
O Windows Mail suporta todos os principais serviços de webmail prontos para uso, como Outlook, Gmail, Yahoo ou iCloud. Mas você ainda pode configurar seus serviços POP e IMAP padrão também; como os do seu provedor de serviços de Internet e serviços de mensagens corporativas, como o Exchange. Quando você inicia o Mail pela primeira vez, é recebido pela interface Adicionar uma conta. Clique Adicionar Conta começar.
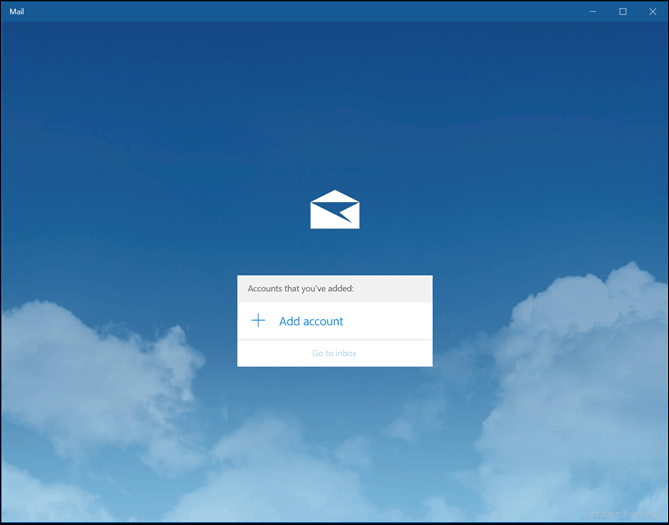
Você pode escolher entre qualquer um dos principais serviços de webmail usado para baixar e visualizar seus e-mails. Tudo que você precisa saber é o seu endereço de e-mail e senha. Entre e aguarde enquanto ele baixa seu lote recente de mensagens. Se o seu serviço ou provedor de email não estiver listado, o Microsoft mantém uma lista de todas as portas e protocolos POP e IMAP para serviços de email suportados.
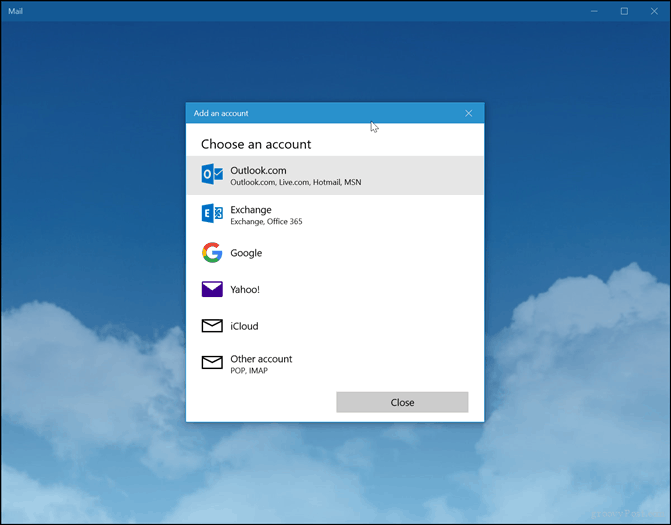
Aqui está um exemplo de configuração do Outlook.com no Windows Mail. Digite seu endereço de e-mail e senha e clique em Próximo.
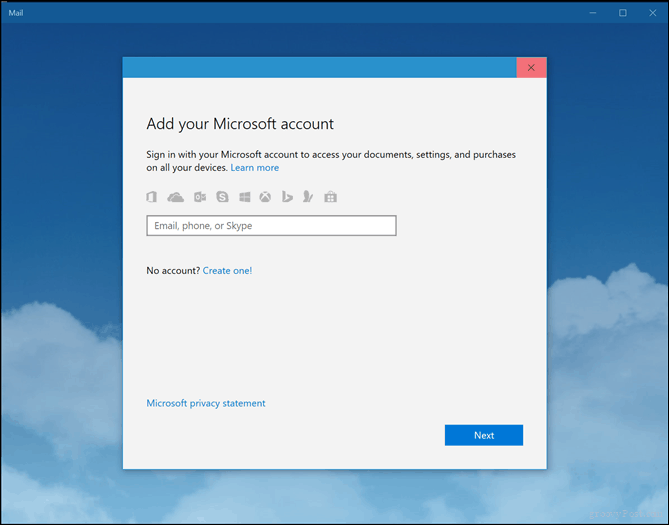
Aguarde enquanto a conta está configurada.
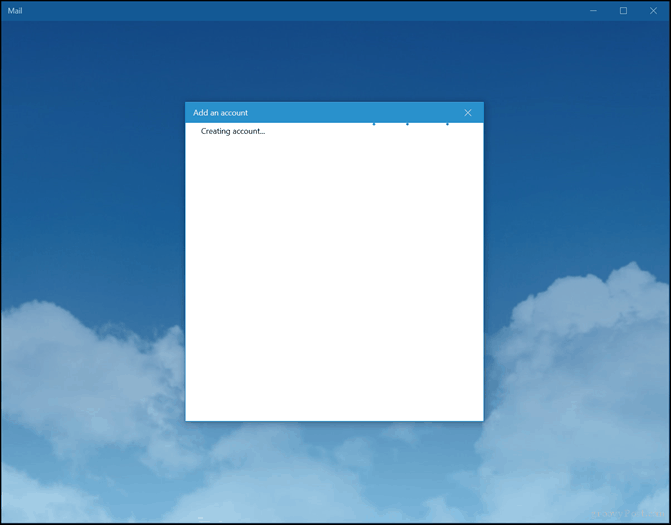
Se você estiver usando autenticação de dois fatores (o que você deve), a instalação solicitará que você aprove a entrada usando o Aplicativo Microsoft Authenticator. Clique Feito para concluir a instalação.
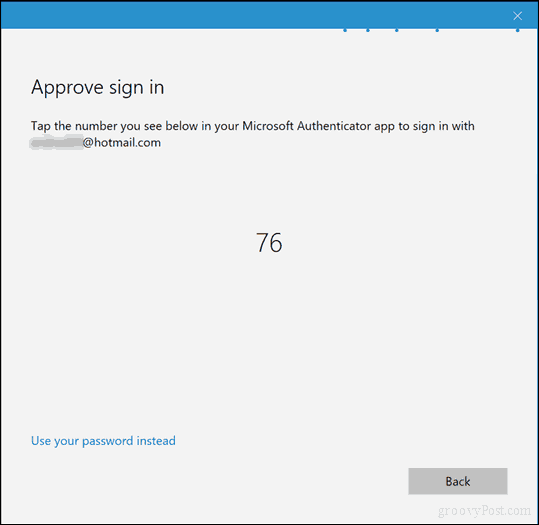
Durante a instalação, você pode ser solicitado a converter um conta local em uma conta da Microsoft; isso é opcional. Uma conta da Microsoft mantém suas configurações entre dispositivos sincronizadas. Porém, nem todos os usuários desejam essa opção. Caso contrário, clique no link, Basta fazer login neste aplicativo.
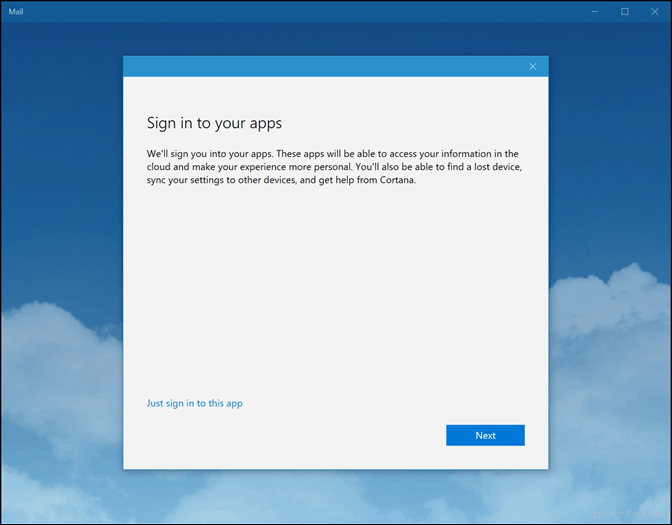
Clique na sua conta ou Ir para a caixa de entrada.
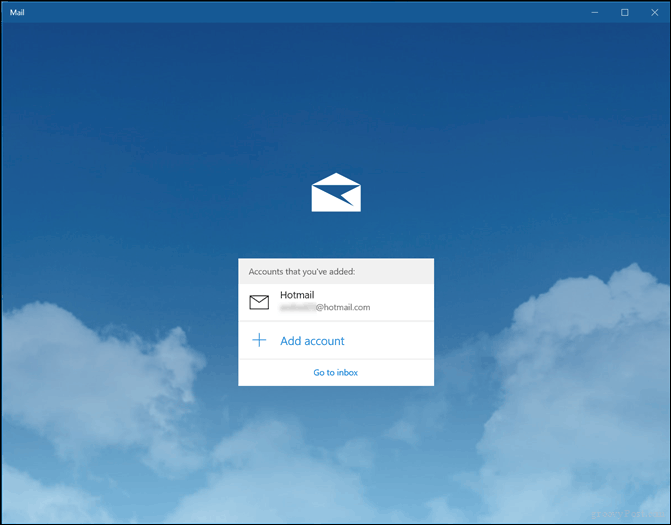
Suas mensagens de email devem ser baixadas automaticamente na pasta caixa de entrada. Caso contrário, consulte a seção de solução de problemas no final deste artigo.
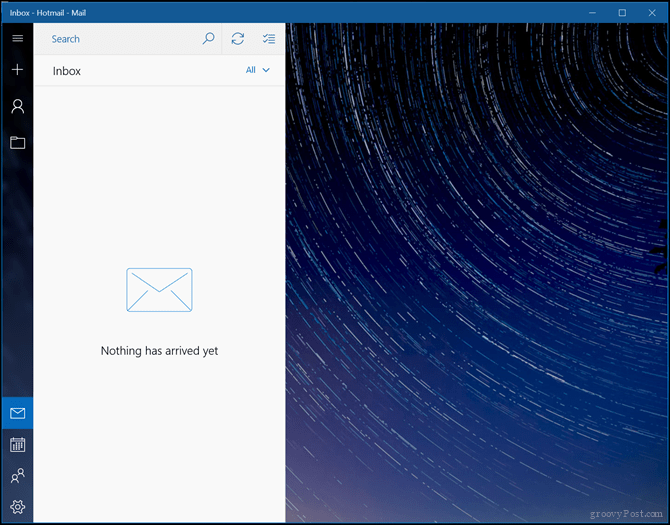
Para acessar outras pastas da sua conta, clique no ícone Pastas aba. Você também pode clicar no ícone de adição para criar novas pastas.
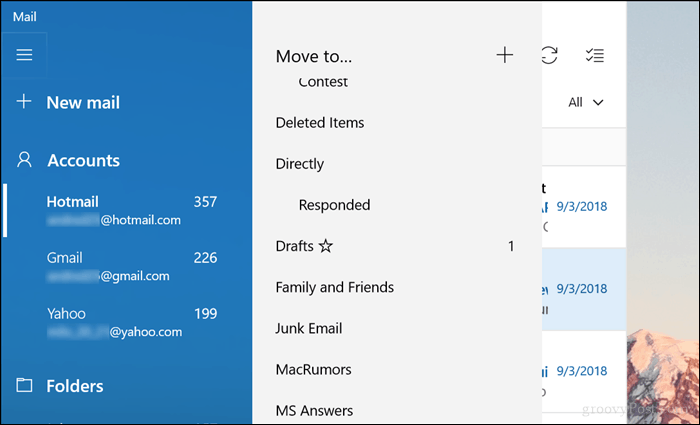
Adicionar outra conta de email
Tenho certeza de que, assim como eu, você tem várias contas de email e deseja consolidar todas elas em um cliente de email. Para adicionar outro endereço, clique no ícone Configurações guia no canto inferior esquerdo da janela do Windows Mail e clique em Gerenciar contas.
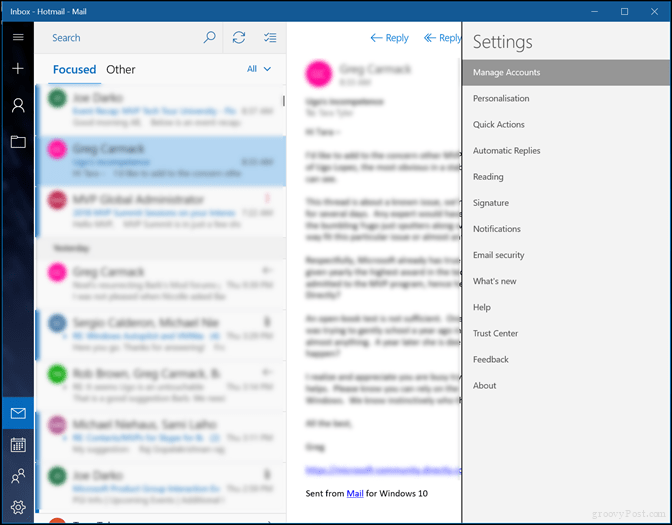
Clique Adicionar Conta.
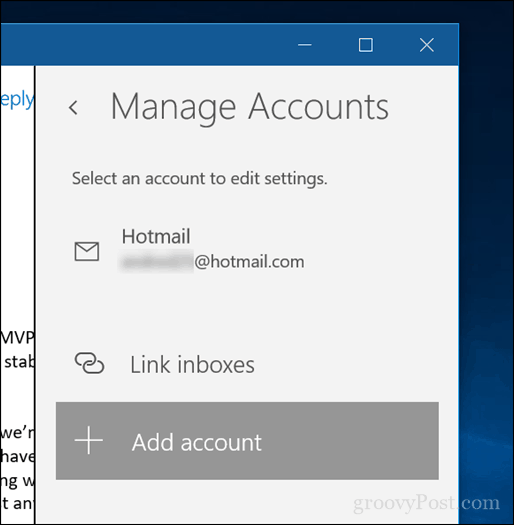
Escolha a outra conta que você gostaria de adicionar.
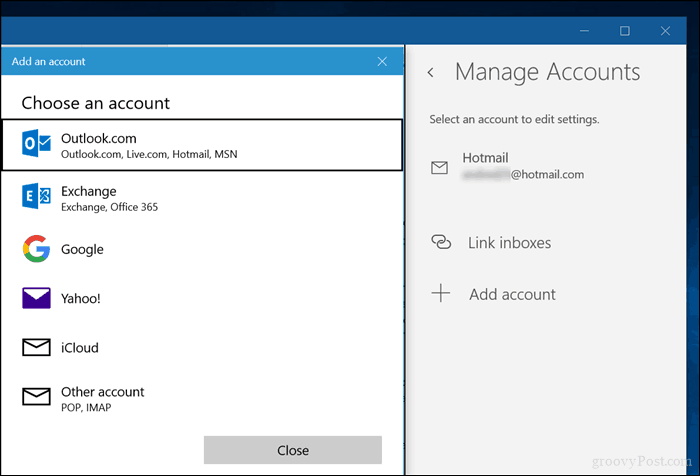
Digite o endereço e a senha.
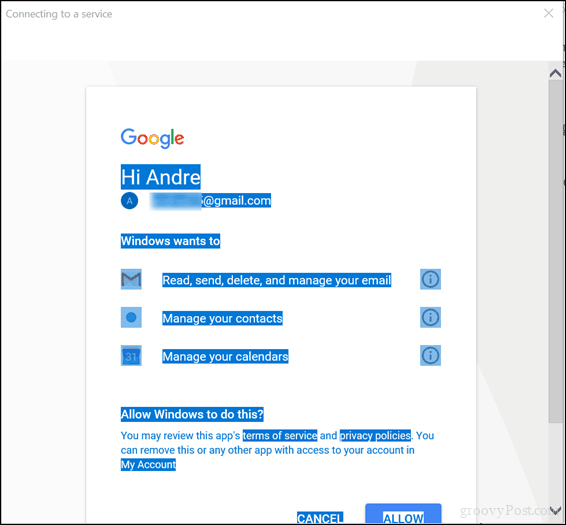
Para acessar sua outra conta, clique no menu hambúrguer e clique na caixa de correio.
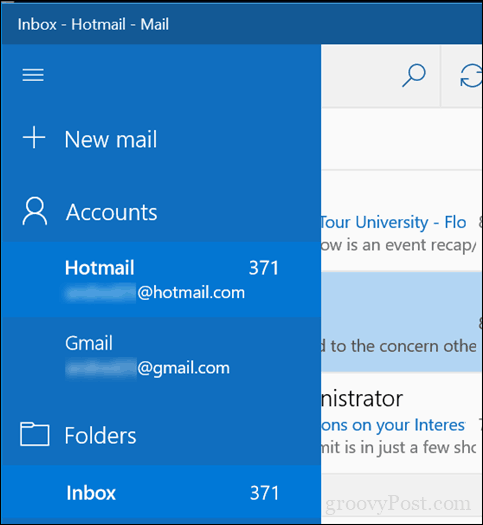
Alterar com que frequência chegam novas mensagens de email
Os usuários podem verificar manualmente novos emails clicando no ícone Sincronizar na parte superior da sua caixa de entrada. Você também pode ajustar a frequência com que novas mensagens são recuperadas.
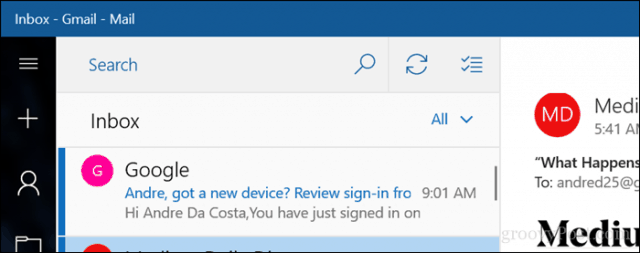
Abra a interface Configurações, clique em Gerenciar contas, clique na conta de e-mail e escolha com que frequência deseja que as mensagens sejam sincronizadas. Clique na caixa de listagem e escolha cada vez que um item chegar até cada hora ou manualmente.
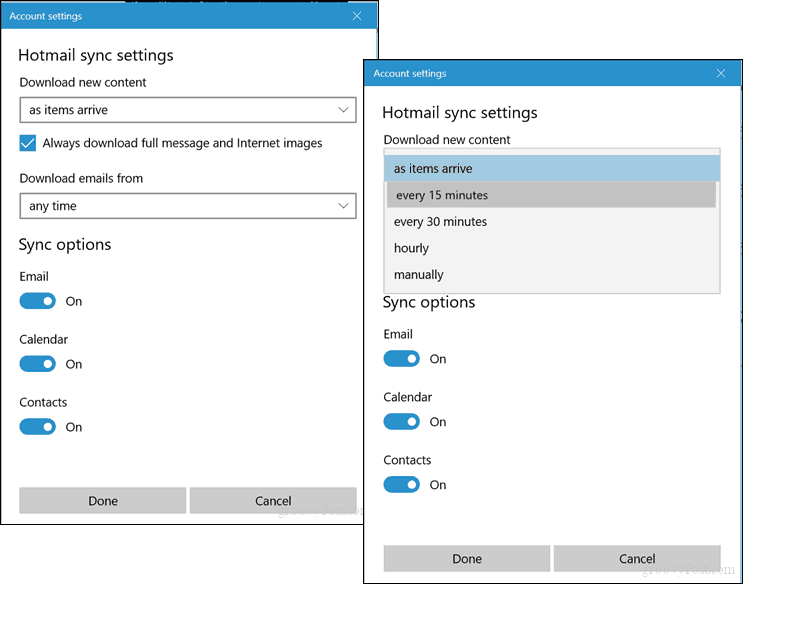
Redigir uma nova mensagem
Alguns usuários passam a maior parte do tempo no Mail compondo novas mensagens. Para iniciar uma nova mensagem, clique no sinal de mais (+) ou New Mail cardápio.
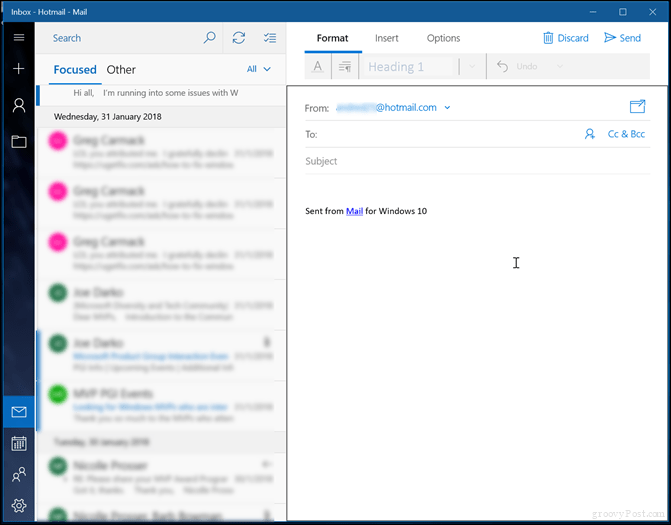
O Windows Mail abrirá o formulário de composição dentro da janela principal, mas você pode clicar no Abrir mensagem no botão nova janela se você precisar de mais espaço.
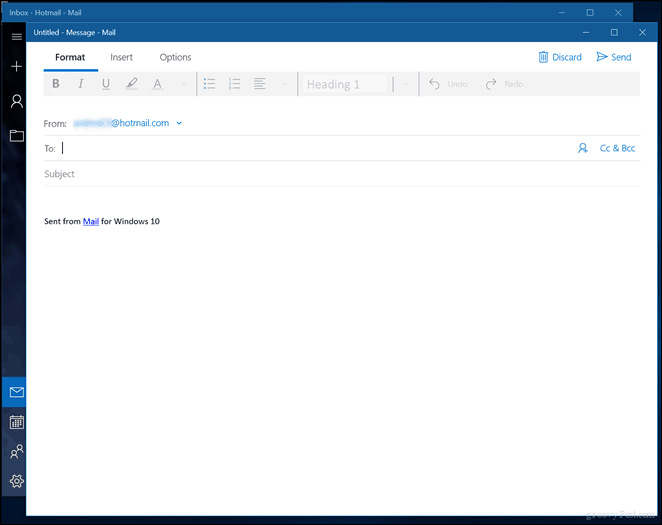
O primeiro passo para enviar um email é adicionar um destinatário. Você pode fazer isso digitando o endereço no Para ou clique no menu para abrir o Aplicativo de pessoas, a partir do qual você pode escolher um contato.
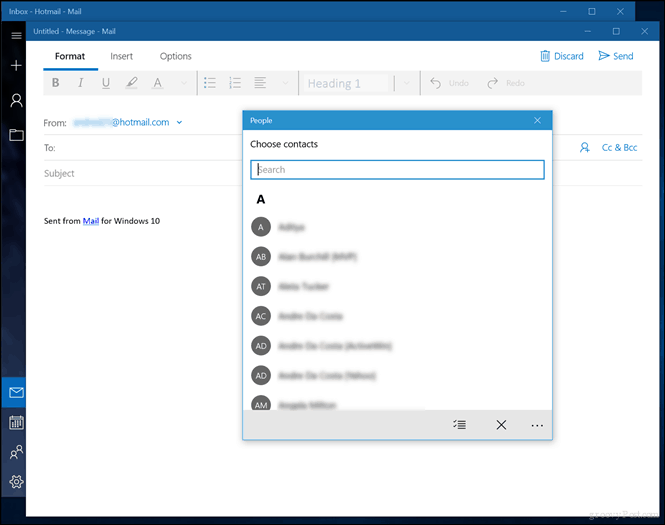
Escolha os contatos que deseja ou simplesmente digite-os. Se você deseja enviar uma cópia da mesma mensagem para outra pessoa, clique no campo CC e digite o endereço. Se você não quiser que outras pessoas saibam para quem a mensagem está sendo enviada, ative o campo Cco e insira o endereço. Se você preferir digitar seu endereço, faça-o e sugestões serão feitas.
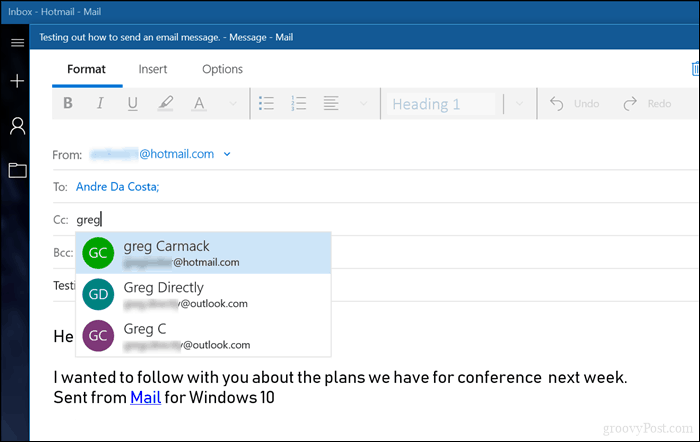
Você pode clicar no corpo para começar a escrever sua mensagem. Por padrão, sua mensagem é gravada em Rich Text Format. Isso permite escolher diferentes estilos de fonte, tamanho, negrito, itálico, cor, marcadores. Atualmente, o correio não oferece opções para texto sem formatação; sua melhor opção é compor a mensagem e convertê-la usando o serviço WebMail, se a opção estiver disponível.
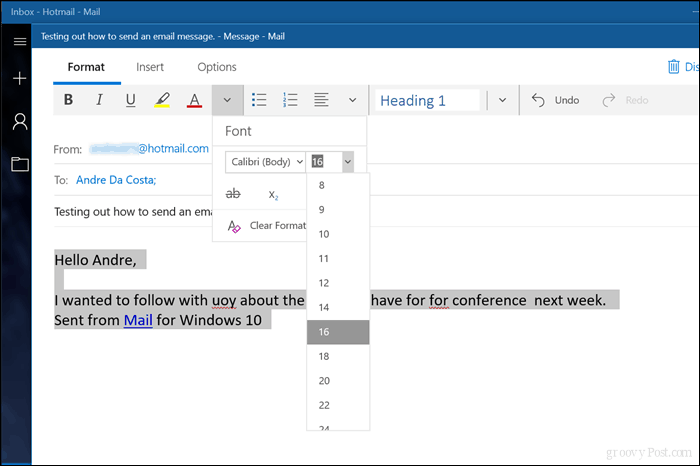
Verificar ortografia e gramática
Se você cometer um erro ou quiser verificar sua gramática, poderá acessar as ferramentas de verificação de várias maneiras. Para corrigir uma palavra, clique com o botão direito do mouse e escolha a palavra correta ou clique na guia Opções e clique em Soletração.
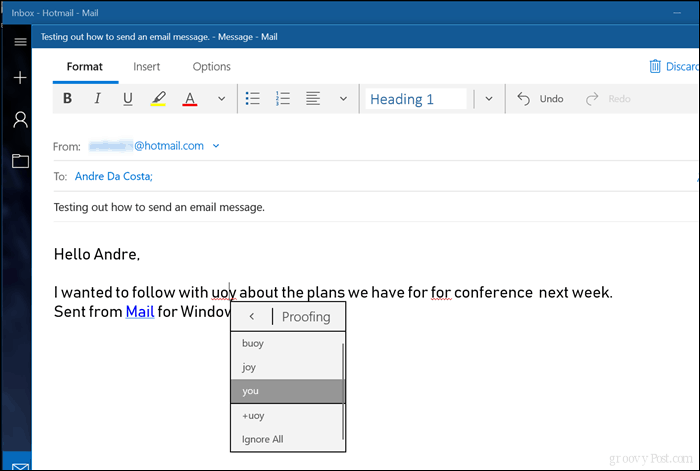
Pesquisando sua caixa de entrada
Se você estiver procurando por uma mensagem de um contato ou conteúdo específico, clique na caixa de pesquisa na parte superior da sua Caixa de entrada. Digite sua consulta, nome ou assunto e o Windows Mail procurará as mensagens disponíveis que atendem aos seus critérios.
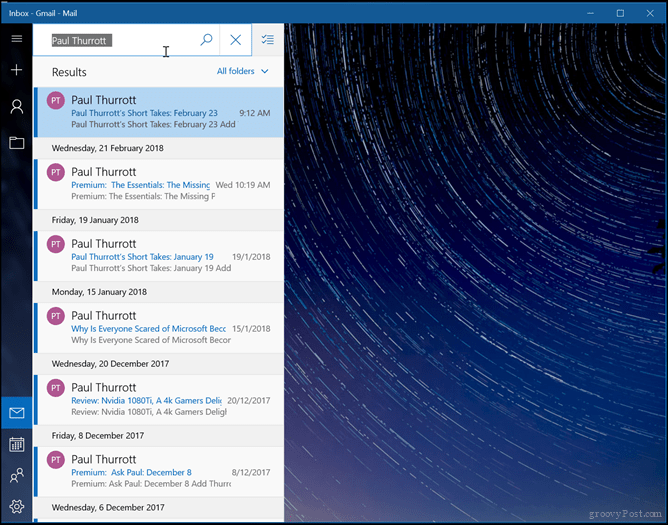
Sinalizar, Classificar, Excluir Mensagens
Manter sua caixa de entrada sob controle pode se tornar uma tarefa em tempo integral. Para facilitar, o Mail inclui algumas funções básicas que podem ajudar a gerenciar melhor suas mensagens. Se você deseja apenas exibir mensagens não lidas, sinalizadas, mencionadas, clique no ícone Todos menu, escolha uma das opções disponíveis. No mesmo menu, você também pode classificar as mensagens por data ou nome.
Você também pode excluir mensagens em massa, alternando no menu do modo de seleção e marque as caixas das mensagens que deseja excluir ou mover para uma pasta diferente.
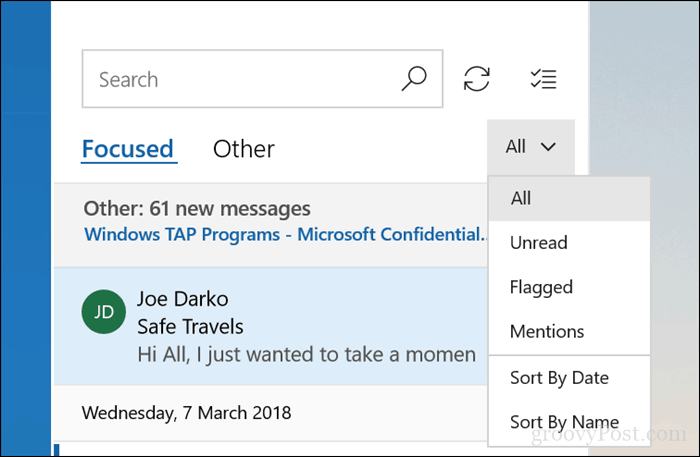
Também é fácil mover mensagens, depois de selecionar seus e-mails, clique no Mover itens selecionados para outra pasta cardápio. Um menu será exibido com uma seleção de pastas ou você poderá criar uma nova.
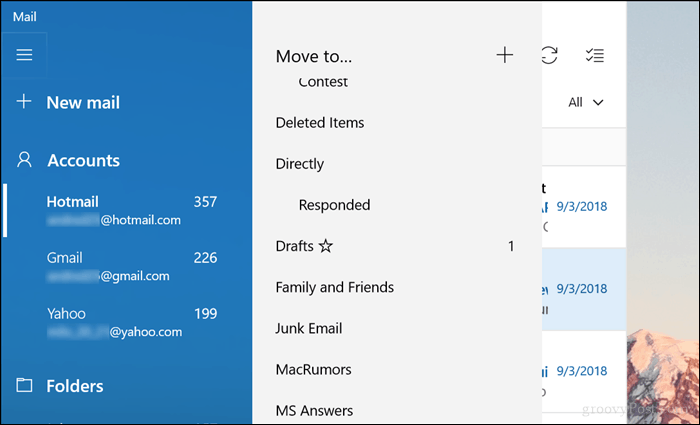
Adicionando anexos e inserindo imagens
Às vezes, precisamos adicionar conteúdo não baseado em texto em nossas mensagens de email, como uma imagem ou um arquivo anexado. Se você deseja inserir uma imagem em sua mensagem, clique no ícone Inserir guia, clique em Cenário, navegue no seu computador, selecione a imagem e clique em Inserir.
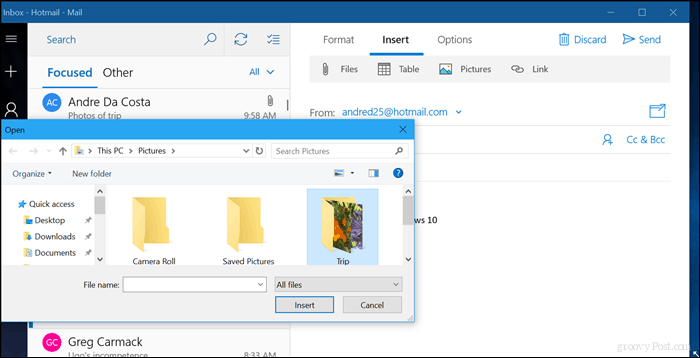
O Mail também oferece algumas opções básicas de edição de imagens. Selecione a imagem; isso ativará um Cenário guia contextual. Você pode escolher opções como recorte, dimensionamento ou texto alternativo.
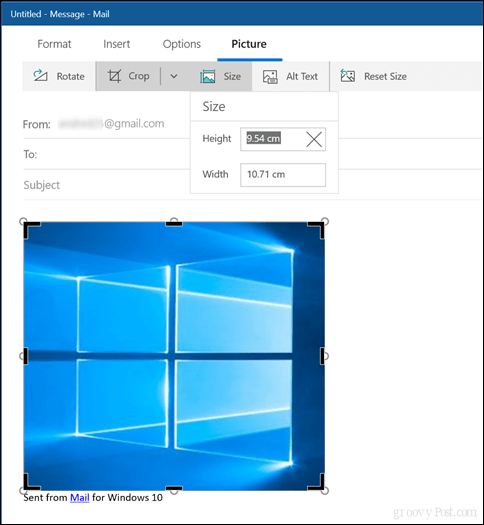
Para inserir um anexo em sua mensagem, clique na guia Inserir e escolha se deseja anexar um arquivo ou imagem. Para selecionar mais de uma foto, mantenha pressionado Ao controle no teclado e selecione mais de um. Clique Inserir.
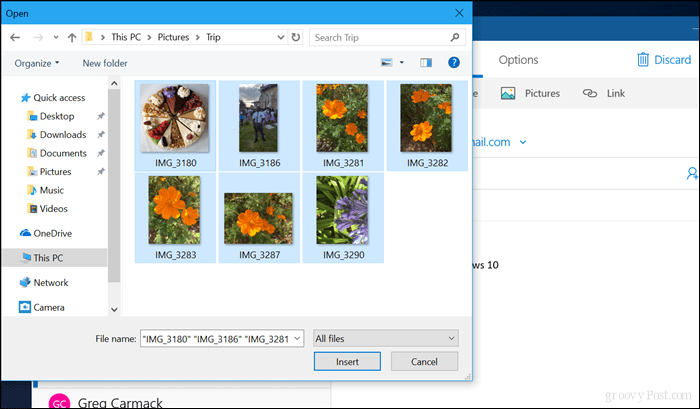
Você também pode procurar a pasta no Explorador de Arquivos que contém suas imagens, selecioná-las e clicar no botão Compartilhar na guia Compartilhar.
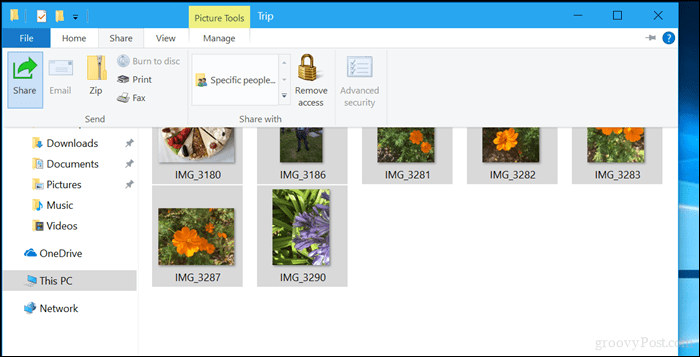
Clique Enviar.
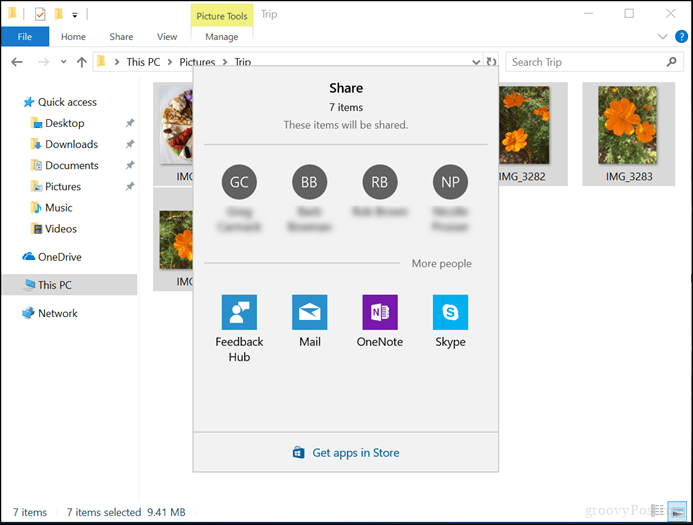
Escolha sua conta.
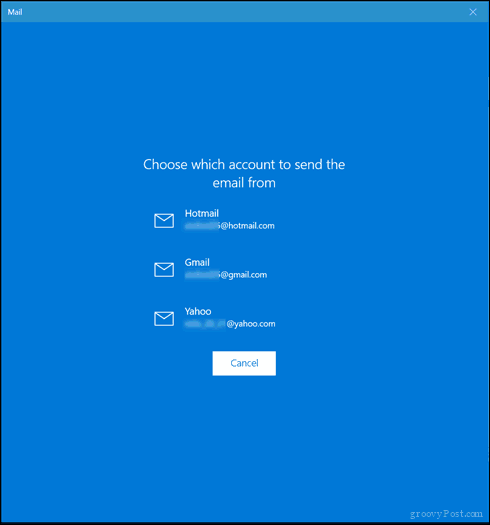
Revise as imagens ou arquivos; clique Excluir se houver um item que você não deseja enviar.
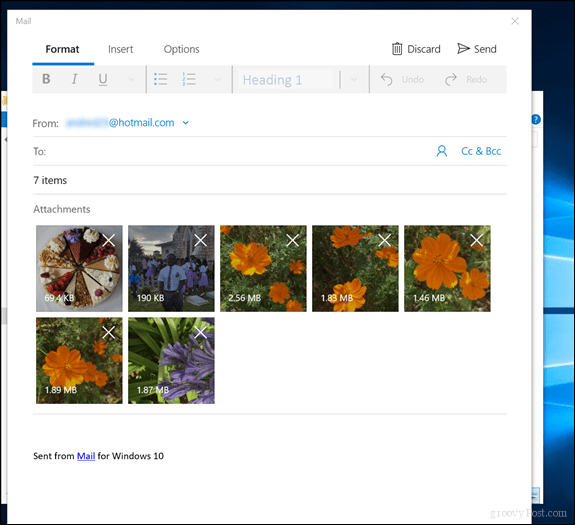
Abrir e salvar anexos
De vez em quando, receberemos anexos também. Se você deseja abrir um anexo, é muito fácil. Clique com o botão direito do mouse no item anexado individual, escolha abrir ou salvar e escolha onde deseja salvá-lo.
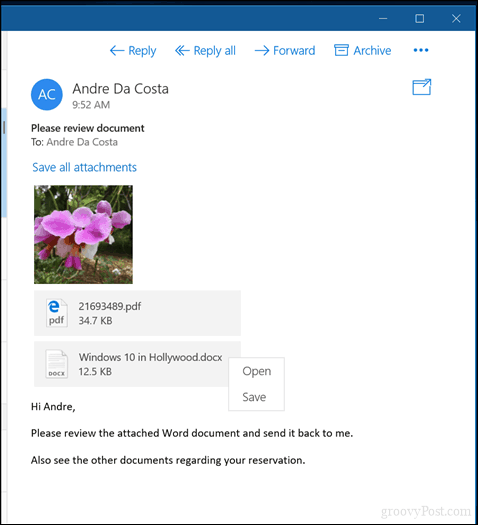
Escolha onde deseja salvar o anexo e clique em Salve . Como alternativa, você pode clicar em Salve todos os anexos.
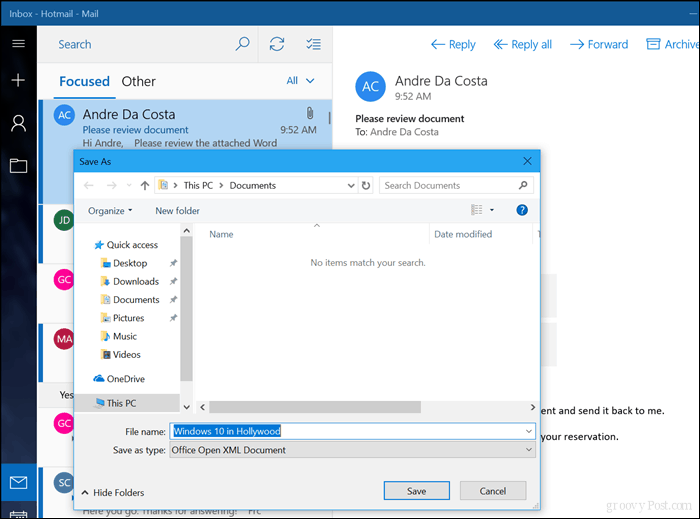
Solução de problemas do Mail
O Windows Mail ainda é um aplicativo que amadurece; isso significa que há ocasiões em que você pode encontrar falhas ou enfrentar problemas ao obter o Mail. Aqui estão algumas etapas básicas da solução de problemas que você pode tentar quando isso acontecer.
Não está recebendo email
Se você não estiver vendo nenhuma mensagem nova, tente sincronizar manualmente sua caixa de entrada clicando no botão Sincronizar. Você também pode verificar se sua conta está confirmada. Isso varia de acordo com o serviço de webmail que você está usando. Iniciar o navegador da Web e entrar no serviço de e-mail pode corrigi-lo. Você também pode tentar excluir a conta e adicioná-la novamente.
- No Mail, clique no menu Configurações representado pelo ícone de engrenagem na parte inferior.
- Clique em Gerenciar contas
- Selecione sua conta
- Clique Exclua esta conta deste dispositivo.
- Reinicie o Mail e configure sua conta novamente.
Windows Mail se recusa a iniciar
Se o Windows Mail não carregar, tente reiniciar o computador e tente iniciar novamente. Se isso não funcionar, verifique se há atualizações na Microsoft Store e tente iniciar o Mail novamente. Se o problema persistir, tente redefinindo o aplicativo.
- Abra Iniciar> Configurações> Aplicativos> Aplicativos e recursos
- Role para baixo até Mail
- Selecione
- Clique em Opções avançadas
- Clique em Redefinir
- Reiniciar
- Verifique a loja para atualizações
Sua conta está desatualizada
A assinatura da versão de webmail do seu serviço de email geralmente resolve isso. Às vezes, isso precisa ser feito periodicamente apenas para fins de autenticação.
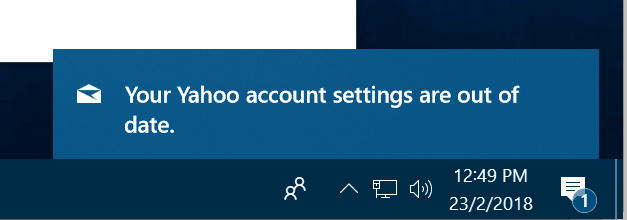
Saiba mais sobre o Mail
Brian escreveu uma grande série de artigos sobre várias funções no Mail que você provavelmente deseja conhecer. Certifica-te de que os verificas.
- Criar respostas automáticas no Windows 10 Mail App e no Outlook.com
- Como alterar a assinatura padrão do aplicativo de email do Windows 10
- Alterar a imagem de plano de fundo do Windows 10 Mail ou deixá-la em branco
- Faça a sincronização do aplicativo de email do Windows 10 com mais frequência
- Adicionar Gmail e outros emails ao Windows 10 Mail & Calendar (atualizado)
Essa é uma visão básica do uso do Mail. Em artigos futuros, veremos algumas etapas avançadas, como migrar mensagens do Outlook Express, Mail ou Thunderbird para o Windows Mail. Se houver algo que eu perdi ou você acha que deveria estar neste artigo, compartilhe suas opiniões nos comentários.
