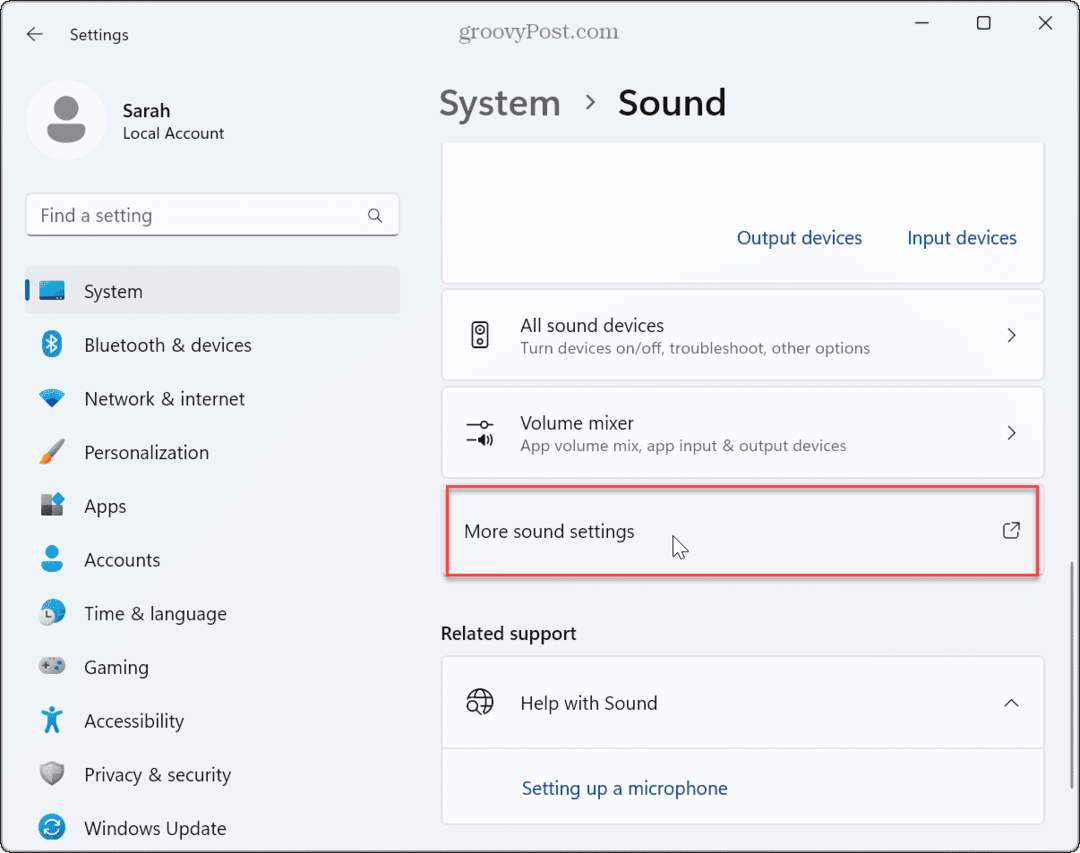Como impedir a instalação automática de drivers no Windows 10
Microsoft Windows 10 / / March 18, 2020
O Windows 10 tenta ser um auxiliar útil, sempre que possível, e uma área que melhor funciona é o Windows Update. Ao conectar um dispositivo, ele procurará o driver adequado.
O Windows 10 tenta ser um auxiliar útil, sempre que possível, e uma área que melhor funciona é o Windows Update. Sempre que você conectar um dispositivo desconhecido ao seu computador, Windows 10 irá verificar atualização do Windows primeiro, para um driver disponível, tente instalá-lo. Às vezes você não quer fazer isso e, em alguns casos, pode causar mais problemas do que benefícios. Anteriormente, vimos como você pode modificar o comportamento do Windows Update, como bloqueando atualizações e instalações de driver, mas há uma opção incorporada ao sistema operacional que você pode usar para impedir a instalação de atualizações de driver. Vamos dar uma olhada em como fazê-lo.
Interromper a instalação automática de atualizações de driver
Antes de conectar um dispositivo ao seu computador, pressione Tecla do Windows + X, então clique
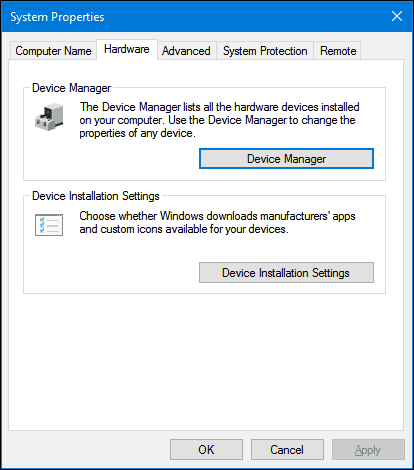
Selecione os Não caixa de rádio e clique em Salvar alterações.
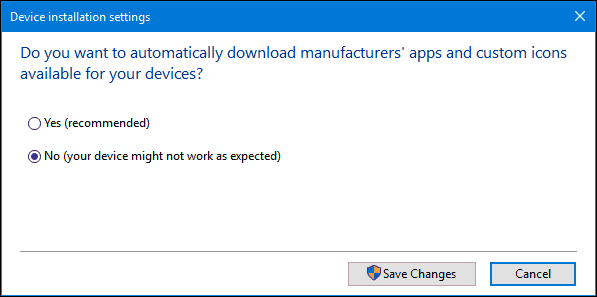
Isso impedirá que o Windows 10 instale drivers automaticamente quando você conectar ou instalar um novo hardware. Os usuários que optarem por fazer isso podem preferir baixar drivers diretamente do site do fabricante. Exemplos de hardware que podem ser recomendados para incluir sua placa de vídeo ou tudo em uma impressora. Lembre-se de que isso afetará a instalação do driver para outros dispositivos; então você pode reativá-lo no futuro.
Se você conectar o hardware que está instalando manualmente, poderá usar o Painel de Controle de Dispositivos e Impressoras para ajudar na instalação. Clique em Iniciar, tipo: dispositivos e impressora e pressione Enter. Clique Adicionar um dispositivo, selecione o dispositivo se listado e clique em Avançar para instalá-lo.
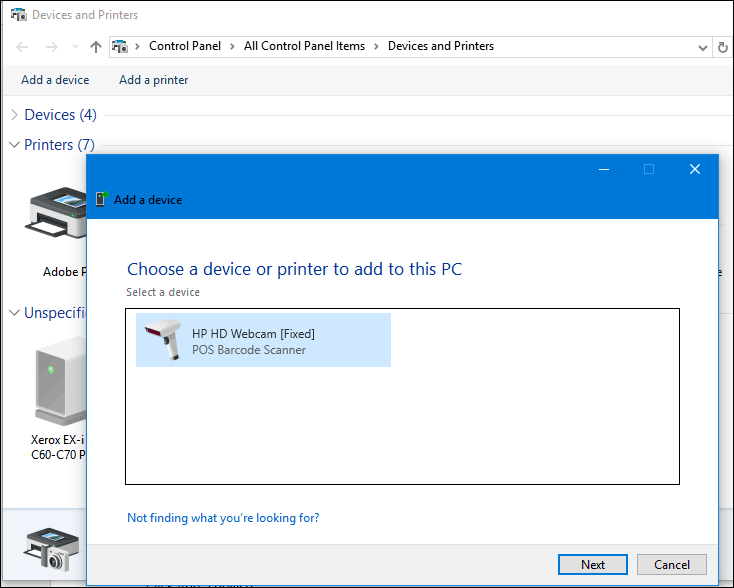
Outra maneira de atualizar o driver manualmente é através do Gerenciador de dispositivos. pressione Tecla do Windows + X depois clique em Gerenciador de dispositivos. Selecione o dispositivo na árvore de dispositivos, clique com o botão direito do mouse e clique em Atualizar driver. Clique em Procurar no meu computador por software de driver.
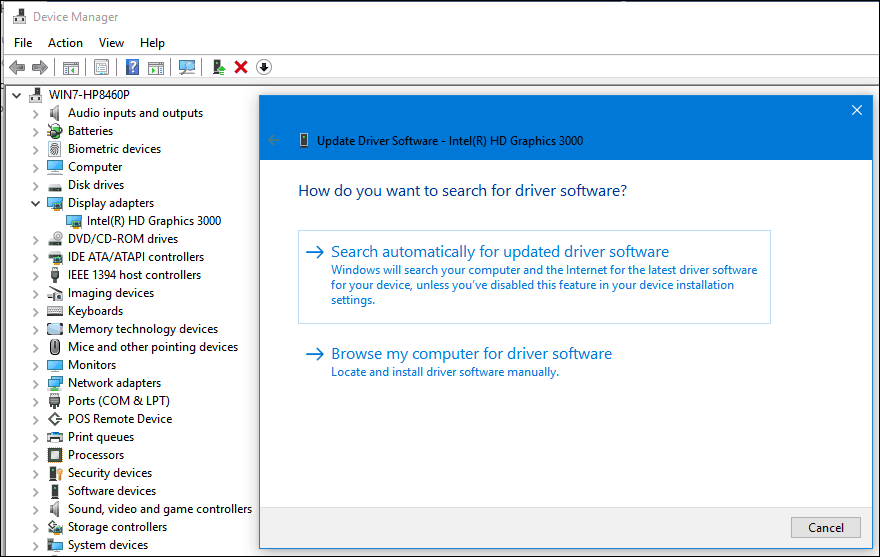
Clique em Procurar novamente, selecione onde os arquivos do driver estão localizados, clique em OK e clique em Avançar para iniciar a instalação.
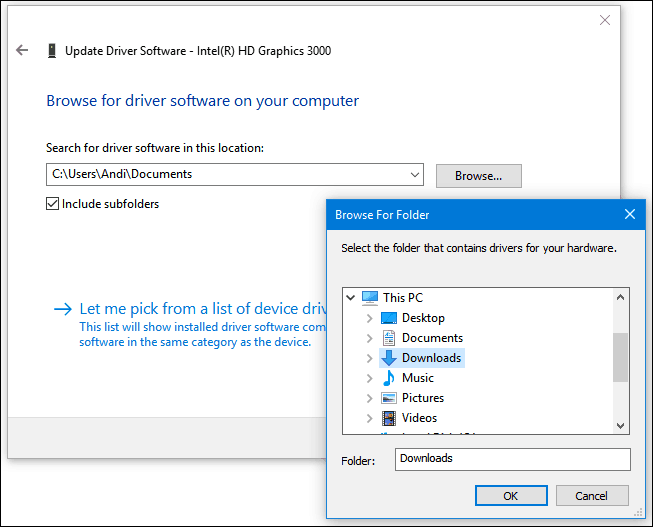
Lembre-se de reativar a opção de instalar drivers automaticamente; já que o hardware mais antigo pode receber atualizações de driver apenas pelo Windows Update. Não deixe de conferir nosso artigo anterior para obter instruções adicionais como atualizar seus drivers no Windows 10.
Palavras-chave:
- Como emparelhar um dispositivo Bluetooth com o Windows 10