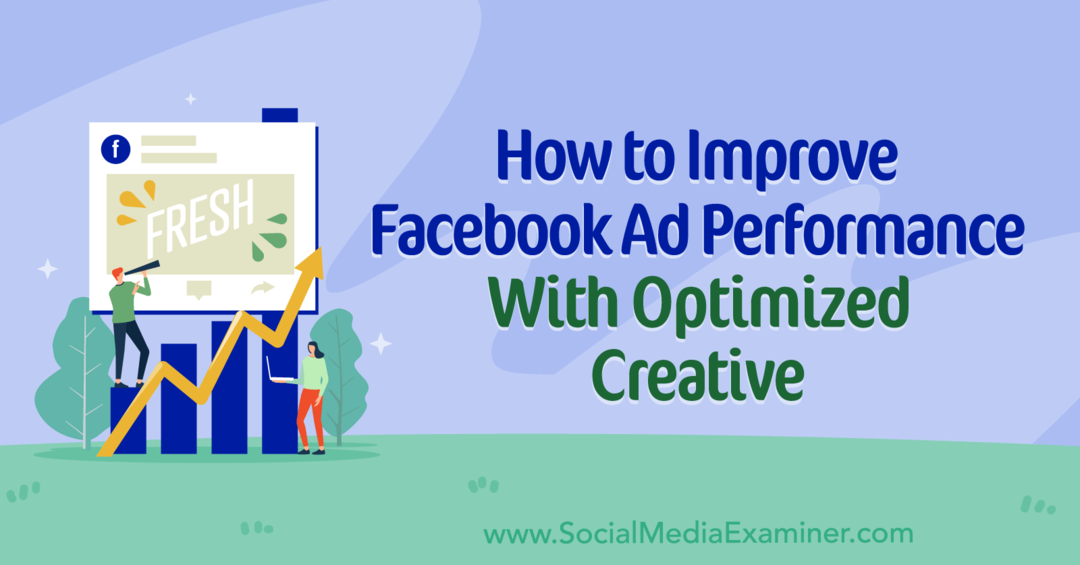Última atualização em

Você consegue ver amigos ou colegas no Zoom, mas não consegue ouvi-los? Aqui estão algumas dicas sobre como corrigir o áudio do Zoom.
Ampliação tornou-se um dos maiores aplicativos de videoconferência do mundo. Ele permite que você faça chamadas de voz e vídeo de alta qualidade individualmente ou com centenas de pessoas. O aplicativo é simples de usar - você geralmente não precisa se aprofundar em configurações complicadas.
De tempos em tempos, você pode descobrir que o áudio do Zoom não está funcionando corretamente. Por exemplo, você pode não conseguir ouvir outras pessoas na sua chamada ou o som pode parecer estranho.
Se você não tiver certeza de como corrigir problemas de áudio do Zoom como esses, siga as etapas de solução de problemas abaixo.
Verificar participantes silenciados
Se você não conseguir ouvir as outras pessoas em sua chamada do Zoom, pode não ter nada a ver com seu próprio computador. Os outros participantes podem ser silenciados sem perceber.
Se eles puderem ouvi-lo, peça-lhes que cliquem no botão Microfone ícone no menu na parte inferior do Zoom até que não tenha mais uma linha vermelha. Se eles não puderem ouvi-lo, você pode enviar uma mensagem de bate-papo pelo Zoom para alertá-los.
Para enviar uma mensagem de bate-papo no Zoom:
- Mova o mouse para qualquer lugar na tela Zoom.
- Clique Bater papo no menu inferior.
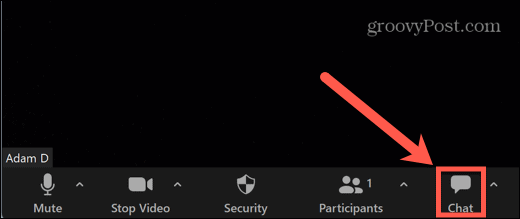
- Você pode enviar a mensagem para todos ou clicar no botão suspenso para selecionar pessoas específicas.
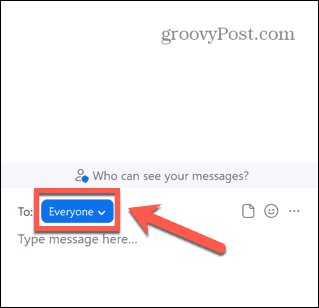
- Digite sua mensagem na parte inferior da janela de bate-papo e pressione Digitar para enviá-lo.
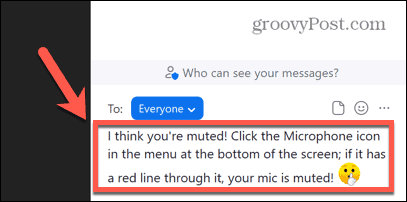
Verifique o volume do seu computador
Outro motivo pelo qual você pode não conseguir ouvir ninguém em sua chamada do Zoom é se o volume do seu computador estiver muito baixo (ou totalmente mudo). Tente usar os botões de volume do teclado para aumentar o volume e veja se isso faz alguma diferença.
Se isso não funcionar, você pode usar o Misturador de Volume no Windows 10 e 11 para alterar o volume do aplicativo Zoom.
Para alterar o volume do Zoom no Windows 11:
- Clique com o botão direito do mouse no Volume ícone na barra de tarefas.
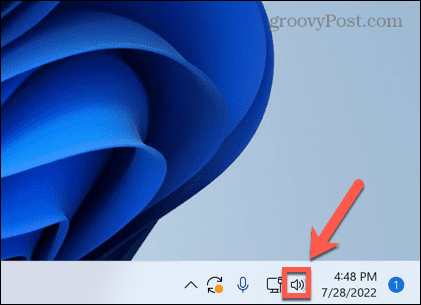
- Selecionar Misturador de volume aberto.
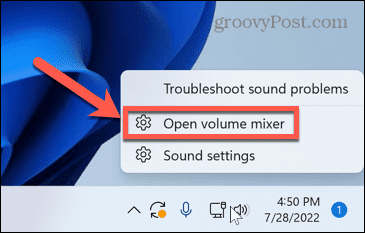
- Certifique-se de que ambos os Volume do sistema e AmpliaçãoVolume os controles deslizantes estão definidos em um nível alto o suficiente para você ouvir o áudio.
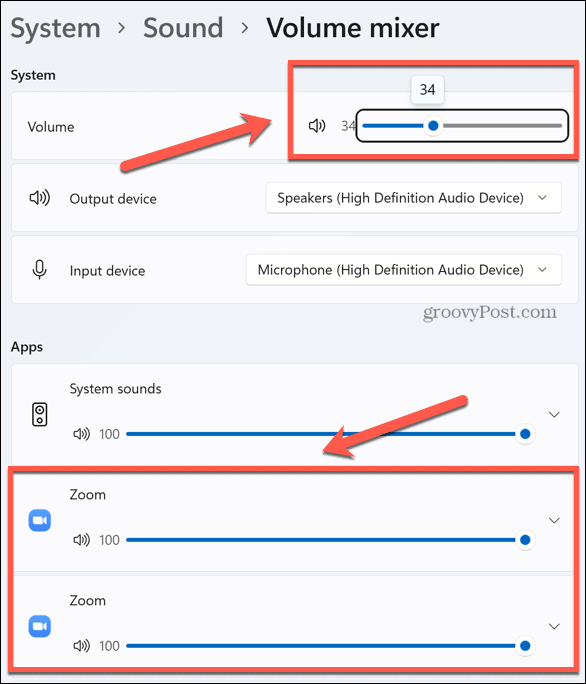
Verifique suas conexões de alto-falante ou fone de ouvido
Se você estiver usando alto-falantes ou fones de ouvido externos, sua conexão pode estar com defeito.
Para alto-falantes ou fones de ouvido com fio, verifique se eles estão conectados corretamente. Se estiverem, tente uma porta diferente para ver se isso melhora as coisas.
Se você usar Bluetooth alto-falantes ou fones de ouvido, certifique-se de que O Bluetooth está ativado no seu computador e que seus alto-falantes ou fones de ouvido tenham carga suficiente.
Escolha a saída de áudio correta
Zoom permite que você escolha qual saída de áudio (ex. seus fones de ouvido ou alto-falantes) o áudio do zoom é reproduzido. Se você selecionar os alto-falantes errados, talvez não consiga ouvir nada.
Para selecionar os alto-falantes ou fones de ouvido corretos no Zoom:
- Mova o mouse para qualquer lugar na janela Zoom para abrir o menu Zoom.
- Clique no flecha próximo ao Microfone ícone.
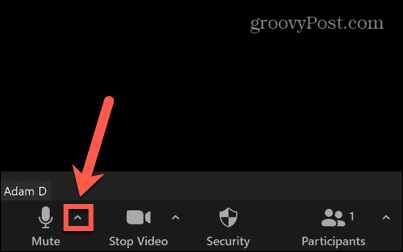
- Escolha seus alto-falantes em Selecione um alto-falante.
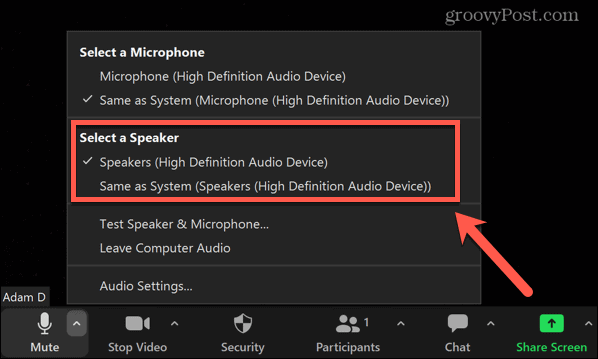
Teste seus alto-falantes
Se você acha que seus alto-falantes podem ser a causa dos problemas de áudio do Zoom, você pode testar seus alto-falantes para garantir que eles estejam funcionando conforme o esperado.
Para testar seus alto-falantes no Zoom:
- Mova o mouse dentro da janela Zoom para abrir o menu Zoom.
- Clique no flecha próximo ao Microfone ícone.
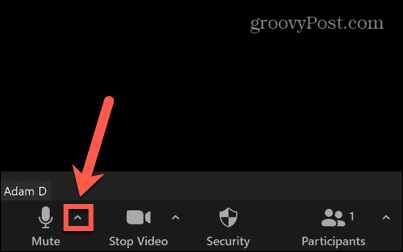
- Selecionar Teste alto-falante e microfone.
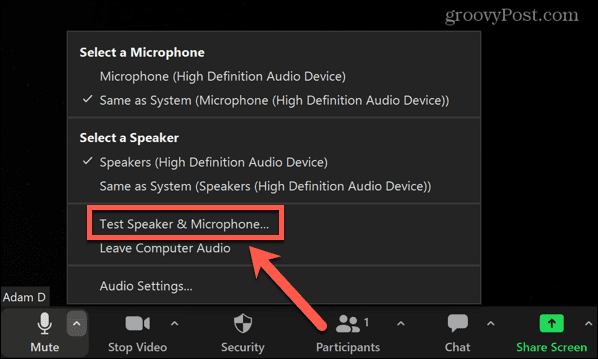
- Você será perguntado se pode ouvir um toque. Se puder, clique Sim.
- Se não conseguir, selecione Não, tente outro alto-falante em vez de.
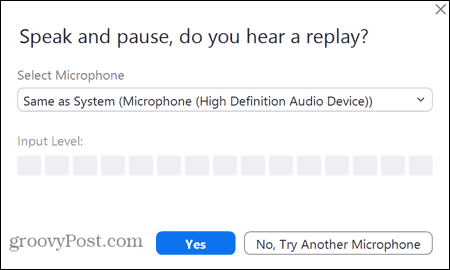
- Você será solicitado a falar, e você deve ouvir o que disse repetido de volta para você. Se puder, clique Sim.
- Caso contrário, selecione Não, tente outro alto-falante.
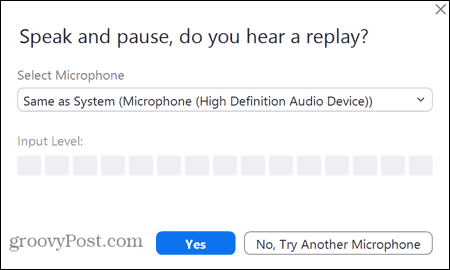
- Se você conseguir ouvir o áudio em ambos os testes, seus alto-falantes estão funcionando corretamente no Zoom. Caso contrário, você precisará tentar uma das outras correções nesta lista.
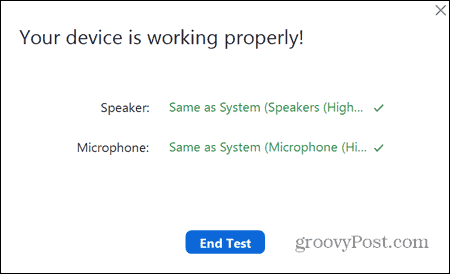
Corrija suas configurações de áudio de zoom
O Zoom usará as configurações padrão para executar chamadas de áudio e vídeo, mas você mesmo pode alterá-las por meio do aplicativo Zoom. Você pode corrigir problemas de áudio do Zoom alterando algumas dessas configurações de áudio padrão.
Para alterar as configurações de áudio no Zoom:
- Lançar Ampliação.
- Clique no Definições ícone no canto superior direito.
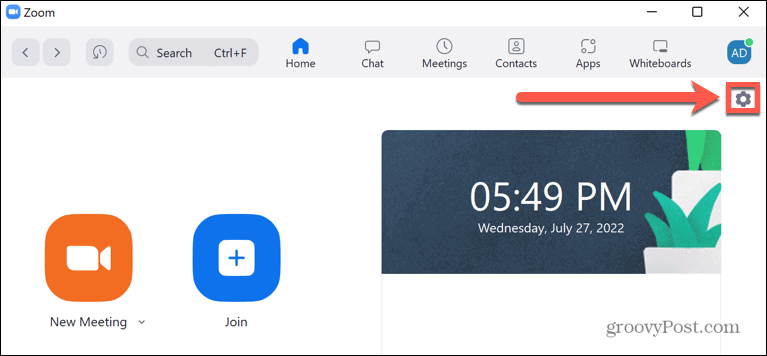
- Selecionar Áudio no menu à esquerda.
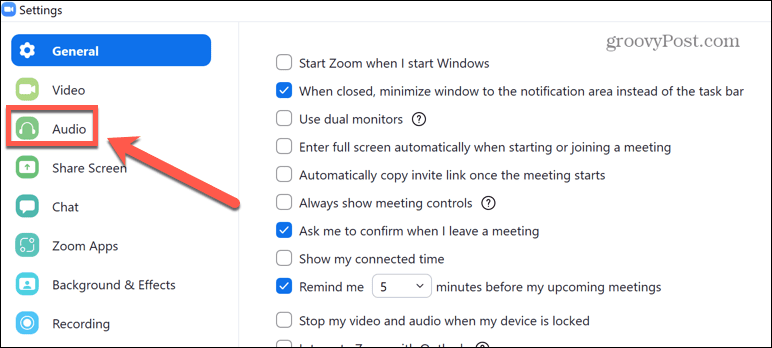
- Escolha o alto-falante que deseja usar por padrão.
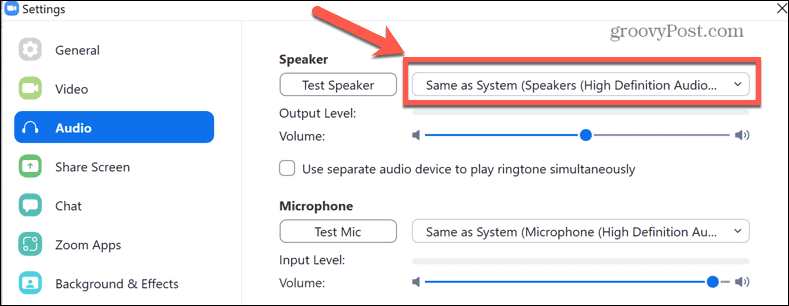
- Você pode clicar Alto-falante de teste para garantir que o alto-falante selecionado esteja funcionando conforme o esperado.
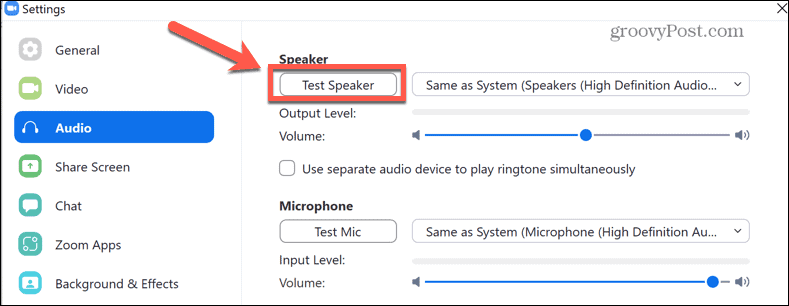
- Role para baixo para encontrar o Suprimir ruído de fundo A configuração padrão é Auto— tentar uma configuração diferente pode melhorar o áudio do Zoom.
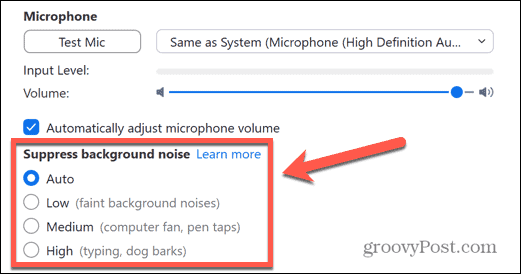
- Logo abaixo disso, tente verificar Mostrar opção na reunião para ativar “Som original”. Ativar isso em uma chamada de Zoom desativa a supressão de ruído, a filtragem passa-alta e o controle de ganho. É recomendado para reproduzir música ou em situações de estúdio de áudio, mas ajustar essas configurações pode ajudar a corrigir seus problemas de áudio do Zoom.
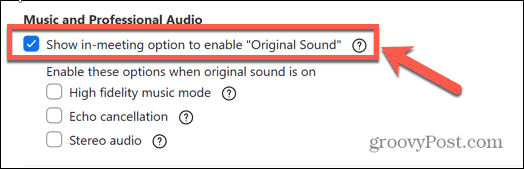
- Na parte inferior da tela, você pode alterar o volume e o toque do toque.
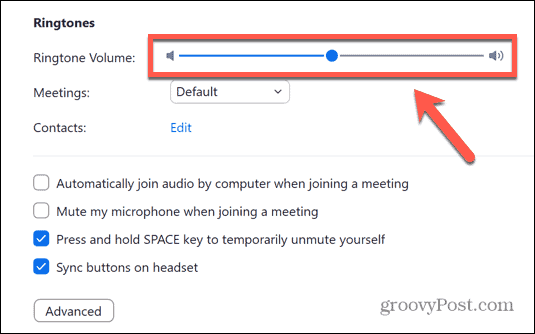
- Clique Avançado.
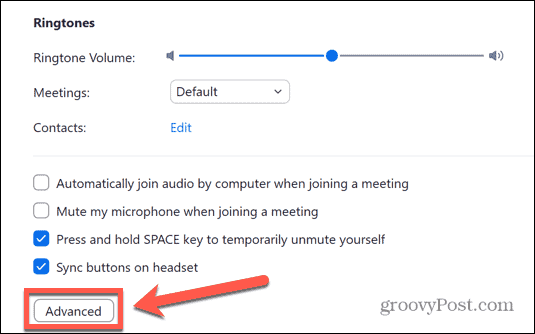
- Por padrão, essas configurações avançadas são definidas para Auto. Se eles estiverem em uma configuração diferente, tente defini-los como Automático e veja se isso corrige seus problemas de áudio do Zoom.
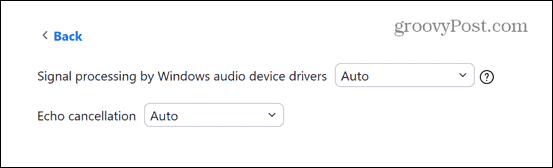
- Se as configurações já estiverem definidas com os valores padrão, tente alterá-las para ver se isso corrigirá o áudio do Zoom.
Verifique as configurações de áudio do seu computador
Se você estiver com problemas de áudio no Zoom, talvez seja necessário verificar as configurações de áudio do computador. Uma dessas configurações pode estar fazendo com que o áudio do Zoom funcione incorretamente.
Configurando as configurações de áudio do Windows 11
Para alterar as configurações de áudio no Windows 11:
- Clique com o botão direito do mouse no Volume ícone.
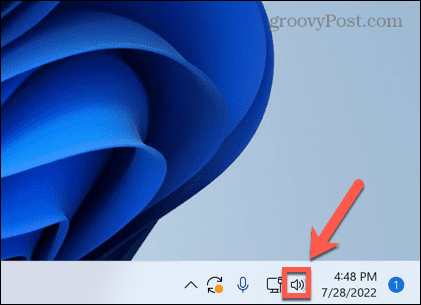
- Selecionar Definições de som.
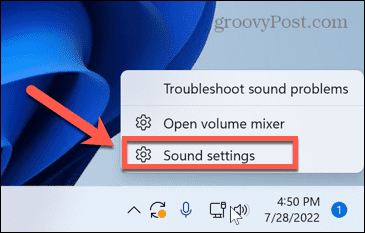
- Percorra o menu—sob Avançado selecionar Todos os dispositivos de som.
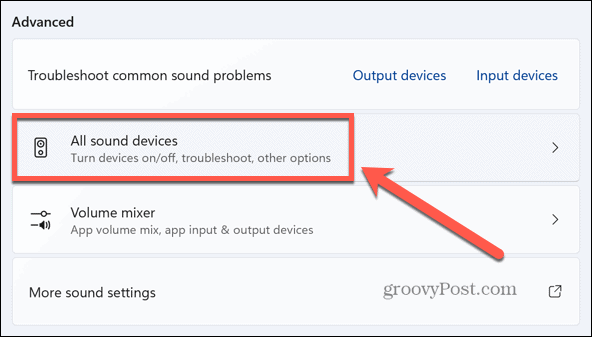
- Clique caixas de som.
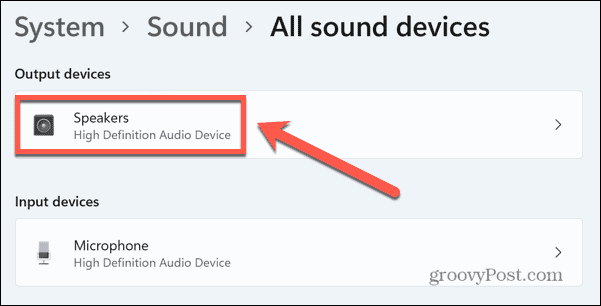
- Clique Verifique se há atualizações de driver para garantir que seu driver não esteja desatualizado.
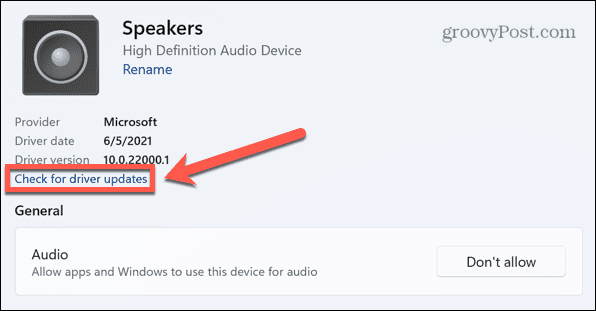
- Certifique-se de ver Não permita próximo ao Áudio seção.
- Se este botão lê Permitir, clique nele para permitir que aplicativos e o Windows usem seus alto-falantes para áudio.
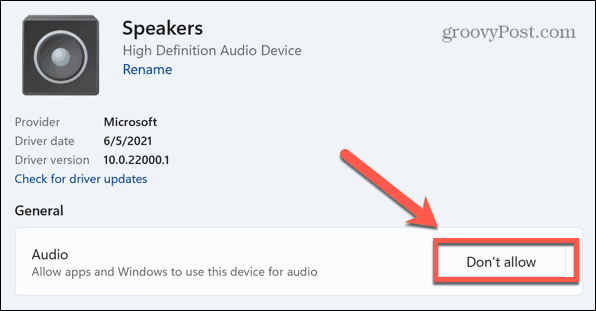
- Role para baixo e certifique-se de que o Melhorar áudio controle deslizante está definido para Desligado.
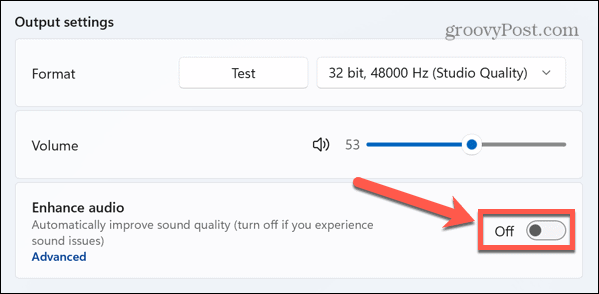
- Se você quiser alterar os aprimoramentos de áudio individuais, clique em Avançado.
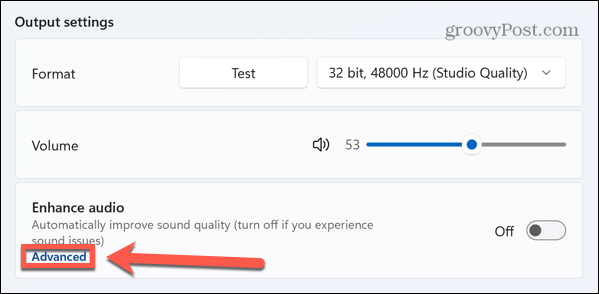
- Desative todos os aprimoramentos de áudio que você deseja desativar.
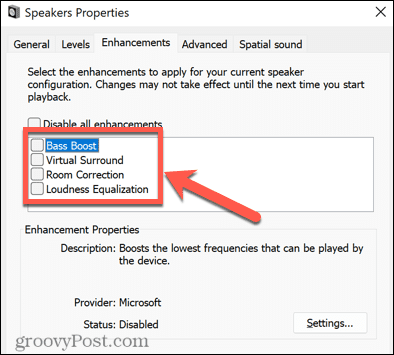
Configurando as configurações de áudio do Mac
Você também pode definir suas configurações de áudio para Zoom no macOS usando o Preferências do Sistema cardápio.
Para alterar as configurações de áudio no Mac:
- Lançar Preferências do Sistema.
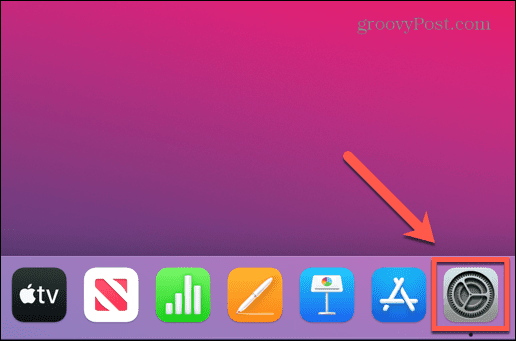
- Selecionar Som.
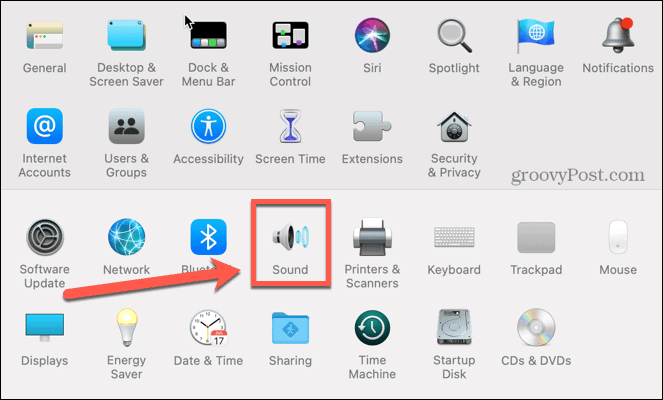
- No Resultado guia, selecione os alto-falantes que deseja usar.
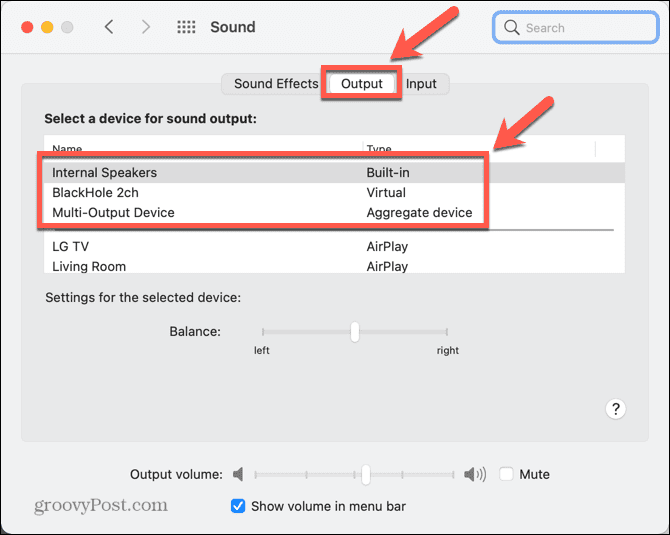
Reinicie seu computador
Você ainda está tendo problemas com o áudio do Zoom? A técnica antiga de desligar e ligar o computador novamente pode ser útil novamente para corrigir problemas de áudio do Zoom difíceis de diagnosticar.
Ao reiniciar seu PC ou Mac, você limpará todos os processos em execução. Se outro aplicativo estiver interferindo nos alto-falantes, por exemplo, isso pode resolver o problema.
Para tentar isso, reinicie o computador, inicie o Zoom novamente e veja se seus problemas de áudio melhoram.
Reinstale o Zoom
Como último recurso, você pode tentar desinstalar completamente o aplicativo Zoom e reinstalá-lo novamente. Isso pode corrigir as configurações que você alterou acidentalmente e não consegue mais encontrar novamente. Também pode corrigir as coisas se a instalação do Zoom estiver corrompida de alguma forma.
Reinstale o Zoom no Windows 11
Para reinstalar o Zoom no Windows 11:
- Clique no Começar ícone.
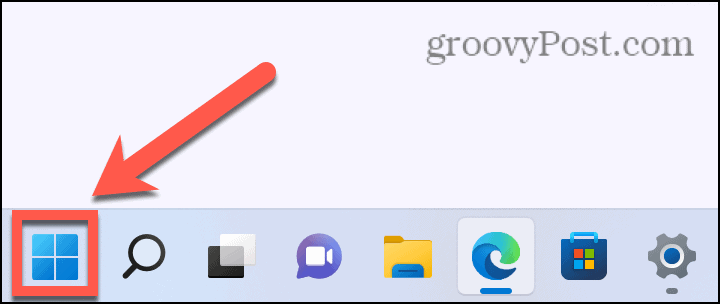
- Abra o Definições aplicativo.
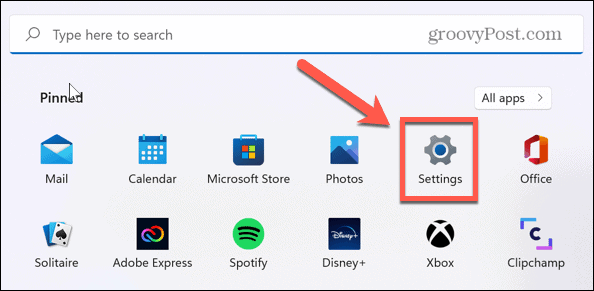
- Selecionar Aplicativos no menu à esquerda.
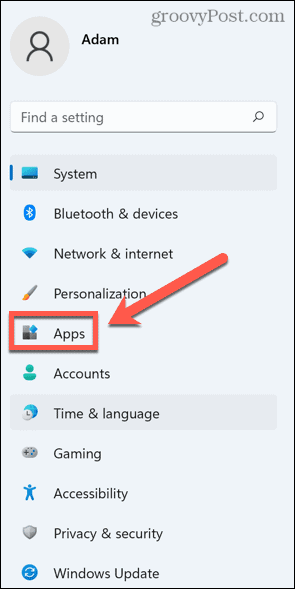
- Selecionar Aplicativos e recursos.
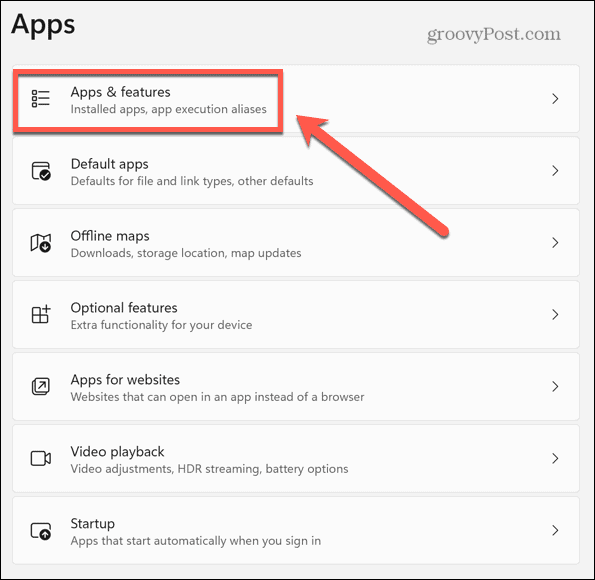
- Role para baixo até Ampliação e clique no três pontos ícone.
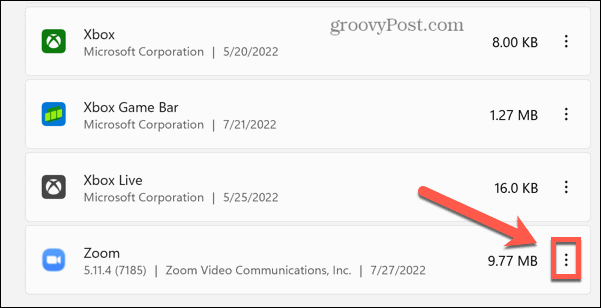
- Clique Desinstalar.
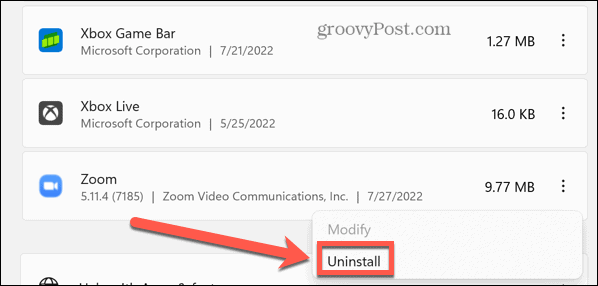
- Assim que o processo terminar, reinstale o aplicativo Zoom mais uma vez.
Reinstale o Zoom no Mac
Para reinstalar o aplicativo Zoom no Mac:
- Lançar Ampliação.
- Na barra de menus, clique em Ampliação.nós.
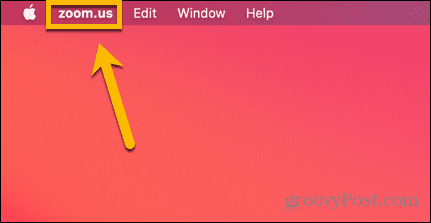
- Selecionar Desinstalar Zoom.
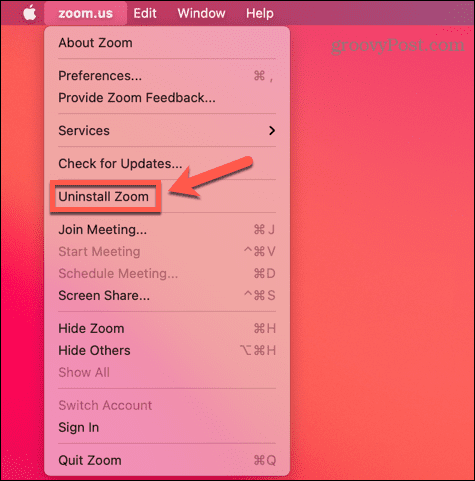
- Confirme sua decisão.
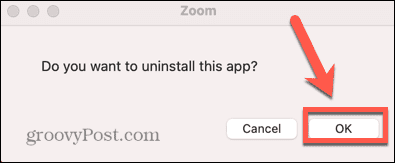
- Quando o processo de desinstalação estiver concluído, reinstale o aplicativo Zoom.
Abra espaço para o zoom
Saber como corrigir o áudio do Zoom permite que você retome suas videochamadas para não perder essas reuniões importantes. Se o áudio do Zoom não estiver funcionando, uma das correções acima deve ajudar a resolver seus problemas de Zoom.
Se você pode ouvir os outros participantes, mas eles não podem ouvi-lo, você também precisará saber como corrigir o microfone Zoom problemas. Lutando com sua câmera? Se ninguém pode vê-lo, existem alguns passos que você pode tomar para tentar conserte sua câmera Zoom, também.
Depois de corrigir tudo, você pode experimentar alguns truques de zoom, como adicionando planos de fundo personalizados às suas reuniões do Zoom.
Como encontrar sua chave de produto do Windows 11
Se você precisar transferir sua chave de produto do Windows 11 ou apenas precisar fazer uma instalação limpa do sistema operacional,...
Como limpar o cache, cookies e histórico de navegação do Google Chrome
O Chrome faz um excelente trabalho ao armazenar seu histórico de navegação, cache e cookies para otimizar o desempenho do navegador online. O dela é como...
Correspondência de preços na loja: como obter preços on-line ao fazer compras na loja
Comprar na loja não significa que você tem que pagar preços mais altos. Graças às garantias de correspondência de preços, você pode obter descontos on-line enquanto faz compras em...