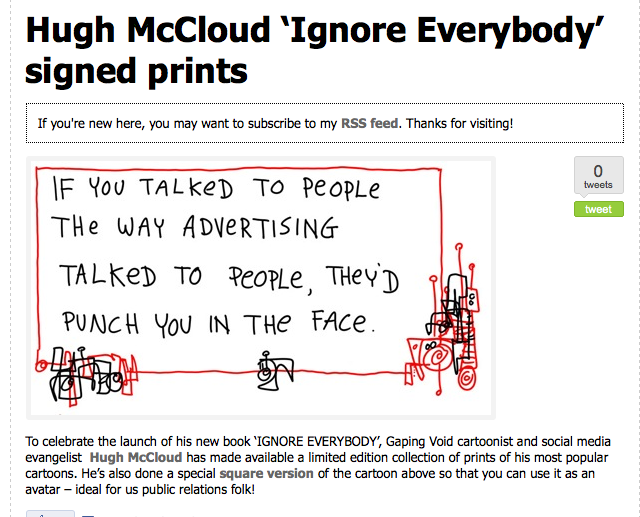Como usar o aplicativo Freeform da Apple no Mac, iPad e iPhone
Ipad Maçã Mac Iphone Herói Mac Os / / April 02, 2023

Última atualização em
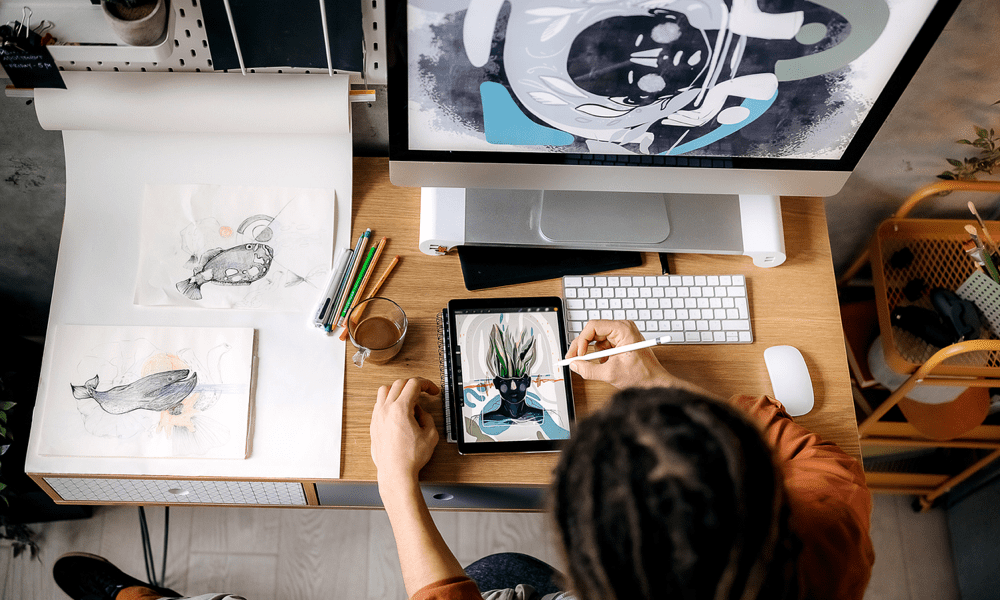
A Apple criou um aplicativo de quadro branco gratuito chamado Freeform que agora está pré-instalado em seus dispositivos. Aprenda a usar aqui.
Apesar de haver milhões de aplicativos para escolher em seu telefone, apenas 38 deles são aplicativos iOS pré-instalados da própria Apple. Isso foi até o lançamento do iOS 16.2, que adicionou um 39º aplicativo ao seu dispositivo: Forma livre.
O que é Freeform e como usá-lo? Explicaremos o que é e como usar o aplicativo Freeform no Mac, iPad e iPhone abaixo.
O que é forma livre?
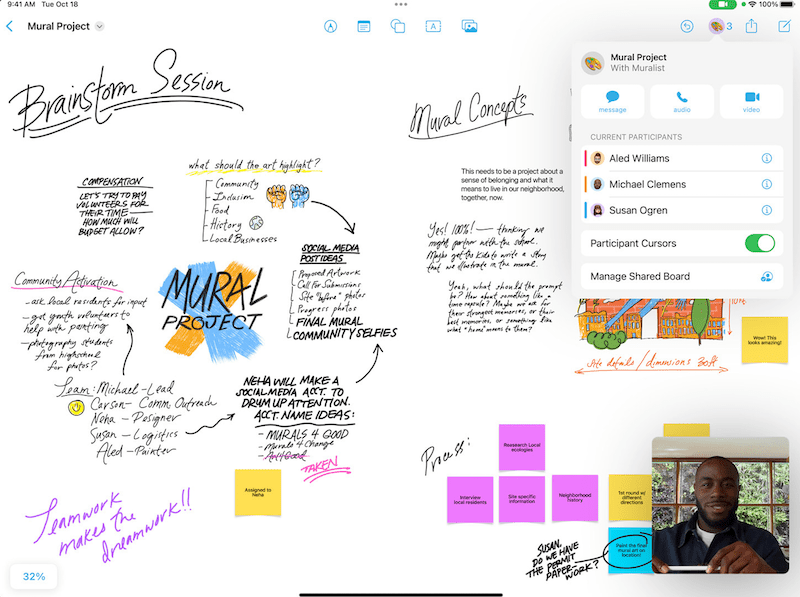
Crédito da imagem: Apple
A Apple descreve o Freeform como uma “tela ilimitada para criatividade” e essa é uma descrição bastante precisa. Em essência, é uma folha em branco infinitamente grande na qual você pode desenhar, adicionar fotos e vídeos, fixar notas adesivas por toda parte ou até mesmo colocar documentos.
O Freeform vem com ferramentas para ajudá-lo a ser criativo. Eles se enquadram em cinco seções principais:
Seus quadros serão sincronizados em todos os seus dispositivos Apple, o que é mais necessário do que parece, pois nem todos os recursos estão disponíveis em todos os dispositivos (os usuários do Mac não possuem algumas ferramentas de desenho, por exemplo). Você pode compartilhar seus painéis com outras pessoas e colaborar neles, se desejar.
Como obtenho o aplicativo Freeform?
O aplicativo Freeform é instalado automaticamente com iOS 16.2, iPadOS 16.2 e macOS Venture 13.1 ou posterior. Ao atualizar seu sistema operacional para uma dessas versões ou superior, o aplicativo Freeform aparecerá em seu dispositivo.
Se o seu dispositivo for muito antigo para atualizar para essas versões do seu sistema operacional, infelizmente não há outra maneira de instalar o Freeform.
Como usar notas autoadesivas em formato livre
As notas adesivas são exatamente o que você esperaria - quadrados amarelos que você pode colocar em seu quadro e depois adicionar texto. Você pode então mover essas notas para o conteúdo do seu coração.
Frustrantemente, embora seja possível desenhar por cima de uma nota adesiva, o desenho ficará onde está se você tentar mover a nota.
Para usar Sticky Notes em formato livre:
- Toque ou clique no Lembretes ícone para inserir um novo Sticky Note.
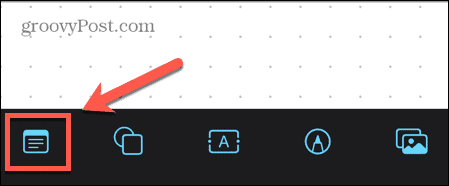
- No Mac, pode ser necessário mover o ponteiro para o topo da tela para ver os ícones das ferramentas.

- Toque duas vezes ou clique duas vezes no Sticky Note para adicionar texto a ele em seu iPhone ou iPad. No Mac, ou se estiver usando um Magic Keyboard, basta começar a digitar.
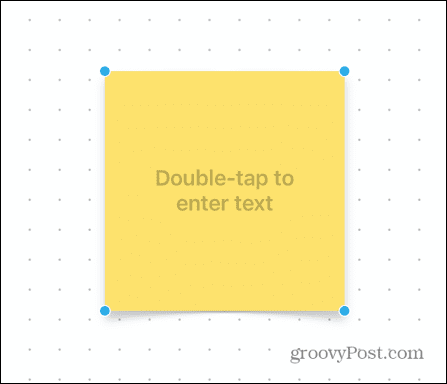
- Digite algo em sua nota.
- Toque ou clique em qualquer lugar fora da nota para parar de editar o texto.
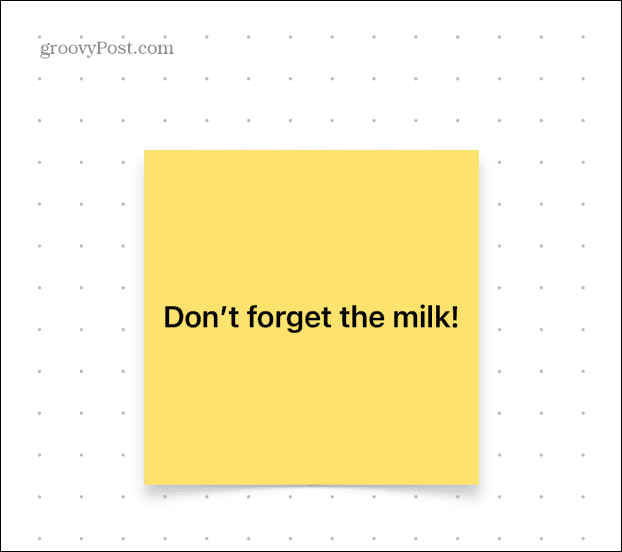
- Agora você pode arrastar sua nota e colocá-la onde quiser.
- Para editar a nota, toque ou clique nela uma vez.
- O Cor O ícone permite que você escolha uma cor para o Sticky Note.
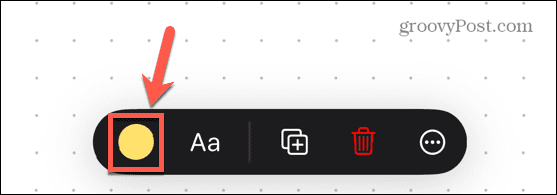
- O Texto O ícone permite formatar o texto, incluindo fonte, tamanho e alinhamento.
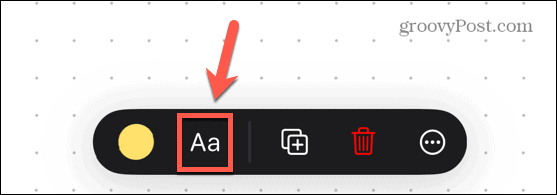
- Para excluir uma nota, toque ou clique nela uma vez. No Mac, pressione Excluir para removê-lo. No iPad e no iPhone, toque no Lixo ícone.
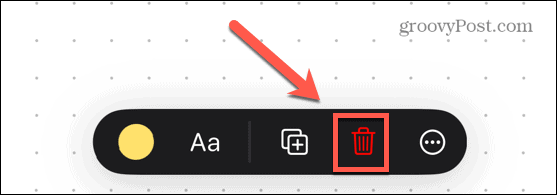
Como usar formas e linhas em forma livre
A funcionalidade Formas e Linhas do Freeform permite inserir e editar linhas ou selecionar uma grande variedade de formas pré-instaladas. Isso inclui formas geométricas, bem como imagens em estilo clip-art, como pessoas ou veículos.
Para usar linhas em Freeform:
- Toque ou clique no Linhas e Formas ícone.

- Debaixo de básico opções, toque em uma das opções de linha.
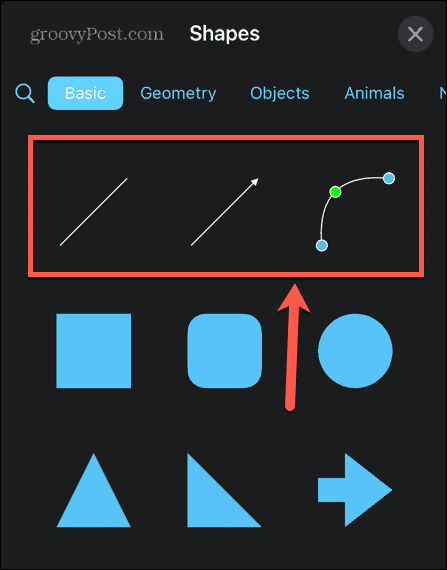
- O Linha reta ícone insere uma linha com uma alça em cada extremidade. Você pode arrastar essas alças para alterar o tamanho e a orientação da linha.
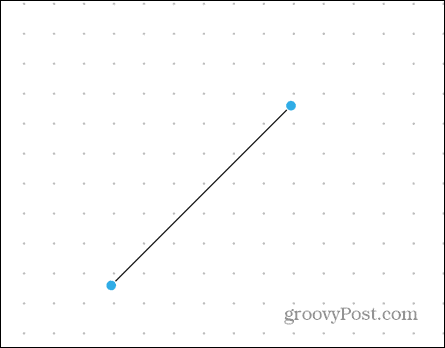
- O Seta O ícone faz o mesmo, mas com uma ponta de seta em uma extremidade da linha.
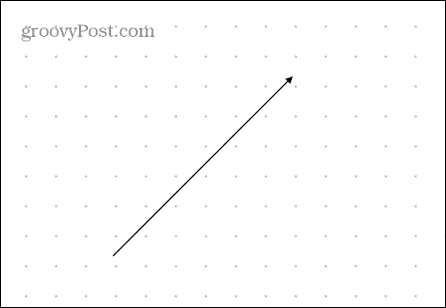
- O Linha curvada ícone adiciona uma curva com alças em cada extremidade, mas também uma no meio. Isso pode ser arrastado para alterar a forma da curva.
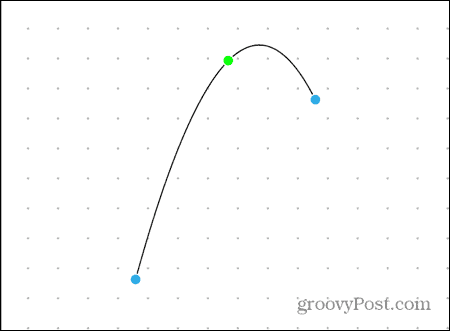
- Para excluir uma linha, toque ou clique nela uma vez e pressione Excluir no Mac ou no Lixo ícone no iPad e iPhone.
Para usar formas no Freeform:
- Toque em Linhas e Formas ícone.

- Selecione uma das formas pré-instaladas.
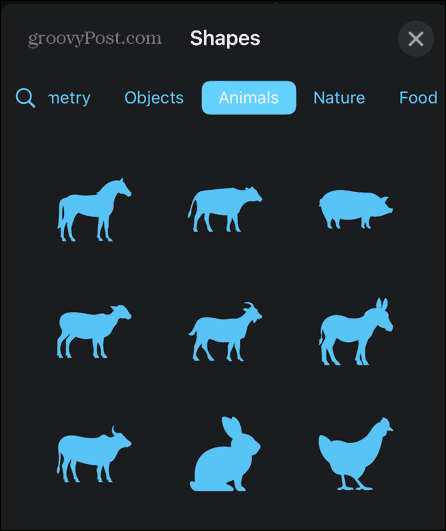
- Use as alças ao redor da forma para redimensioná-la.
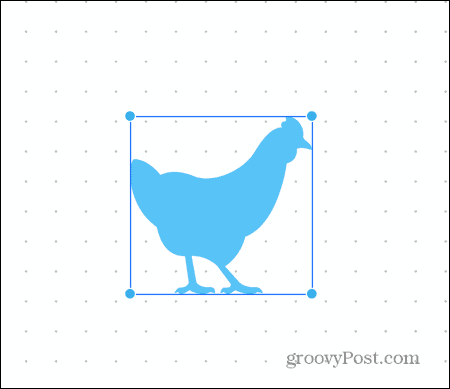
- Você pode arrastar a forma para posicioná-la onde desejar.
- Toque na forma e, em seguida, no ícone de cor para alterar sua cor.
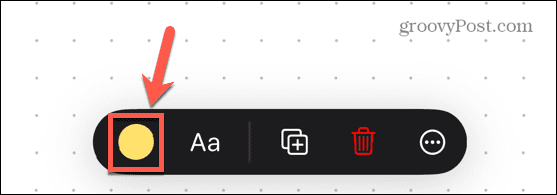
- Para excluir uma forma, toque ou clique nela uma vez e pressione Excluir no Mac ou no Lixo ícone no iPad e iPhone.
Como usar texto em forma livre
A ferramenta Texto permite que você adicione texto em qualquer lugar do quadro, e não apenas em uma nota autoadesiva.
Para usar texto em formato livre:
- Toque ou clique no Texto ícone.
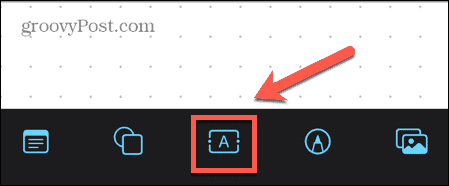
- Em um iPad ou iPhone, toque duas vezes para inserir seu texto. Em um Mac, ou se estiver usando um Magic Keyboard, basta começar a digitar.
- Quando terminar de digitar, toque ou clique fora da caixa de texto.
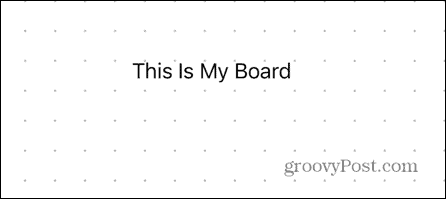
- Para editar seu texto, toque ou clique uma vez nele.
- O Cor ícone permite que você selecione a cor do seu texto.
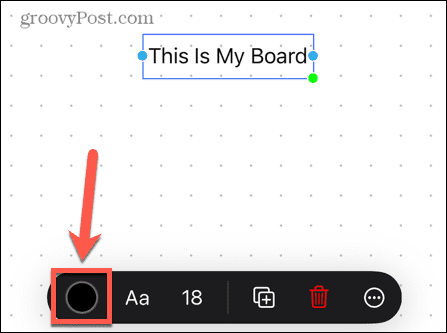
- O Texto O ícone permite formatar o texto, incluindo fonte, estilo e alinhamento.
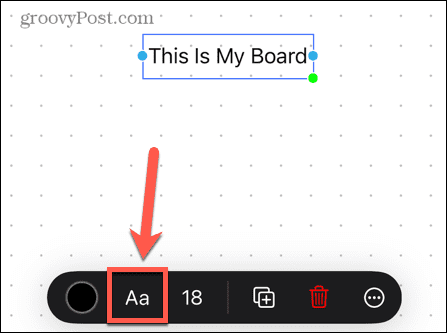
- O Tamanho da fonte ícone permite alterar o tamanho da fonte.
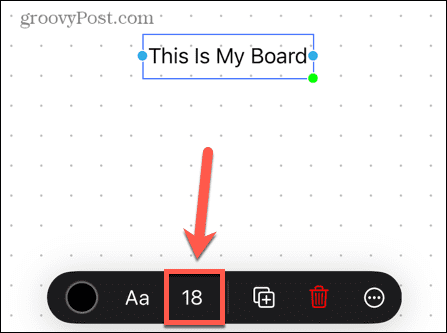
- Para excluir o texto, toque ou clique nele. No Mac, pressione Excluir ou no iPad ou iPhone toque no Lixo ícone.
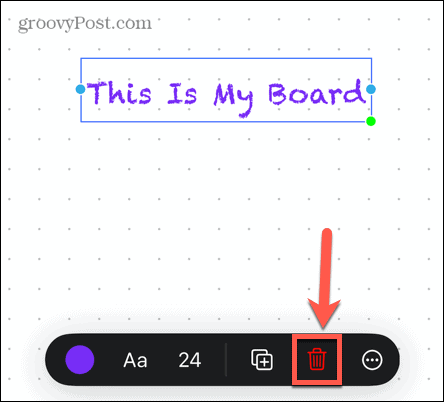
Como usar desenhos em forma livre
Você pode desenhar à mão livre no Freeform, mas há uma ressalva.
Se você estiver usando o Freeform em um Mac, as ferramentas de desenho estarão ausentes. Por alguma razão, a Apple decidiu que você só pode desenhar à mão livre em um iPhone ou iPad.
Para desenhar em forma livre:
- Toque em Desenho ícone.
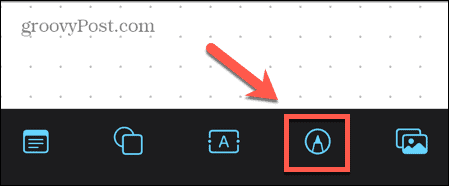
- Selecione a ferramenta de desenho que deseja usar.
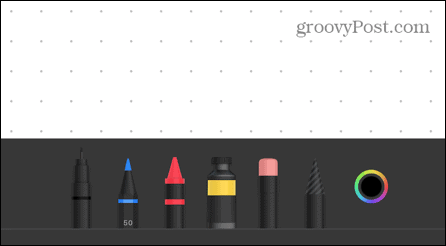
- Toque duas vezes para alterar a largura e a opacidade da linha.
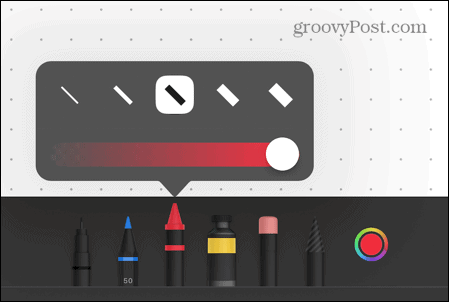
- Desenhe com o dedo ou Lápis de Maçã.
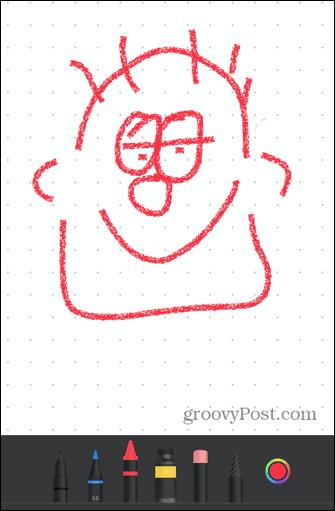
- Para usar uma cor diferente, toque no Cor ícone.
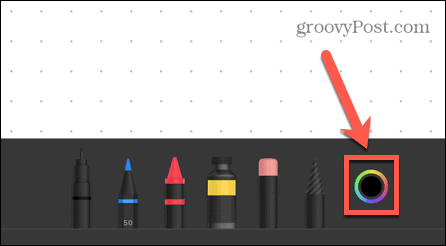
- Se você cometer um erro, use o Apagador ferramenta para remover partes indesejadas do seu desenho.
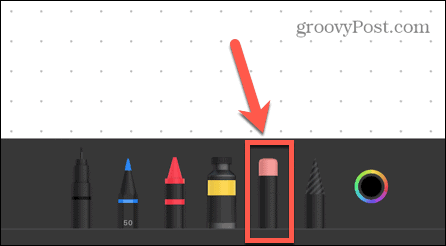
- Toque duas vezes no Apagador ferramenta e selecione ObjetoApagador para remover objetos inteiros de uma vez.
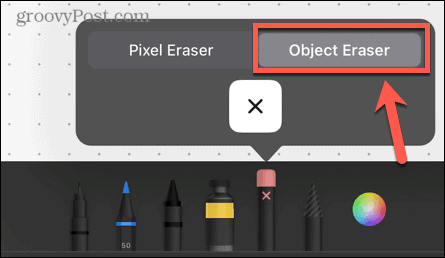
- Para mover um desenho, toque em Feito ou em qualquer lugar fora do seu desenho para sair do modo de desenho. Você pode então tocar em um desenho e arrastá-lo.
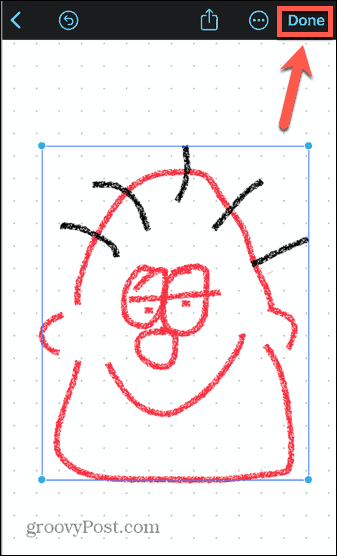
Como usar fotos, vídeos e arquivos em formato livre
Você também pode adicionar fotos, vídeos ou outros arquivos ao seu quadro, movê-los e redimensioná-los.
Para usar fotos, vídeos e arquivos em formato livre:
- Toque em Fotos e Vídeos ícone.
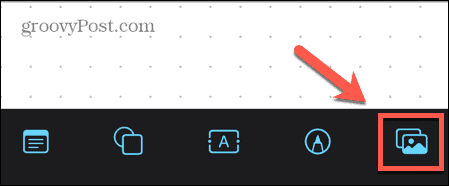
- Selecione a fonte para sua foto ou vídeo.
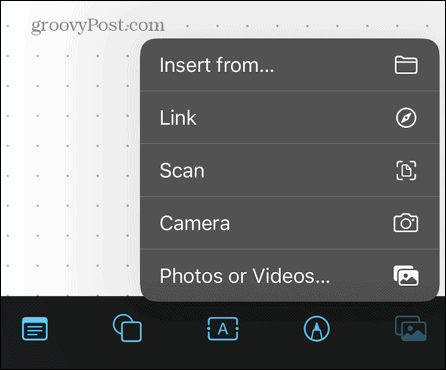
- Selecione Inserir de se você deseja inserir um documento no iPhone ou iPad.
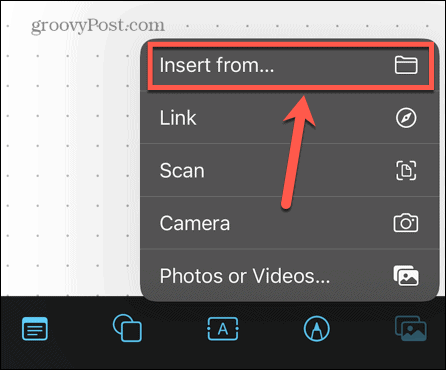
- No Mac, há um ícone separado para inserir arquivos.

- Quando sua foto, vídeo ou arquivo é inserido, você pode usar as alças para redimensioná-lo ou arrastá-lo para reposicioná-lo.

- Para excluir um arquivo ou imagem, toque ou clique nele. No Mac, pressione Excluir. No iPhone e iPad, toque no Lixo ícone.
Colaboração em forma livre
Se quiser trabalhar em um quadro com outras pessoas ou apenas mostrar o que criou, você pode compartilhar seu quadro.
Para compartilhar seu quadro Freeform:
- Toque em Compartilhar ícone na parte superior da tela.
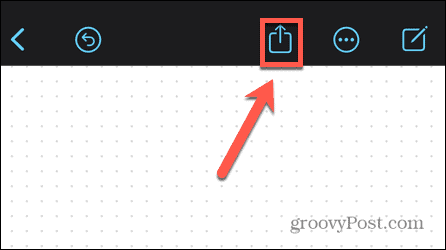
- Selecione como deseja compartilhar seu quadro. Isso pode ser via Mail, Mensagens ou um link compartilhado.
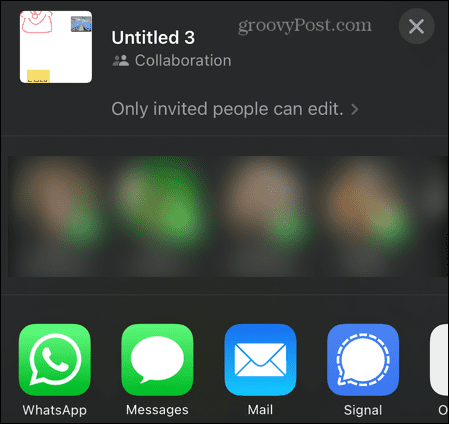
- O destinatário poderá ver e editar seu quadro.
- Se quiser discutir seu trabalho enquanto colabora, toque no Colaboração ícone em um quadro compartilhado. Selecione áudio ou Vídeo e você pode iniciar uma chamada com seus colaboradores com seu quadro Freeform ainda visível.
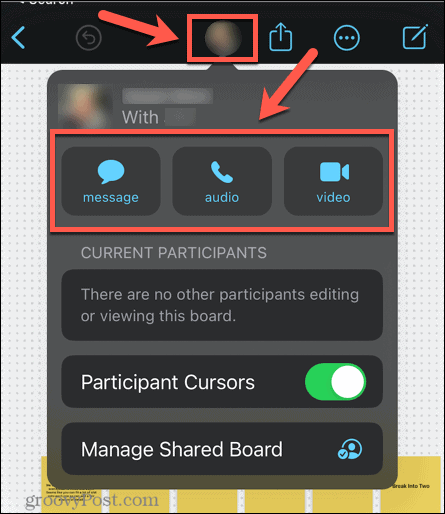
Desenhar em dispositivos Apple
O aplicativo Freeform é uma ferramenta útil para criar tudo, desde esboços de scripts até rabiscos épicos. Não é perfeito, mas é uma boa adição à lista de aplicativos pré-instalados que acompanham seu dispositivo. Você também pode usá-lo em vários dispositivos Apple.
Se você usa vários dispositivos Apple, convém garantir que eles funcionem bem juntos. Você pode aprender como AirPlay do iPhone para o Mac, ou como use seu Apple Watch para desbloquear seu iPhone quando você está usando uma máscara. Você também pode desbloqueie seu Mac com seu Apple Watch também.
Como encontrar a chave de produto do Windows 11
Se você precisar transferir sua chave de produto do Windows 11 ou apenas precisar fazer uma instalação limpa do sistema operacional,...