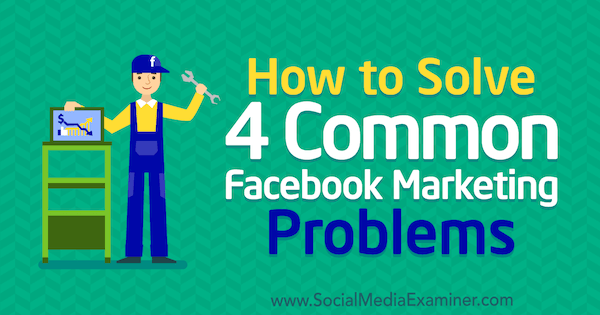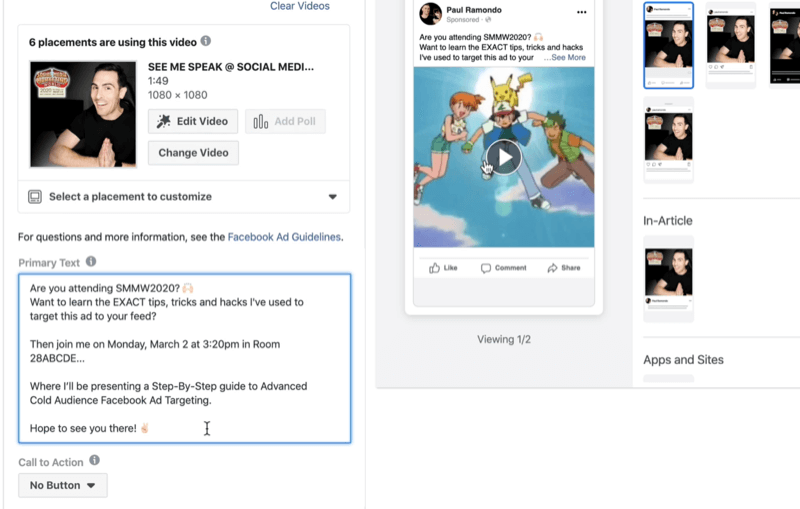Como encontrar o uso de memória do aplicativo no Windows 11
Microsoft Windows 11 Herói / / April 02, 2023

Última atualização em

Se o seu computador começar a ficar lento ou os aplicativos não responderem, saiba como encontrar o uso de memória do aplicativo no Windows 11.
Quando você está realizando várias tarefas em um PC, pode começar a notar uma lentidão do sistema. Os aplicativos podem parar de responder e congelar.
O problema pode estar na RAM do seu sistema sendo estendida demais. Isso não significa que você precisa comprar mais sticks de RAM para o seu PC, mas pode determinar um possível aplicativo nocivo usando muita RAM.
A boa notícia é que você pode encontrar facilmente o uso de memória do aplicativo no Windows 11 com alguns utilitários integrados. Para determinar quanta RAM seus aplicativos estão usando para determinar se um ou mais deles precisam ser desativados, siga as etapas abaixo.
Como encontrar o uso de memória do aplicativo com o Gerenciador de tarefas
Um dos melhores métodos para determinar a quantidade de BATER um aplicativo usa é por meio do Gerenciador de Tarefas. Costumava ser um desafio encontrar e
Para verificar o uso de memória do aplicativo com o Gerenciador de Tarefas:
- Clique com o botão direito do mouse na barra de tarefas e escolha Gerenciador de tarefas no menu que aparece.
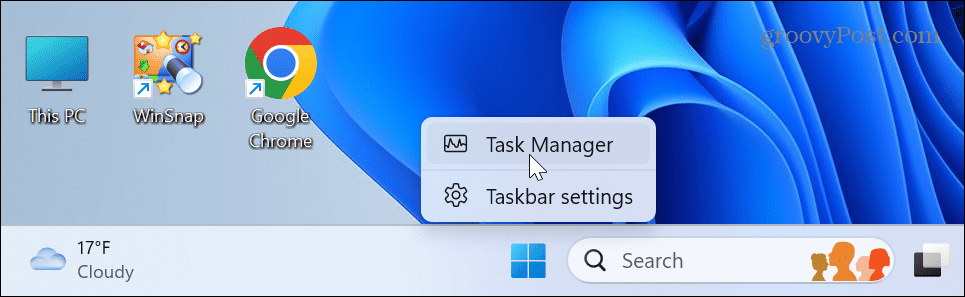
- Escolha o Processos guia à esquerda.
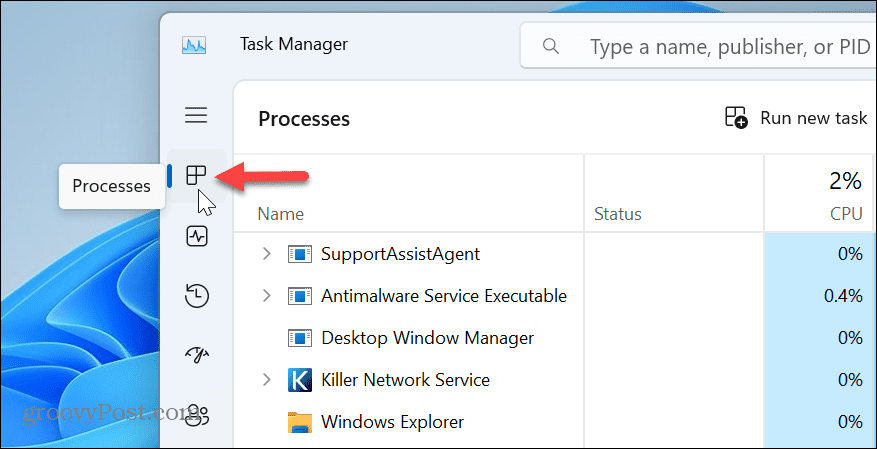
- Selecione os Memória cabeçalho na parte superior para classificar aplicativos por uso de RAM.
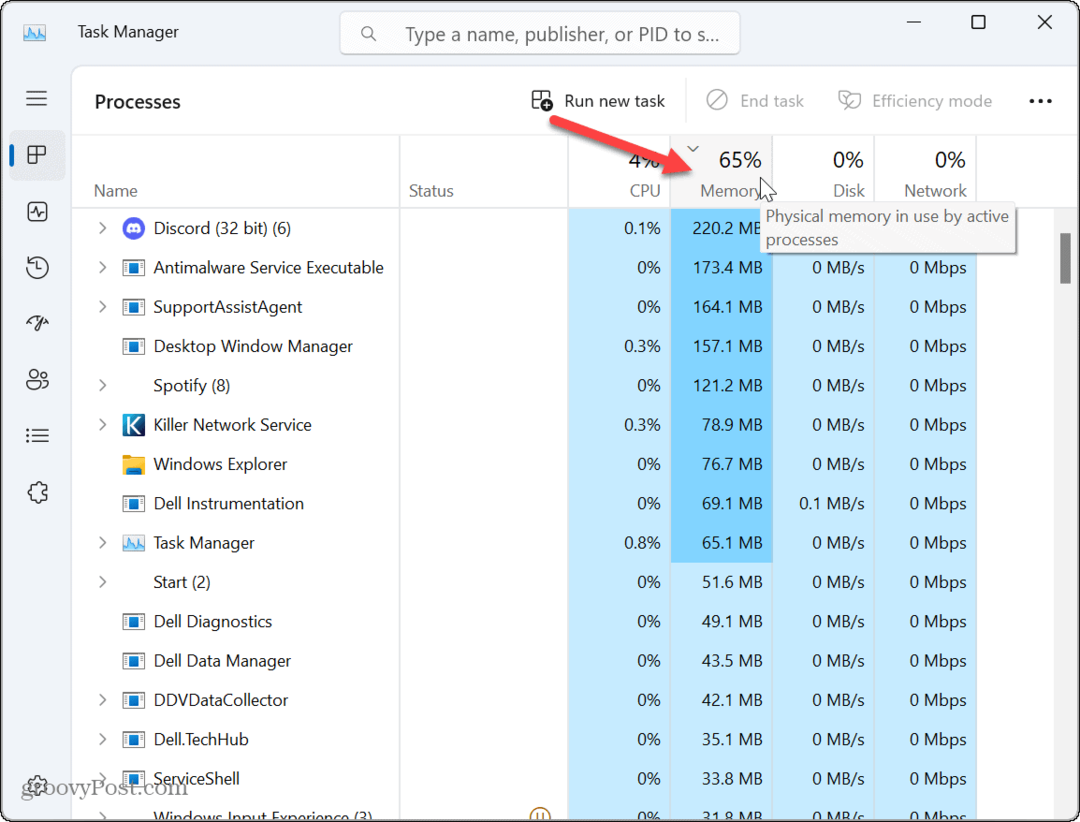
- Encontre o(s) aplicativo(s) usando a maior quantidade de memória. Se estiver causando problemas, clique com o botão direito do mouse no aplicativo e selecione o Finalizar tarefa opção.
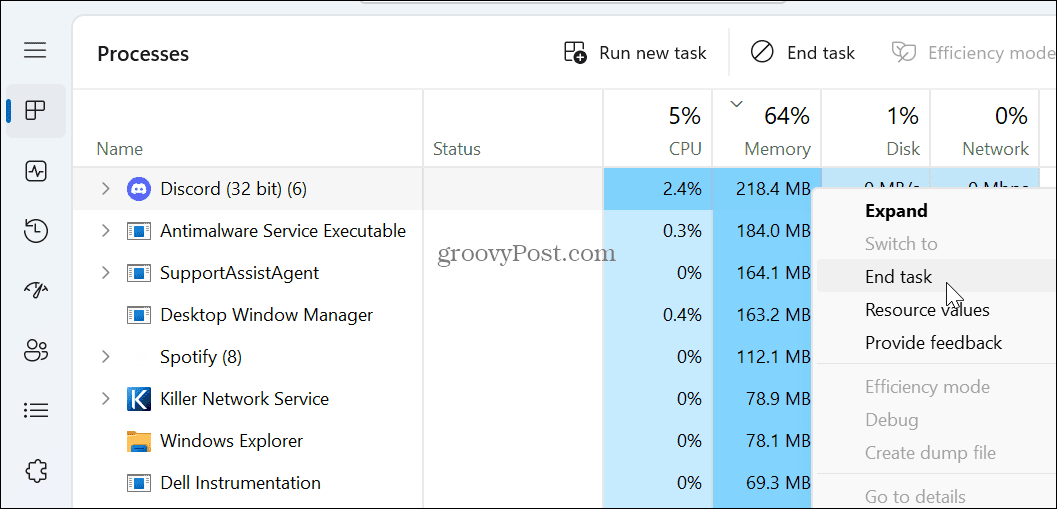
É importante observar que, se o aplicativo em que você está trabalhando usa muita memória RAM, salve seu trabalho antes de encerrar a tarefa. Claro, você sempre pode reiniciá-lo quando precisar. No entanto, se o aplicativo congelar ou não responder, você poderá perder trabalhos não salvos.
Observe que você também pode fechar outros aplicativos usando grandes quantidades de RAM, e o aplicativo necessário pode se tornar responsivo liberando memória.
Como encontrar o uso de memória do aplicativo com o monitor de recursos
Outra ferramenta integrada que você pode usar para determinar o uso de memória do aplicativo é Monitor de recursos. É semelhante ao uso do Gerenciador de Tarefas; no entanto, os aplicativos não têm nomes familiares como Monitor de desempenho ou Discord. Em vez disso, será perfmon.exe ou Discord.exe.
Para encontrar o uso de memória do aplicativo por meio do Monitor de recursos:
- aperte o tecla do Windows, tipo monitor de recursose escolha o resultado principal sob o Melhor partida seção.
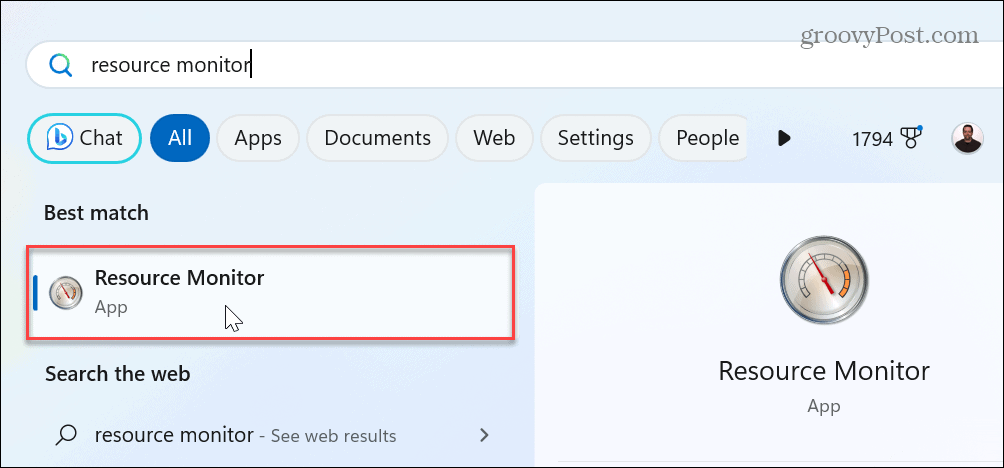
- Selecione os Memória guia na parte superior.
- Clique no Confirmar (KB) guia para classificar os aplicativos por uso de memória. Ao contrário do Gerenciador de Tarefas, que exibe o uso de memória de um aplicativo em megabytes, o Monitor de Recursos o exibe em kilobytes.
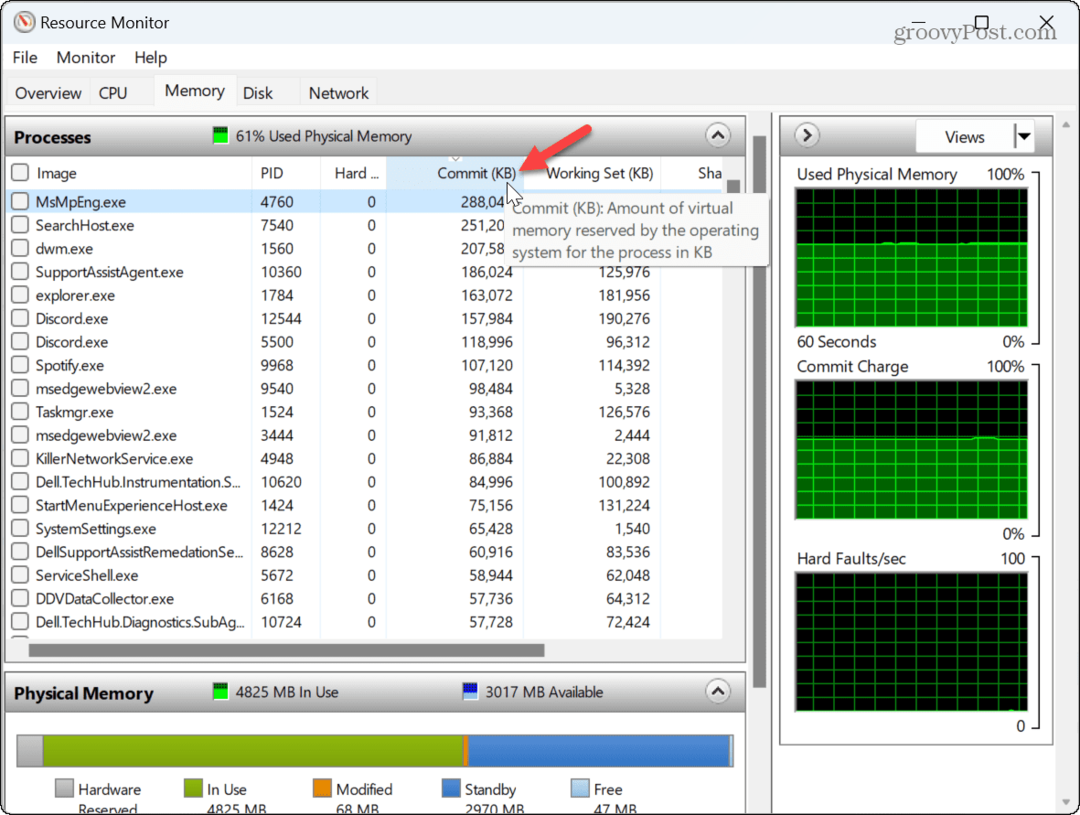
- Para encerrar um aplicativo ou processo, clique com o botão direito do mouse e selecione Fim do processo do menu.
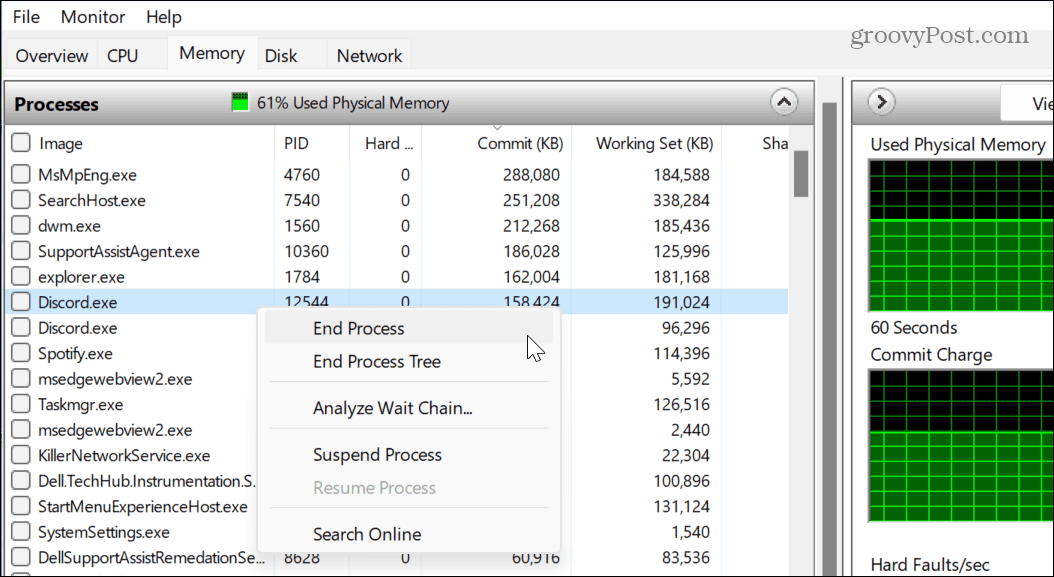
- Talvez você não consiga determinar o que é um aplicativo devido à convenção de nomenclatura no Monitor de recursos. A boa notícia é que você pode clicar com o botão direito do mouse e escolher o Pesquisar on-line opção. O Microsoft Edge será iniciado e mostrará os resultados do processo. Esses resultados incluirão IA de bate-papo do Bing se você o tiver ativado.
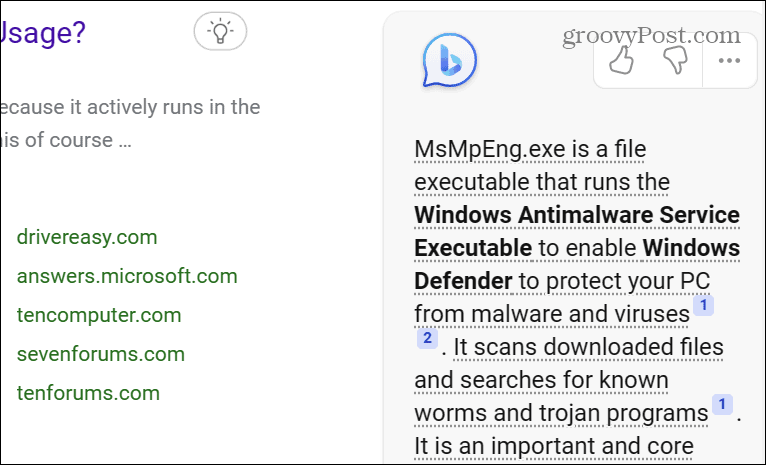
Outra diferença significativa ao usar o Monitor de recursos, você só pode encerrar um processo por vez. Portanto, pode ser necessário encerrar o aplicativo e os processos relacionados.
Libere o uso de RAM no Windows 11
Se você suspeitar que um aplicativo está usando muita memória em seu sistema, é fácil determinar o aplicativo problemático usando o Gerenciador de Tarefas ou o Monitor de Recursos. Além disso, lembre-se de que alguns aplicativos como editores de fotos e jogos simplesmente usam muita memória RAM. Então, se você achar que está ficando baixo, talvez seja hora de considerar uma atualização do sistema.
Para saber mais sobre o Windows 11, confira como encontrar seu especificações de hardware e sistema. Você também pode estar interessado em instalar Subsistema do Windows para Linux e como correr Aplicativos Android no Windows 11.
Além disso, quando se trata de segurança, veja como ativar a proteção do sistema para unidades no Windows 11. E não se esqueça, se você tem um programa que você usa para usar, aprenda sobre executando software antigo no Windows 11.
Como encontrar a chave de produto do Windows 11
Se você precisar transferir sua chave de produto do Windows 11 ou apenas precisar fazer uma instalação limpa do sistema operacional,...