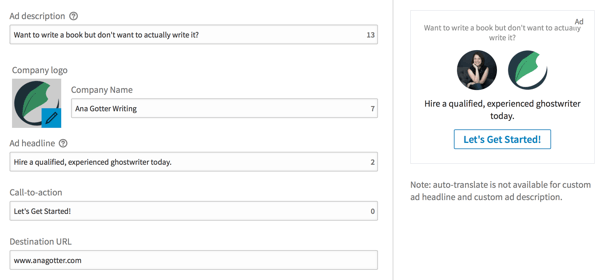Como centralizar texto no Word
Microsoft Office Microsoft Word Escritório Herói Palavra / / April 03, 2023

Última atualização em

Uma boa maneira de melhorar a formatação de um documento do Word é centralizar o texto. Este guia explicará algumas maneiras de fazer exatamente isso.
O Microsoft Word tem milhares de recursos que você pode não estar ciente de. Você pode usá-lo para gerar texto aleatório, desenhar imagens personalizadas, transcrever arquivos de áudio, criar listas complexas e muito mais.
No entanto, não se esqueça de alguns de seus recursos mais básicos (e ainda poderosos). Se você está tentando criar um documento, vai querer saber como centralizar o texto no Word.
Se você não tiver certeza, aqui estão todos os métodos para centralizar o texto em um documento do Microsoft Word.
Como centralizar o texto no Word usando a ferramenta Alinhar
A maneira mais rápida de centralizar o texto em um documento do Word é usar o ferramenta de alinhamento. Isso permite que você posicione seu texto à esquerda, no centro ou à direita da página.
Essas etapas devem funcionar para usuários do Word em qualquer plataforma e usando qualquer versão, incluindo
Para centralizar o texto no Microsoft Word:
- Abra seu documento do Microsoft Word.
- Selecione o texto que deseja alinhar (ou digite-o primeiro e depois selecione-o).
- Na barra de fita, pressione o botão Lar aba.
- No Parágrafo seção, selecione o Centro botão no Alinhar seção.
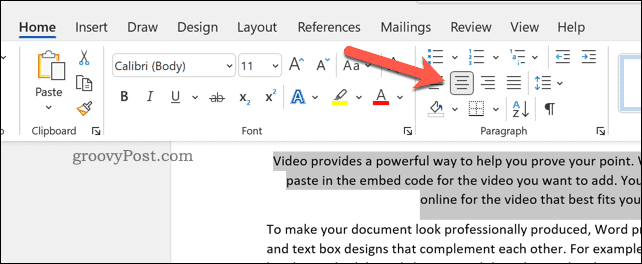
Seu texto aparecerá no centro da página. Se você estiver usando frases completas, no entanto, não será capaz de perceber isso, a menos que divida o texto.
Usando o Menu de Parágrafo
Você também pode usar o menu Parágrafo mais avançado para centralizar seu texto no Word.
Para centralizar o texto no Word usando o menu Parágrafo:
- Abra seu documento do Word.
- Clique com o botão direito do mouse no texto selecionado e pressione o botão Parágrafo opção.
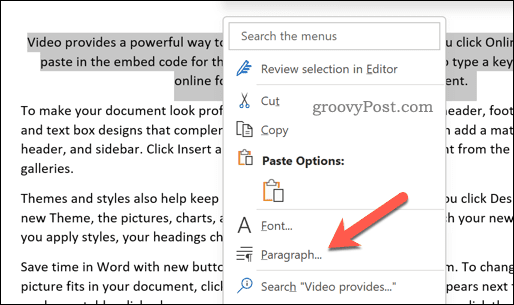
- No Recuo e Espaçamento guia no Parágrafo menu, selecione o Alinhamento menu suspenso e selecione Centralizado ou Centro, dependendo da sua versão do Word.
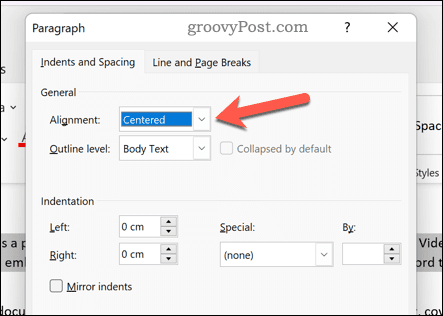
- Imprensa OK salvar.
Como centralizar o texto em uma tabela do Word
Se você tem criou uma tabela no Word, você pode formatar o texto para que fique centralizado em cada segmento da tabela.
As etapas para fazer isso variam, dependendo da sua versão do Word, mas devem funcionar para versões recentes (incluindo assinantes do Microsoft 365).
Para centralizar o texto em uma tabela no Microsoft Word:
- Abra o documento do Microsoft Word que contém uma tabela.
- Selecione os segmentos da tabela no Word que contém o texto que deseja alinhar no centro.
- A seguir, pressione o botão Ferramentas de Tabela > Esquema guia na barra de fita.
- No Alinhamento seção, selecione a opção de centro preferencial para a tabela (como centralizado na parte superior, centralizado no meio ou centralizado na parte inferior).
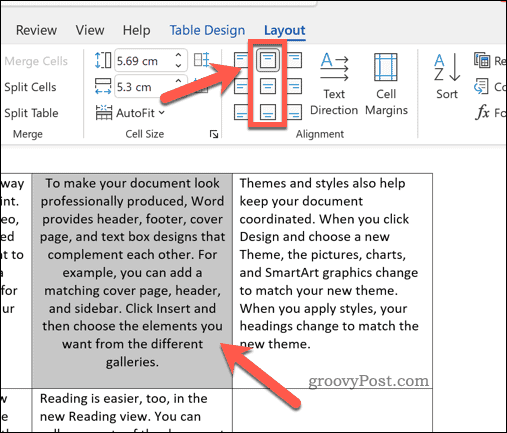
Quaisquer alterações feitas serão aplicadas imediatamente. Você pode repetir essas etapas para outros segmentos da tabela ou para a tabela inteira.
Usando Atalhos de Teclado
Com pressa? Você pode centralizar rapidamente o texto no Microsoft Word usando atalhos de teclado para fazer o trabalho.
Para fazer isso, abra seu documento do Microsoft Word e selecione seu texto. A seguir, pressione o botão Ctrl + E chaves (ou Comando + E no Mac) para alinhar o texto no centro.
O texto será alinhado em direção ao centro imediatamente. Para desfazer o processo, pressione o botão Desfazer botão no Lar guia ou pressione Ctrl + Z no seu teclado (ou Comando + Z no seu Mac).
Criando Documentos do Word
Usando as etapas acima, você pode centralizar rapidamente o texto em seu documento do Microsoft Word. Se você está procurando algumas técnicas mais avançadas para ajudá-lo a criar seu documento, há muitas outras dicas que você pode tentar.
Por exemplo, por que não tentar desenhando em seu documento do Word? Você pode criar imagens personalizadas para se adequar ao tom e à voz do seu documento.
Você também pode fazer coisas mais interessantes com seu texto – não apenas centralizá-lo. Por exemplo, você pode gire seu texto no Microsoft Word facilmente. Você também pode incorporar arquivos inteiros em um documento do Word.
Se estiver criando um documento longo, você também pode acompanhe seu tempo de escrita e edição para se manter no caminho certo.
Como encontrar a chave de produto do Windows 11
Se você precisar transferir sua chave de produto do Windows 11 ou apenas precisar fazer uma instalação limpa do sistema operacional,...
Como limpar o cache, os cookies e o histórico de navegação do Google Chrome
O Chrome faz um excelente trabalho ao armazenar seu histórico de navegação, cache e cookies para otimizar o desempenho do navegador online. O dela é como...
Correspondência de preços na loja: como obter preços on-line enquanto faz compras na loja
Comprar na loja não significa que você tenha que pagar preços mais altos. Graças às garantias de equiparação de preços, você pode obter descontos on-line ao fazer compras em...