Como desativar o OneDrive no Windows 11
Microsoft Windows 11 Herói / / April 03, 2023

Última atualização em

Você pode evitá-lo se não precisar ou gostar de sincronizar arquivos do OneDrive. Saiba como desabilitar o OneDrive no Windows 11 neste guia.
O OneDrive, a solução de armazenamento e compartilhamento baseada em nuvem da Microsoft, é ativado automaticamente durante a configuração inicial ou “Out of Box Experience” (OOBE) em um PC com Windows. O OneDrive está vinculado à sua conta da Microsoft, a menos que você escolha uma configuração diferente.
Embora seja um recurso conveniente que permite "definir e esquecer" durante a instalação, talvez você não queira que seus arquivos sejam armazenados na nuvem nos servidores da Microsoft. Em vez disso, você pode preferir mantê-los armazenados localmente em uma unidade ou em um serviço terceirizado diferente. Você pode não ter motivos para sincronizar arquivos entre PCs.
Seja qual for o motivo, você pode desativar o OneDrive no Windows 11 - veja como fazer isso.
Como desativar o OneDrive no Windows 11
Se você acha que o OneDrive não serve para suas necessidades de computação, você pode desativá-lo. Por exemplo, você pode preferir um conta local e mantendo o gerenciamento de arquivos em seus próprios dispositivos. Ou, você pode não ter um limite ou conexão de rede limitada.
Felizmente, com algumas etapas, você pode desativar o OneDrive no Windows 11, evitando que ele seja executado ou desperdice a largura de banda da rede.
Para impedir que o OneDrive seja executado durante a inicialização no Windows 11:
- Clique no OneDrive ícone na bandeja do sistema. Pode ser necessário clicar no seta de estouro Para encontrar isso.
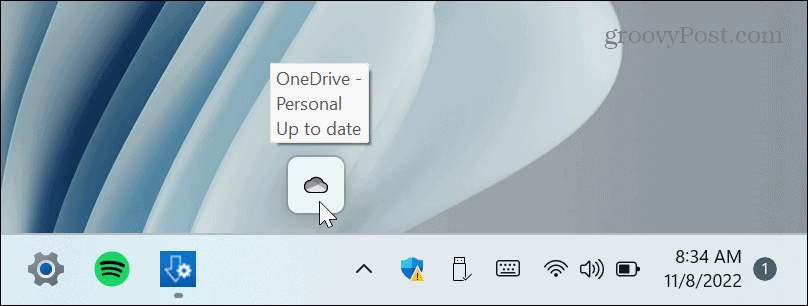
- Clique no ícone de engrenagem no canto superior direito e escolha Configurações do menu.
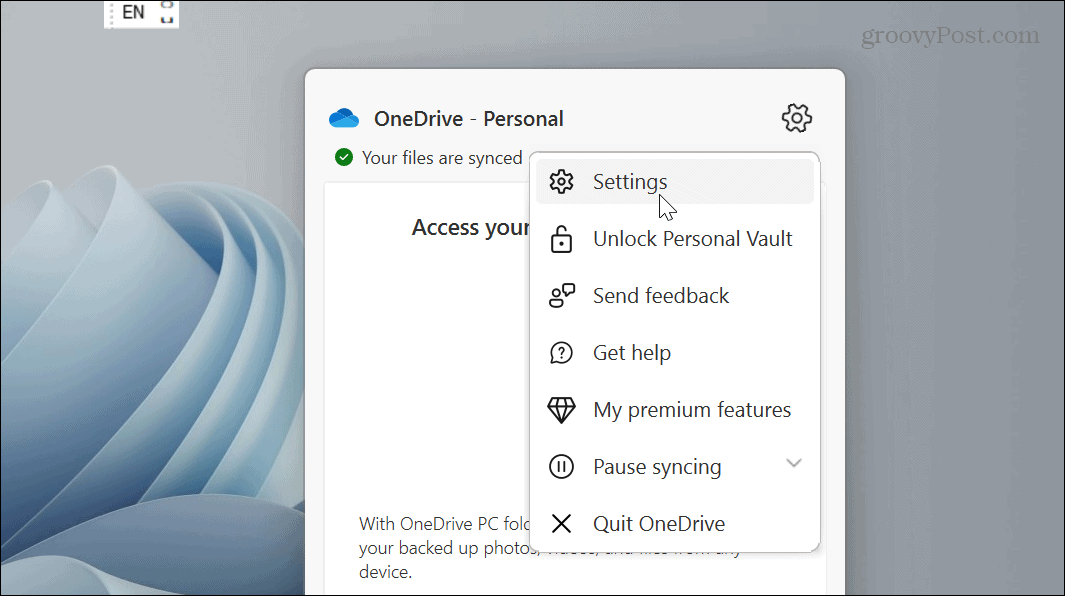
- Certifique-se de selecionar o Configurações Desmarque a Iniciar o OneDrive automaticamente quando eu entrar no Windows opção no Em geral seção do menu.
- Clique OK.
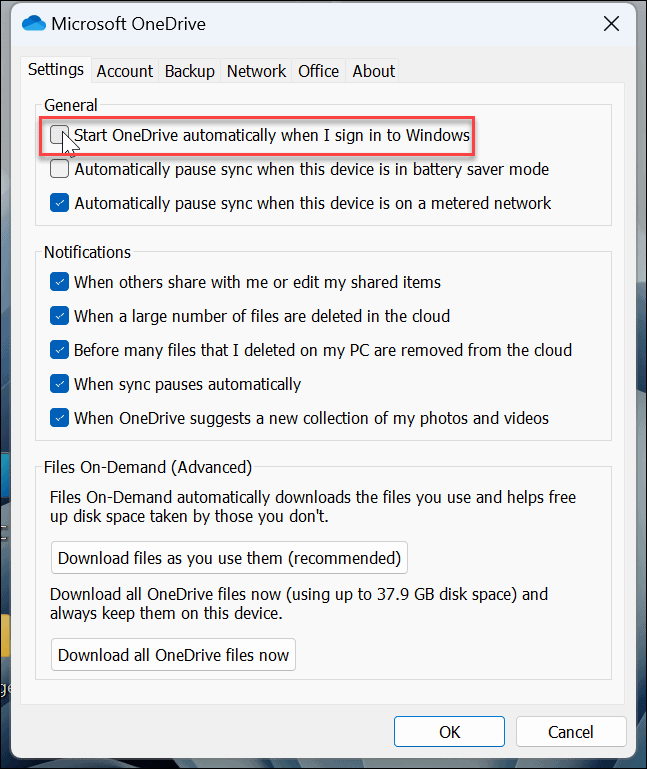
Depois de seguir as etapas, o OneDrive não será mais iniciado automaticamente quando você inicializar o computador.
No entanto, se você não quiser usar o sistema de menus do OneDrive, siga nossas instruções em desabilitando aplicativos de inicialização no Windows 11. Basta selecionar o OneDrive.exe opção.
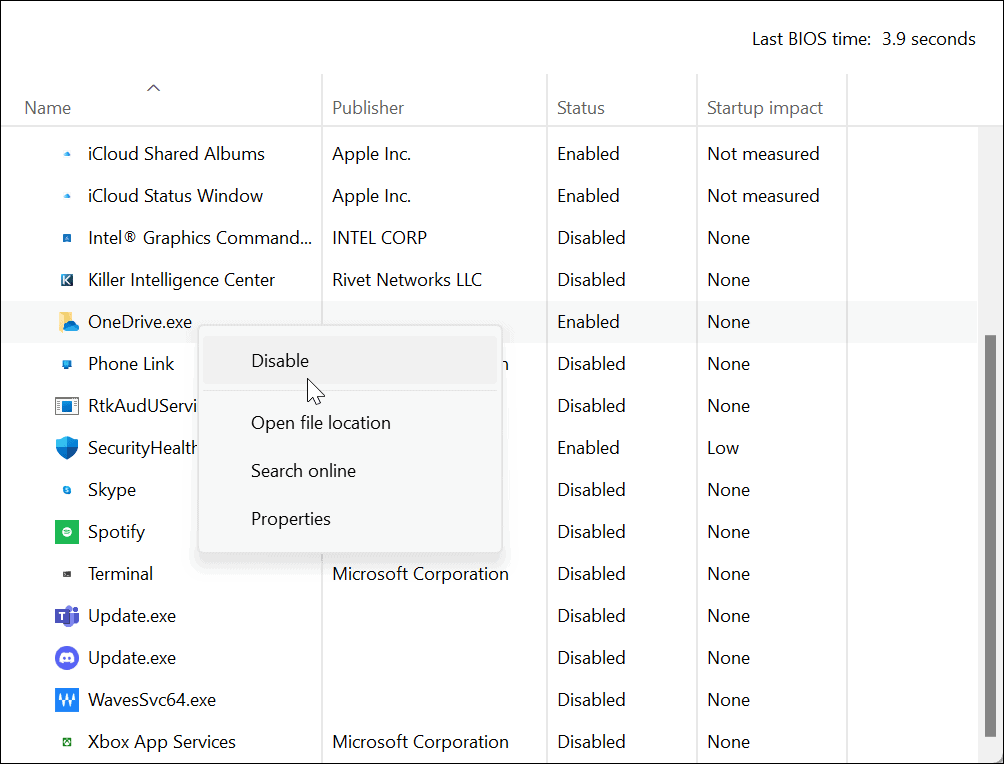
Como desabilitar o OneDrive com o Editor de Diretiva de Grupo
Outro método que você pode usar para desabilitar o OneDrive se estiver executando as edições Windows Pro, Enterprise ou Education é usar o Editor de Diretiva de Grupo Local.
Observação: Esta opção não funciona nas edições Home do Windows 11.
Para usar a Política de Grupo no Windows 11 para desabilitar o OneDrive:
- Bater Tecla do Windows + R no seu teclado para abrir o Correr caixa.
- Tipo gpedit.msc e clique OK ou bater Digitar.
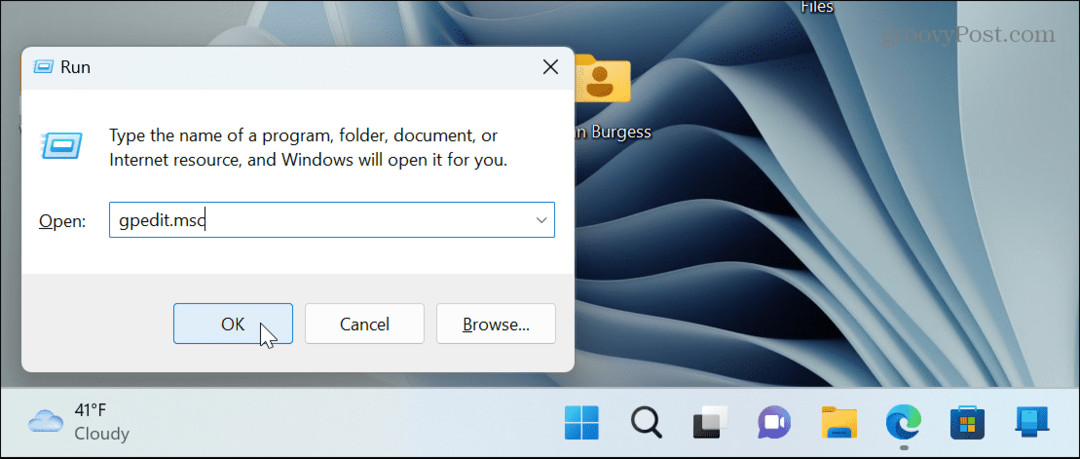
- Navegue até o seguinte caminho:
Configuração do computador > Modelos administrativos > Componentes do Windows > OneDrive
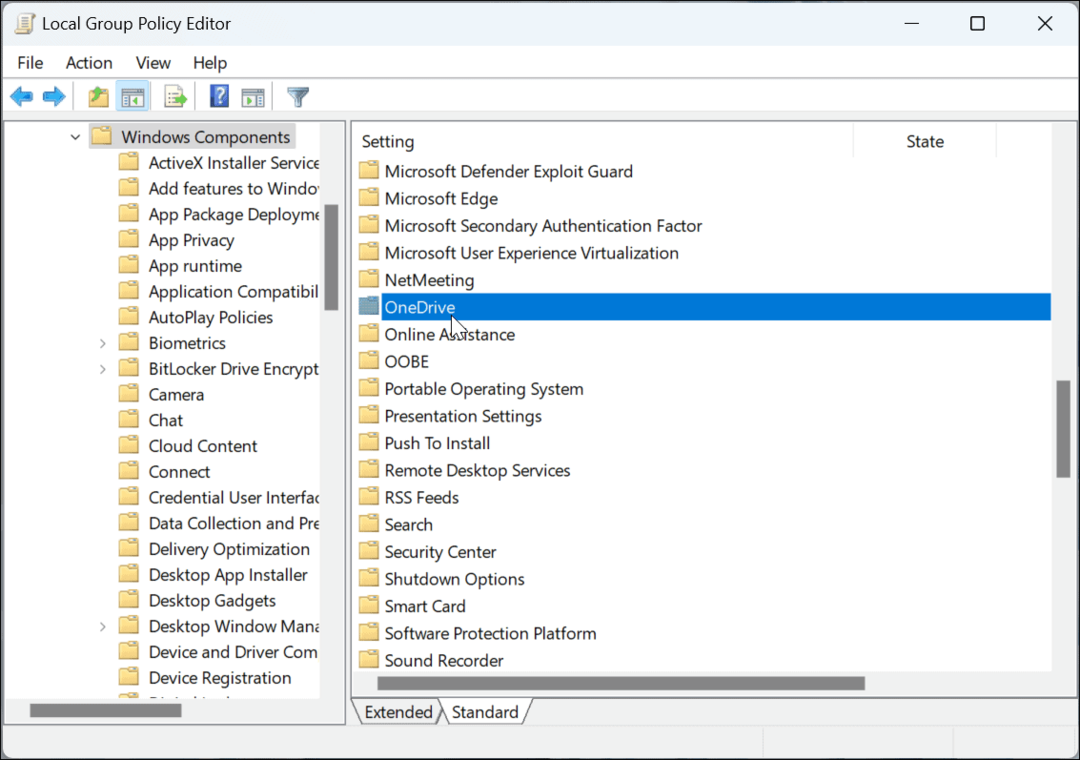
- Clique duas vezes na pasta OneDrive e clique duas vezes no Impedir o uso do OneDrive para armazenamento de arquivos política.
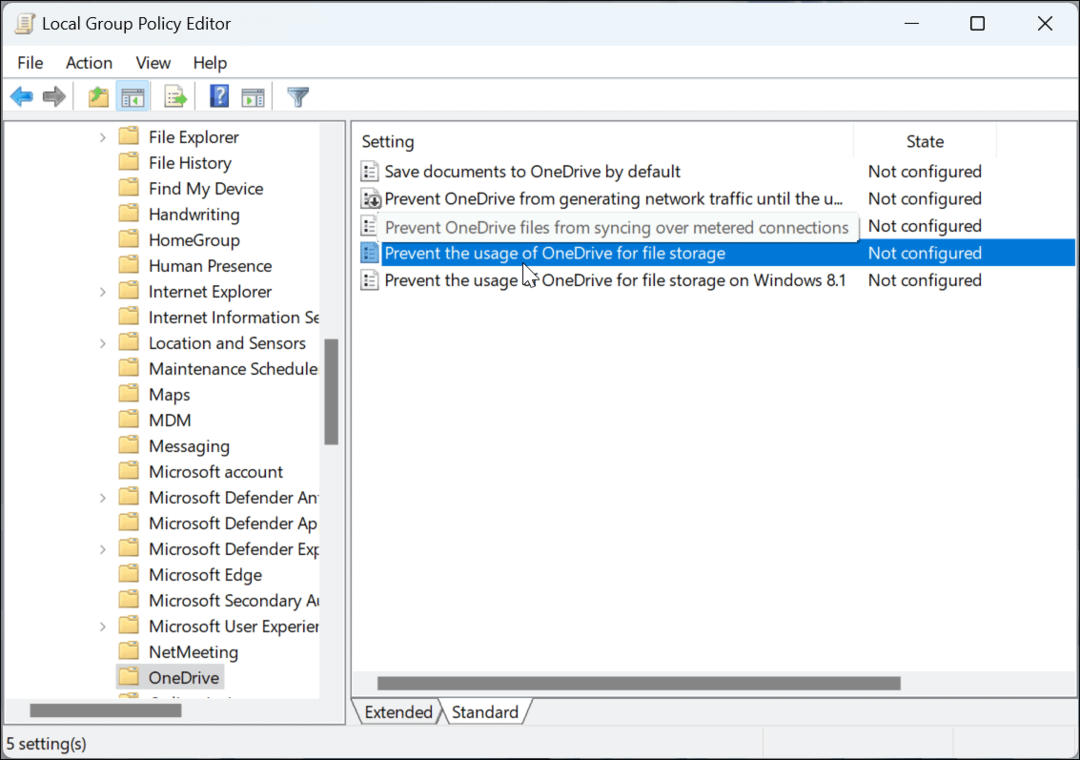
- Selecione os Desabilitado botão, clique Aplicar e OKe saia do Editor de Diretiva de Grupo.
-
Reinicie o Windows 11 para verificar se o OneDrive está desativado no seu PC.
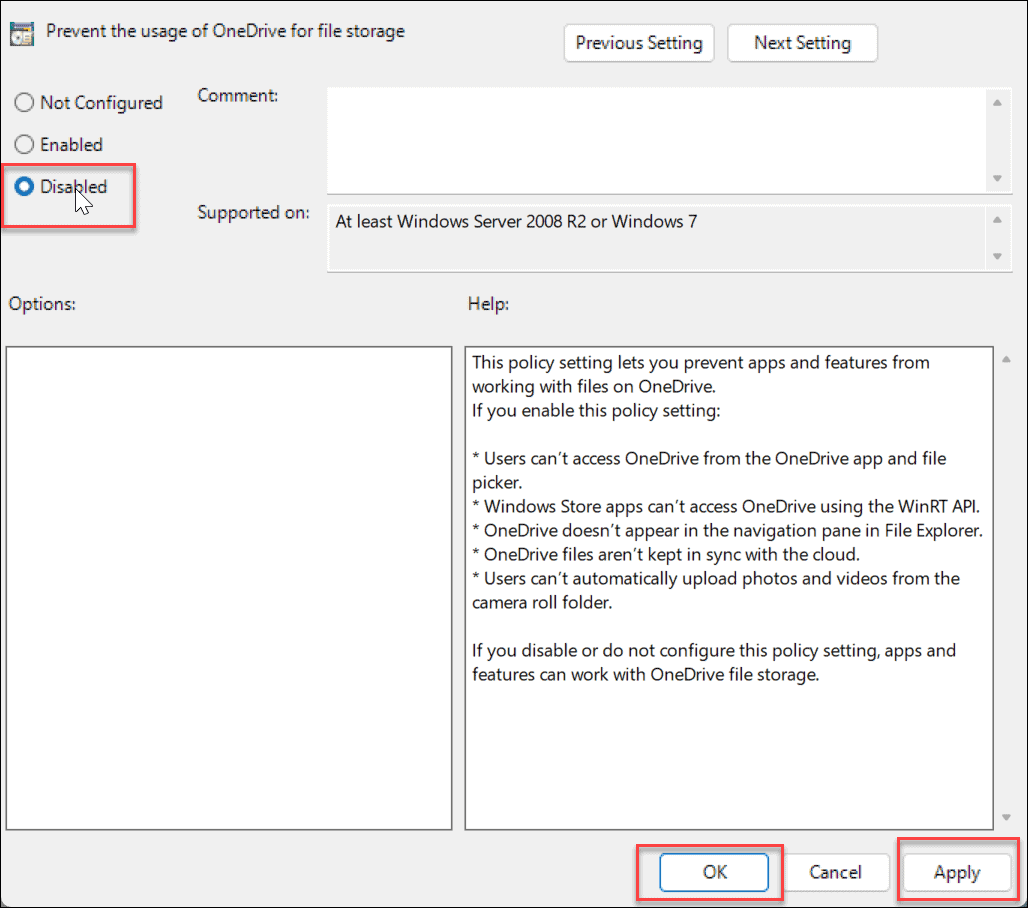
Desvincular sua conta do OneDrive
Além de impedir a inicialização do OneDrive, é uma prática recomendada desvincular seu PC. Depois de desvincular o computador, ele não sincronizará mais os arquivos.
Para desvincular sua conta do OneDrive no Windows:
- Lançar OneDrive no seu PC, clique no ícone de engrenagem no canto superior direito e escolha Configurações do menu.
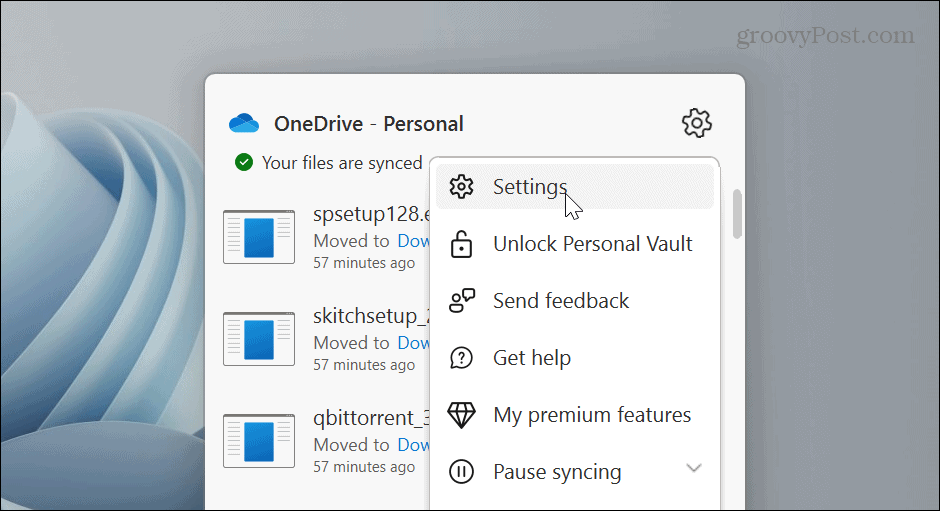
- Selecione os Conta guia na parte superior e clique no botão Desvincular este PC link.
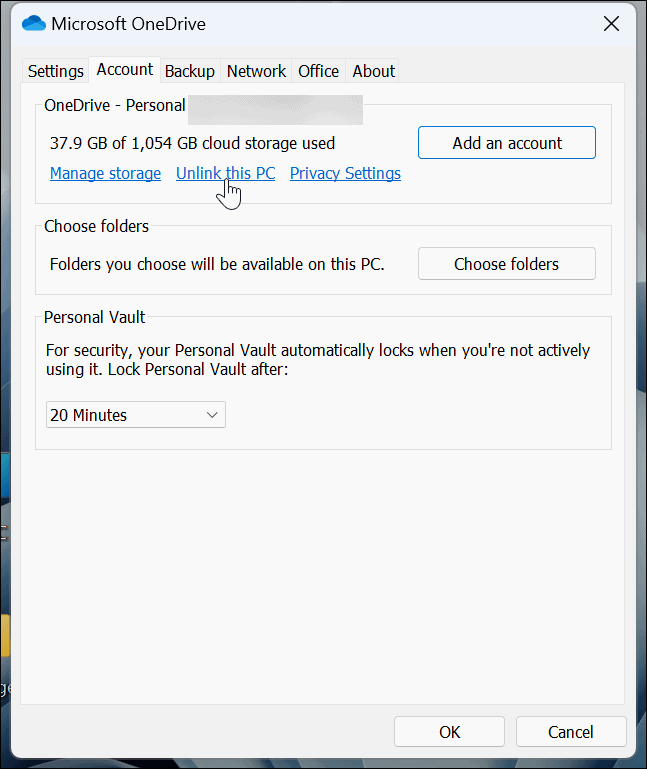
- Verifique se você deseja desvincular a conta em seu PC clicando no Desvincular conta botão quando a mensagem de verificação aparecer.
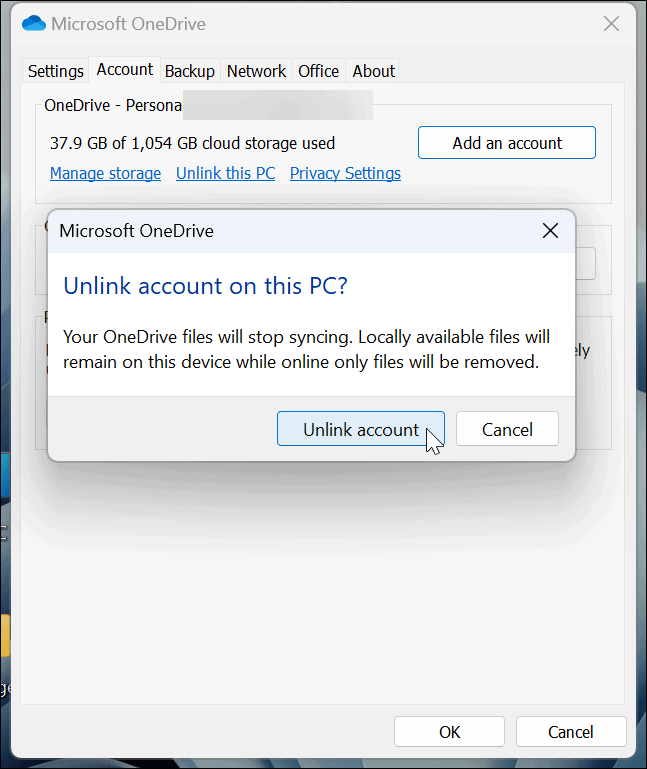
- Depois de desvincular sua conta, o ícone do OneDrive aparecerá cinza com uma linha no ícone da nuvem. Passe o mouse sobre o ícone e você verá que não está conectado.
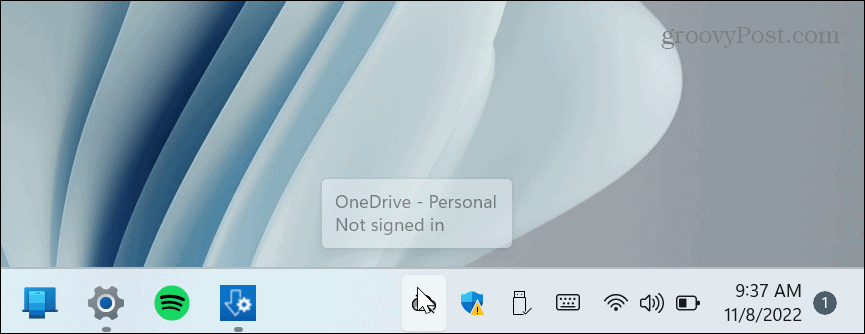
- Seguindo em frente, você precisará entrar se quiser acessar novamente sua conta do OneDrive.
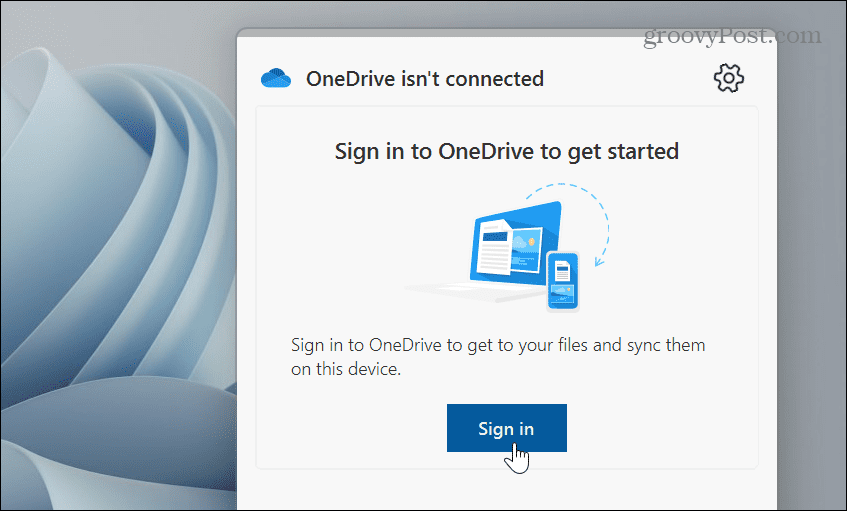
Desvincular sua conta e desativá-la de iniciar mantém o OneDrive fora do seu caminho e permanece inativo. Se você quiser reacessá-lo, precisará iniciá-lo manualmente e entrar novamente com as credenciais da sua conta da Microsoft.
Desinstalar o OneDrive no Windows 11
Outra maneira de tirar o OneDrive do seu caminho é desinstalando o aplicativo. A desinstalação é simples usando o aplicativo Configurações.
Para desinstalar o aplicativo OneDrive no Windows 11:
- aperte o tecla do Windows, escolher Configurações no menu Iniciar ou use o Tecla do Windows + eu atalho de teclado.

- Quando Configurações lança, clique aplicativos da coluna da esquerda e da Aplicativos instalados opção à direita.
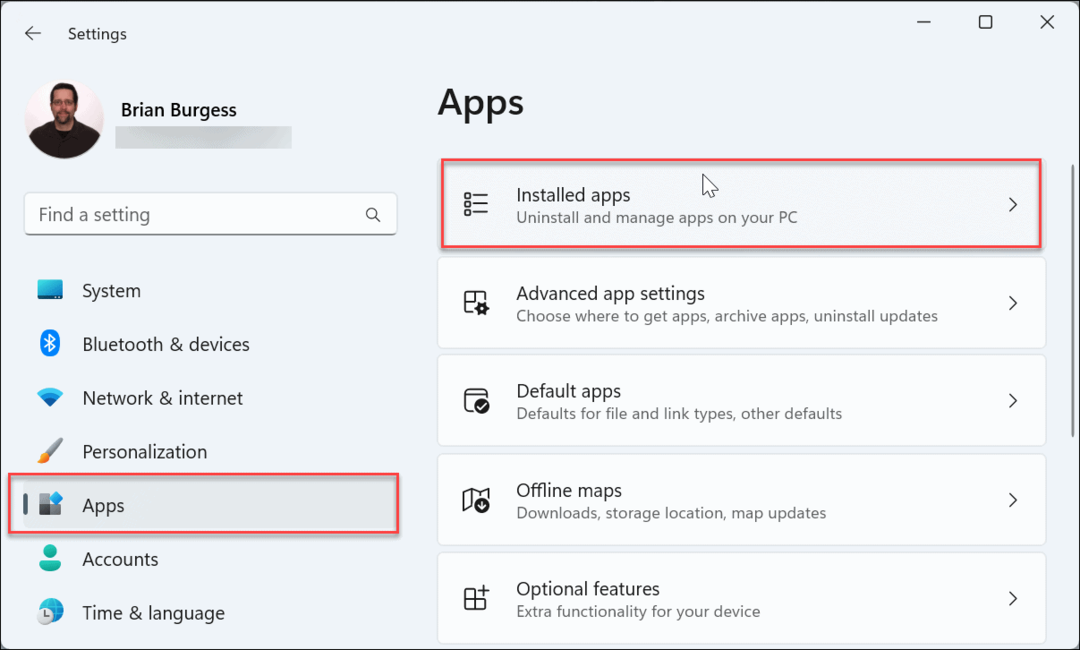
- Tipo OneDrive no Procurar campo na parte superior, clique no três pontos botão à direita do OneDrive, clique em Desinstalar, e clique Desinstalar novamente para verificar.
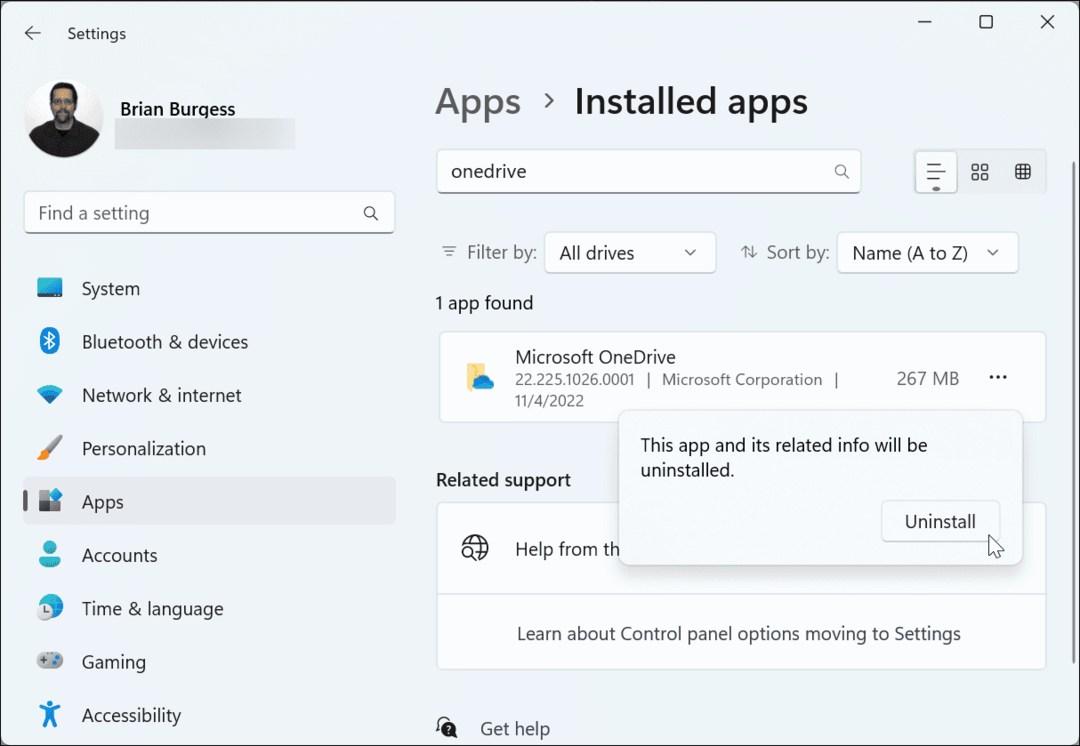
Use o PowerShell ou o Terminal do Windows para desinstalar o OneDrive
Se preferir trabalhar na linha de comando, você pode usar o Terminal do Windows ou as ferramentas do Windows PowerShell para desinstalar o OneDrive executando um único comando.
Para desinstalar o OneDrive usando o PowerShell ou o Windows Terminal:
- Abra o menu Iniciar.
- Procurar PowerShell ou Terminal do Windows e selecione o Executar como administrador opção.
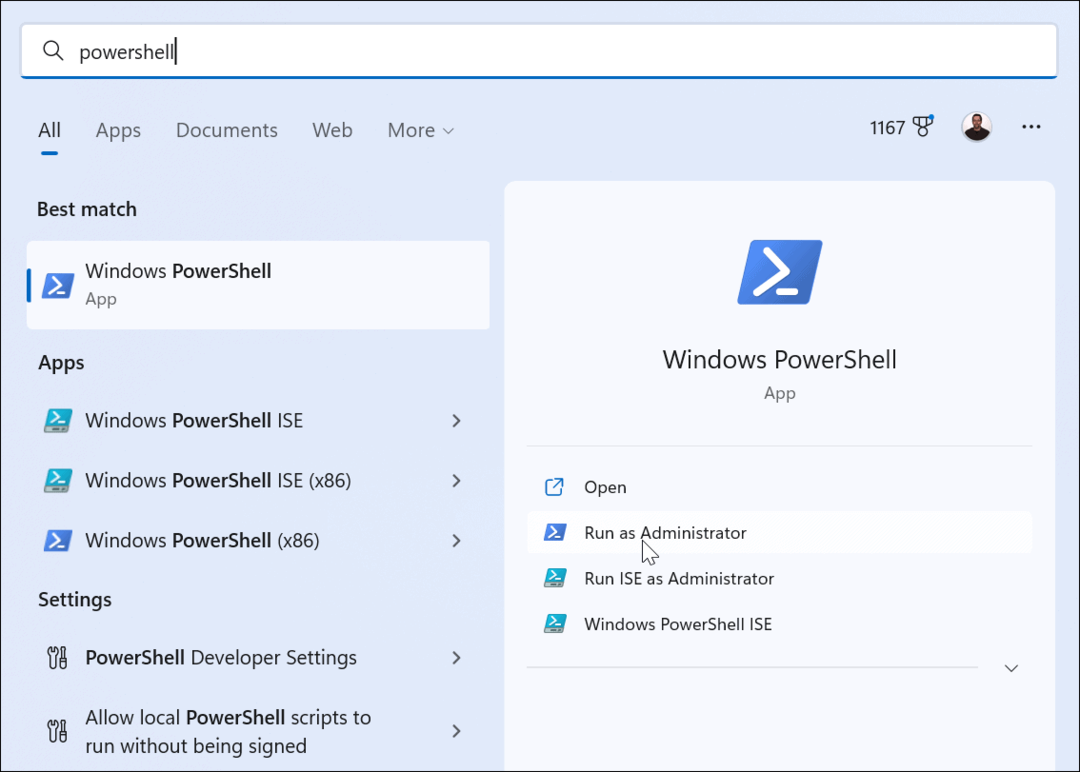
- Quando o terminal abrir, execute o seguinte comando:
winget desinstalar onedrive
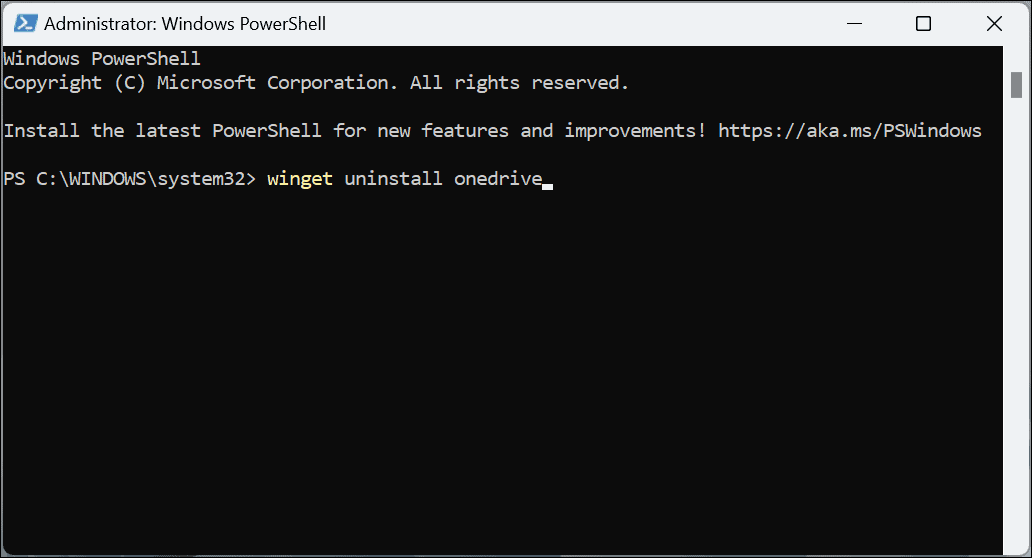
- Você verá uma barra de progresso enquanto o processo de remoção do OneDrive é executado.
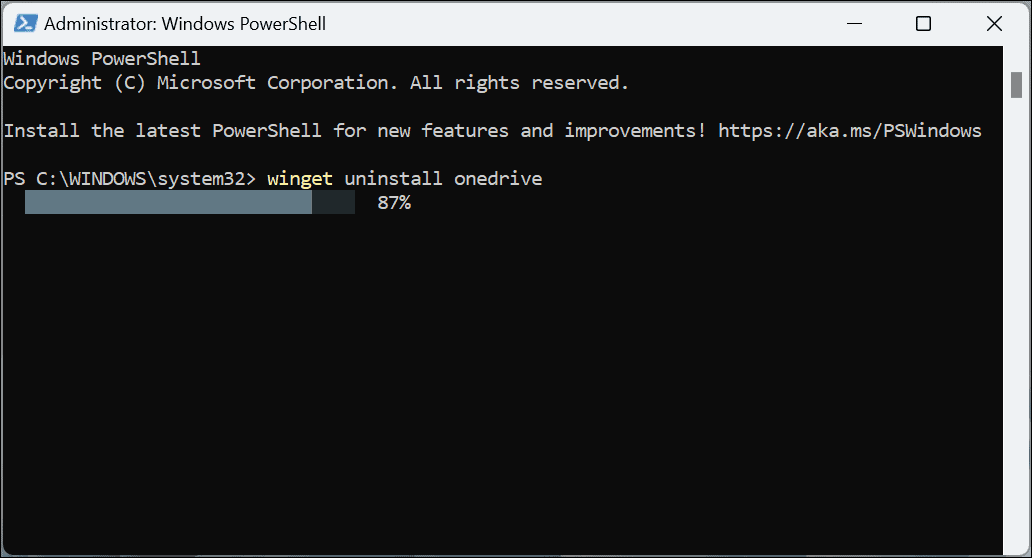
- Tipo Y para concordar com os acordos de origem e clicar Digitar.
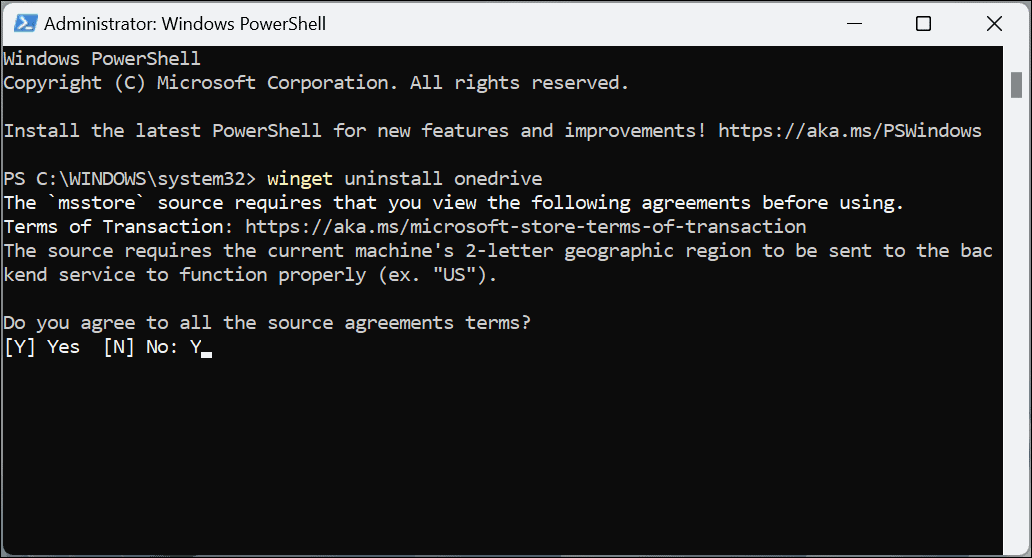
- Por fim, você receberá uma mensagem informando que a desinstalação foi bem-sucedida e poderá fechar o PowerShell.
OneDrive fora do seu caminho
Quer você remova o aplicativo ou simplesmente desvincule seu PC dele, o OneDrive será menos invasivo usando as etapas acima. No entanto, se você quiser recuperá-lo no futuro, talvez seja melhor desvincular sua conta e fazer login mais tarde. Se você deseja que todos os sinais desapareçam, desinstale-o ou desative-o por meio da Política de Grupo.
Outra razão pela qual você pode querer desabilitar o OneDrive no Windows 11 é porque você prefere usar uma opção de terceiros como Apple iCloud, Dropbox, ou Google Drive em vez de. Como o OneDrive, esses serviços permitem que você armazene e compartilhe arquivos.
Lembre-se de que esses serviços não são uma solução de backup completa. Para isso, você deseja usar um serviço baseado em nuvem de qualidade como Backblaze para $ 5 por mês. Ou, se preferir gerenciar seus dados e backups localmente, você pode usar as ferramentas já incorporadas ao Windows.
Por exemplo, você pode faça um backup completo do sistema com o utilitário de backup e restauração. Depois de criar o backup do sistema, saiba como recuperar o Windows 11 usando um backup de imagem do sistema. Além disso, você vai querer periodicamente criar um novo ponto de restauração quando você precisar colocar seu PC em funcionamento novamente.
Como encontrar a chave de produto do Windows 11
Se você precisar transferir sua chave de produto do Windows 11 ou apenas precisar fazer uma instalação limpa do sistema operacional,...
Como limpar o cache, os cookies e o histórico de navegação do Google Chrome
O Chrome faz um excelente trabalho ao armazenar seu histórico de navegação, cache e cookies para otimizar o desempenho do navegador online. O dela é como...
Correspondência de preços na loja: como obter preços on-line enquanto faz compras na loja
Comprar na loja não significa que você tenha que pagar preços mais altos. Graças às garantias de equiparação de preços, você pode obter descontos on-line ao fazer compras em...

