
Última atualização em

Se você entregar seu iPhone para seu filho, talvez queira gerenciar os sites que eles visitam. Então, veja como bloquear e desbloquear sites no iPhone.
Se você é pai ou mãe e permite que seu filho tenha um iPhone, talvez não queira permitir o acesso a um site ou grupo de sites específico. Em um caso como esse ou algo semelhante, você pode bloquear e desbloquear sites no seu iPhone.
Pode ser um site com tema adulto ou qualquer outra coisa que você deseja bloquear por outros motivos. A capacidade de bloquear e desbloquear sites no seu iPhone é simples e leva apenas alguns toques.
Em nosso exemplo, estamos usando um iPhone rodando iOS 16.1 e usando o recurso Screen Time.
Como bloquear e desbloquear sites no iPhone
Tempo de tela em um iPhone permite que você bloqueie sites específicos que você não deseja que alguém acesse ao entregar seu telefone a eles. Após bloquear um site, o usuário receberá uma notificação informando que ele está indisponível.
Para bloquear um site no seu iPhone usando o Tempo de Uso:
- Abrir Configurações e toque no Tempo de tela opção.
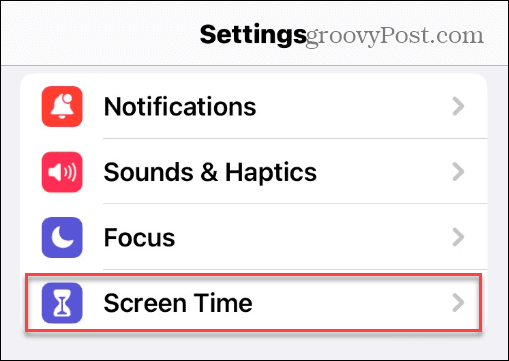
- Toque em Ativar tempo de tela botão.
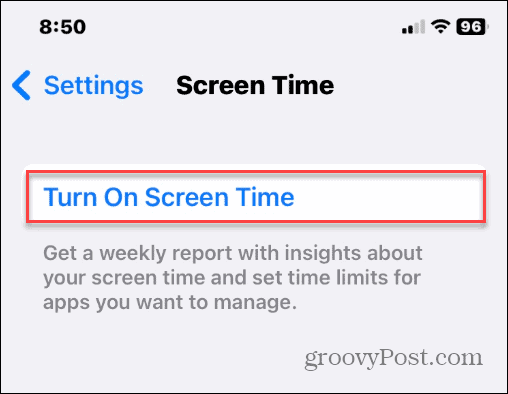
- Toque em Ativar tempo de tela botão quando a notificação aparecer.
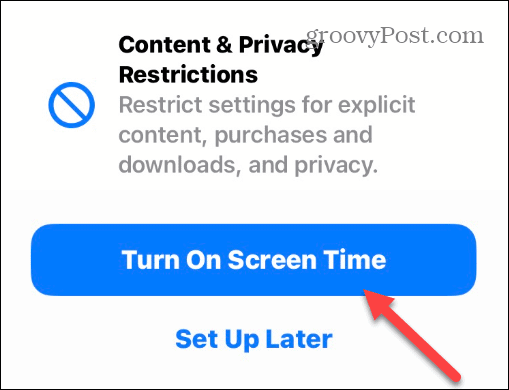
- Escolha o Este é o meu iPhone botão.
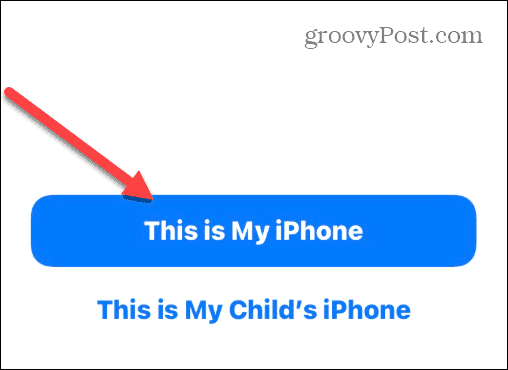
- Selecione os Restrições de conteúdo e privacidade opção.
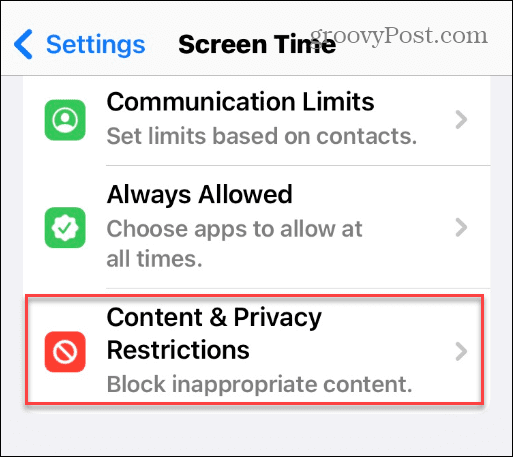
- Alternar o Restrições de conteúdo e privacidade mudar para o Sobre posição.

- Toque em Restrição de conteúdo opção do menu.
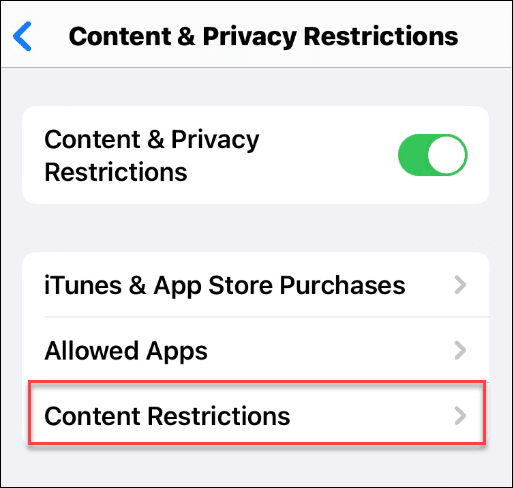
- Digite o seu Senha de tempo de tela.
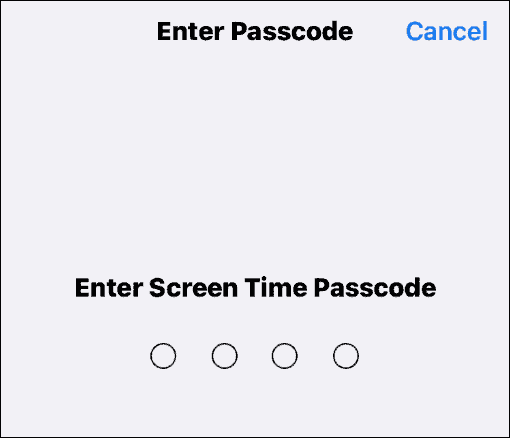
- Deslize para baixo para o Conteúdo web seção e toque no Conteúdo web botão. Por padrão, isso deve dizer irrestrito.
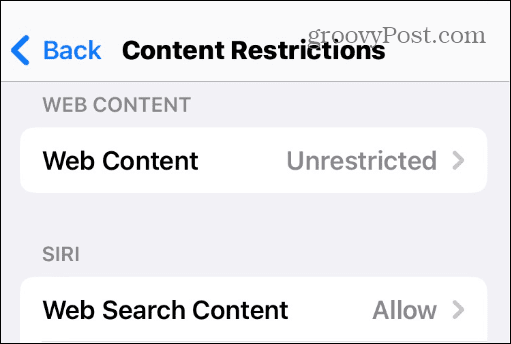
- Digite o seu Senha do tempo de tela continuar.
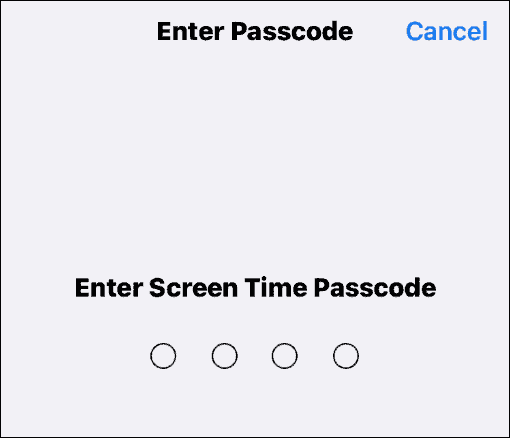
- Agora, escolha o Limitar sites adultos opção, permitindo bloquear um site ou permitir a passagem de alguns.

- Embora esta opção limite o conteúdo adulto que aparece nos navegadores instalados no seu iPhone, você pode querer bloquear sites específicos ou permitir alguns deles. Debaixo de nunca permitir seção, toque em Adicionar site.

- Digite o URL do site que você deseja bloquear e tocar Feito no teclado.
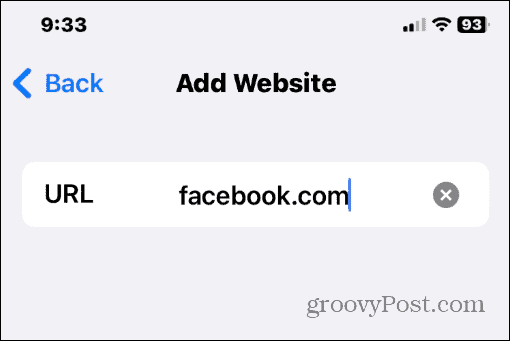
Configurando sua lista de bloqueio de tempo de tela
Se você quiser adicionar mais sites à lista de bloqueio, vá para o mesmo local e adicione-os. Se quiser permitir um site mais tarde, você pode entrar e excluí-lo do nunca permitir lista.
Por exemplo, na captura de tela abaixo, estamos bloqueando permanentemente o Facebook e o Twitter e sempre permitindo a passagem do PBS Kids.
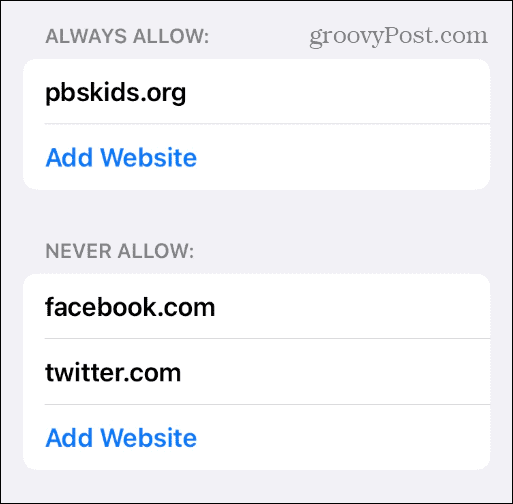
Além disso, se você sempre deseja permitir a passagem de um site, escolha Adicionar site no Sempre permitir seção e insira o URL.
Quando a pessoa tenta acessar o site que você bloqueou, a página não abre. Em vez disso, uma página inicial informando à pessoa que a página é restrita será exibida.
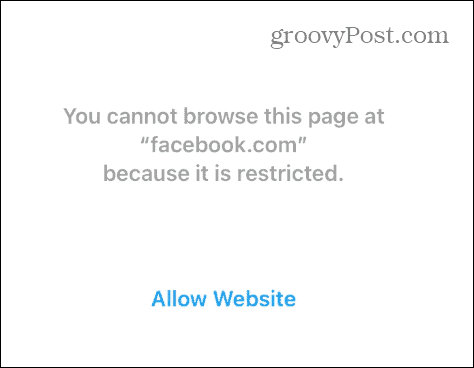
Também é importante observar que o Safari (e outros navegadores) também exibirá uma Permitir site link; no entanto, se eles tocarem nesse link, abrirá uma tela que requer a inserção de seu Senha do tempo de tela. Então, você vai querer ter certeza de que o código é privado e não é fácil de adivinhar.
Seu filho ou outras pessoas precisarão entregar o telefone a você, para que você decida desbloquear o site ou mantê-lo restrito.
Usando o recurso de tempo de tela
Além de bloquear sites no iPhone, você também pode bloquear o acesso a jogos e aplicativos específicos, compras na loja, linguagem explícita e muito mais com o recurso Screen Time.
Além disso, é importante observar que após você entrar em um site para bloquear usando o Screen Time, ele acaba sendo bloqueado em todos os navegadores instalados no seu iPhone. Portanto, um usuário não pode ignorar um site bloqueado usando um navegador diferente, como Google Chrome ou Firefox, por exemplo. A única maneira de permitir a passagem de um site bloqueado é usando sua senha para permiti-lo temporariamente ou excluir o URL da seção de conteúdo bloqueado do Screen Time.
Sites não são a única coisa que você pode bloquear no seu iPhone. Por exemplo, você pode bloquear chamadores desconhecidos para se proteger de spam e outras chamadas indesejadas. Além disso, você pode querer bloquear um contato no seu iPhone se você não quer ouvir de alguém.
Se você acabar recebendo chamadas indesejadas, você pode querer aprender como gravar chamadas em um iPhone para possíveis evidências, se necessário.
Como encontrar a chave de produto do Windows 11
Se você precisar transferir sua chave de produto do Windows 11 ou apenas precisar fazer uma instalação limpa do sistema operacional,...
Como limpar o cache, os cookies e o histórico de navegação do Google Chrome
O Chrome faz um excelente trabalho ao armazenar seu histórico de navegação, cache e cookies para otimizar o desempenho do navegador online. O dela é como...

