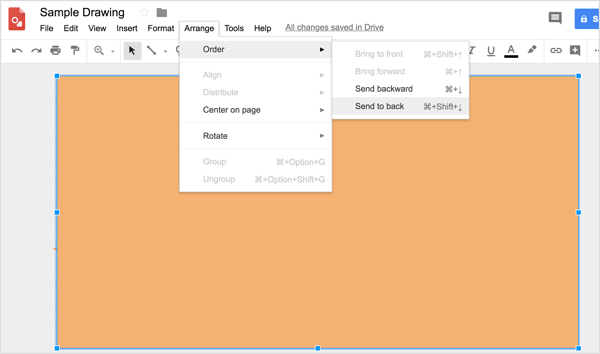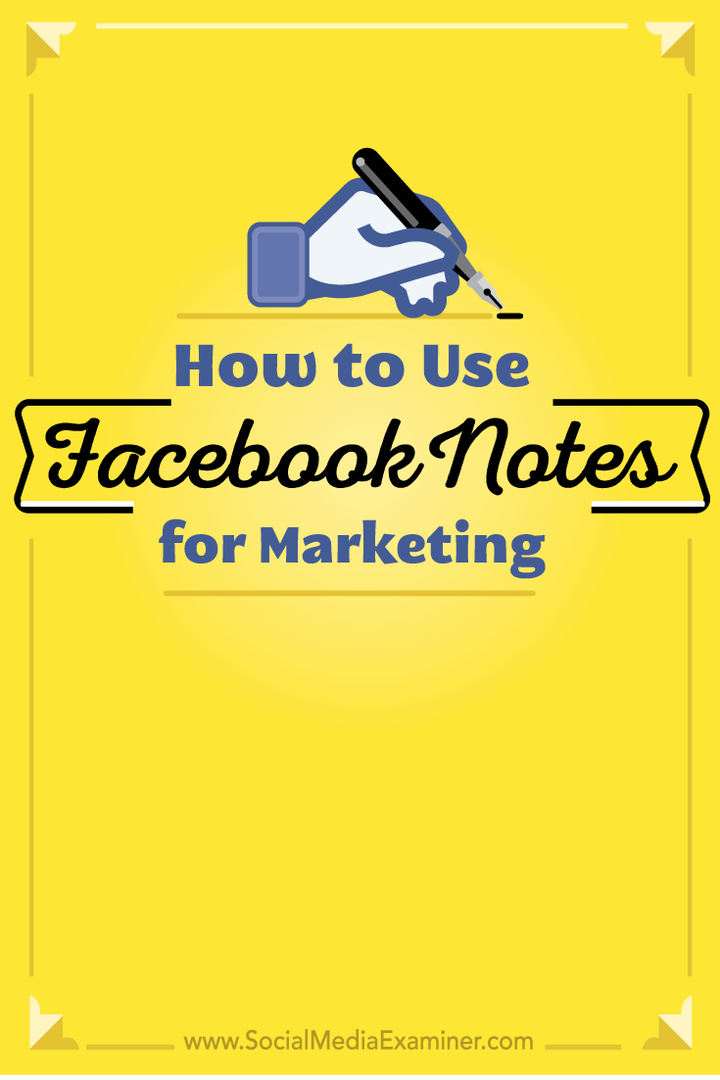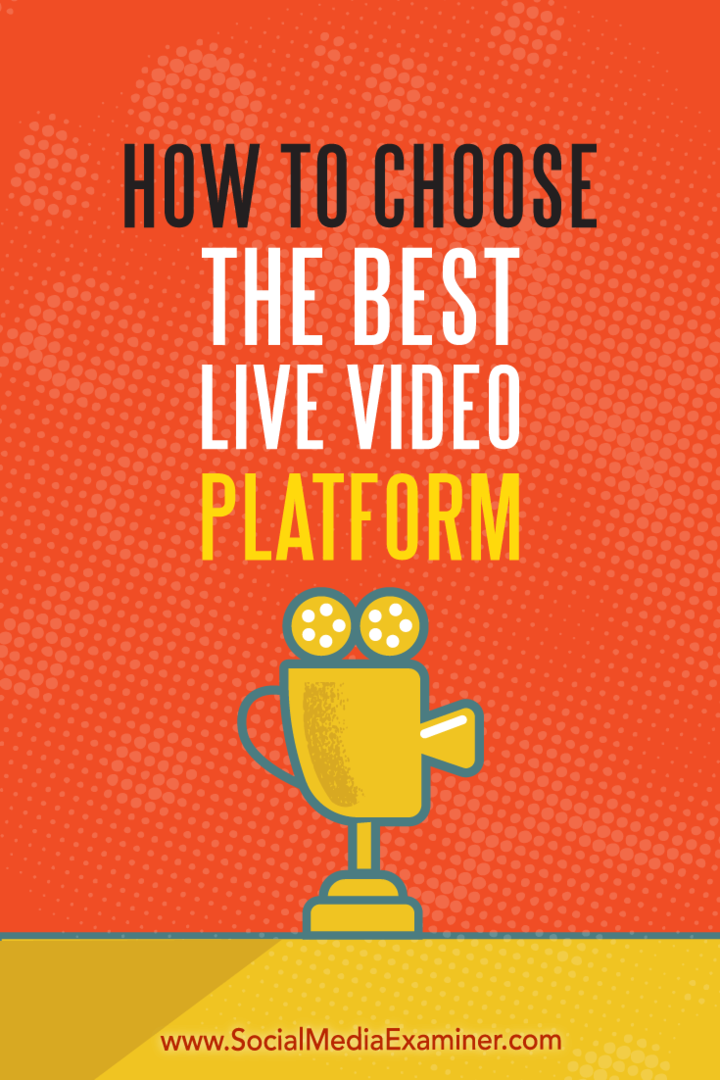Como bloquear uma pasta no Windows 11
Windows 11 Herói / / April 03, 2023

Última atualização em

Você não quer que arquivos importantes caiam em mãos erradas. Se você estiver no Windows 11, saiba como bloquear uma pasta para proteger seus arquivos aqui.
Você provavelmente tem vários arquivos em seu computador que contêm informações confidenciais, como seu endereço residencial ou dados bancários. É uma boa ideia manter arquivos desse tipo longe de olhares indiscretos.
Uma maneira de fazer isso é mantê-los em uma pasta trancada. Dessa forma, se alguém tiver acesso ao seu computador, não poderá acessar os arquivos confidenciais em sua pasta bloqueada. No Windows, há várias maneiras diferentes de bloquear uma pasta e manter seus documentos protegidos.
Se você quiser saber como bloquear uma pasta no Windows 11, siga as etapas abaixo.
Como bloquear uma pasta no Windows 11 Pro usando criptografia
Se estiver usando o Windows 11 Pro, você pode criptografar arquivos diretamente no Windows.
No entanto, se você estiver usando o Windows 11 Home, não poderá seguir estas etapas e precisará tentar outro método.
Para bloquear uma pasta no Windows 11 Pro usando criptografia:
- Abrir Explorador de arquivos e navegue até a pasta que deseja bloquear.
- Clique com o botão direito na pasta e selecione Propriedades.
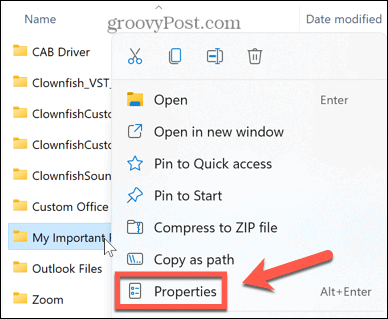
- Debaixo de Em geral guia, clique Avançado.
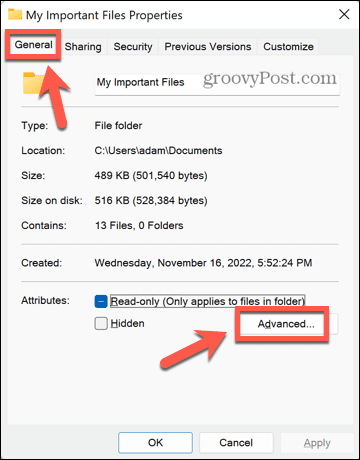
- Na parte inferior da janela, verifique Criptografar conteúdo para proteger dados.

- Clique OK.
- Clique Aplicar para aplicar suas alterações.
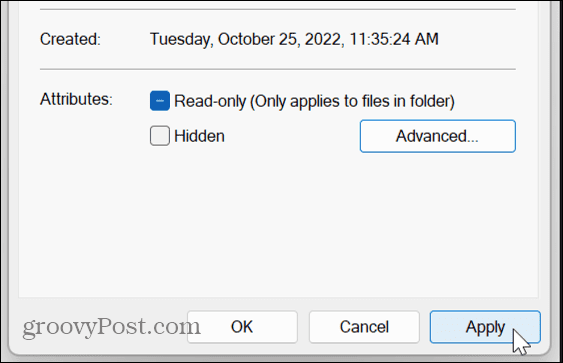
- Decida se você quer Aplicar alterações apenas a esta pasta ou Aplicar mudanças para esta pasta, subpastas e arquivos então clique OK.
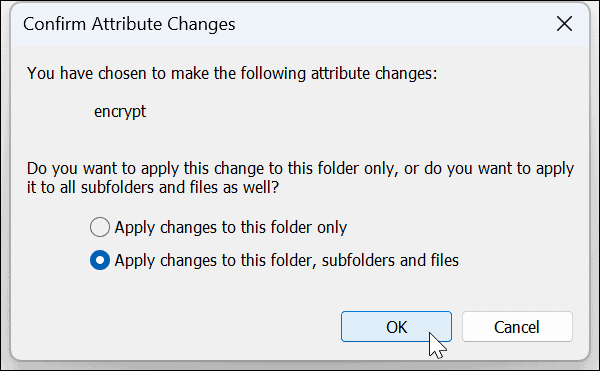
- Caso ainda não tenha feito isso, você verá mensagens incentivando-o a fazer backup de seu certificado e chave de criptografia de arquivo. Clique Fazer backup agora e siga as instruções para salvar uma cópia de sua chave de criptografia.
- Introduzir um senha forte e clique OK.
- Para acessar sua pasta bloqueada, clique duas vezes nela normalmente. Quando solicitado, digite sua senha. Agora você poderá acessar sua pasta.
Como bloquear uma pasta no Windows 11 usando o WinRAR
Se você estiver usando o Windows 11 Home ou não quiser usar a criptografia integrada no Windows 11 Pro, poderá usar um aplicativo de arquivamento de terceiros, como o WinRAR. Você também pode usar alternativas como o 7-Zip.
Este aplicativo solicita que você compre uma licença, mas você pode usar a cópia de avaliação para criptografar e descriptografar sua pasta.
Para bloquear uma pasta no Windows 11 usando o WinRAR:
- Baixar e instalar WinRAR.
- Navegue até a pasta que deseja bloquear no File Explorer.
- Clique com o botão direito do mouse na pasta e clique em WinRAR.
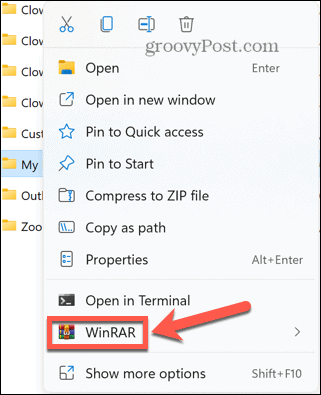
- Verificar Excluir arquivos após o arquivamento caso contrário, você terá seu arquivo protegido e sua pasta desprotegida em seu computador.

- Clique Configurar senha.
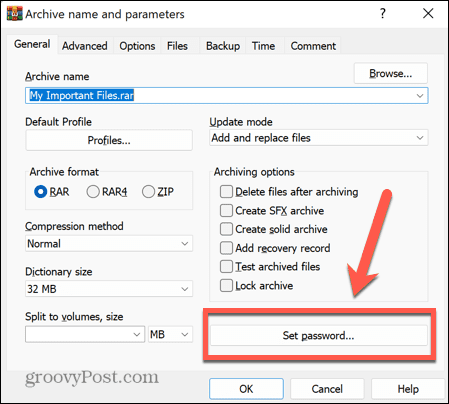
- Digite uma senha forte e clique em OK.
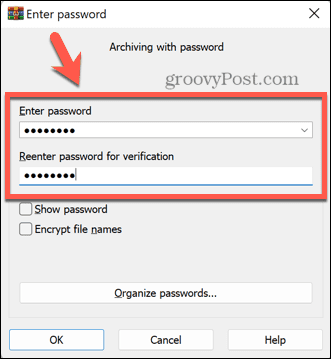
- Seu arquivo será criado agora.
- Para abrir a pasta arquivada, clique duas vezes nela no Windows Explorer.
- Clique duas vezes no nome da pasta para ver os arquivos que ela contém.
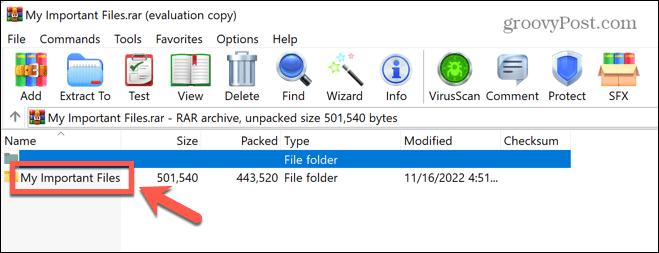
- Ao clicar duas vezes em um arquivo para abri-lo, você será solicitado a inserir sua senha.
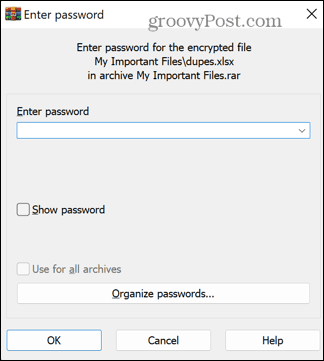
- Depois de inserir a senha correta, seu arquivo será aberto.
- Se você decidir que não deseja mais bloquear sua pasta, selecione a pasta e clique em Extrair para.
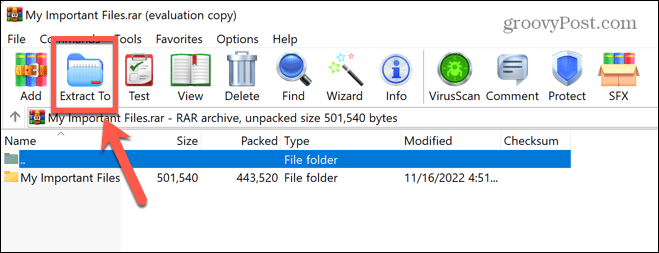
- Digite o local para o qual deseja extrair a pasta e clique em OK.
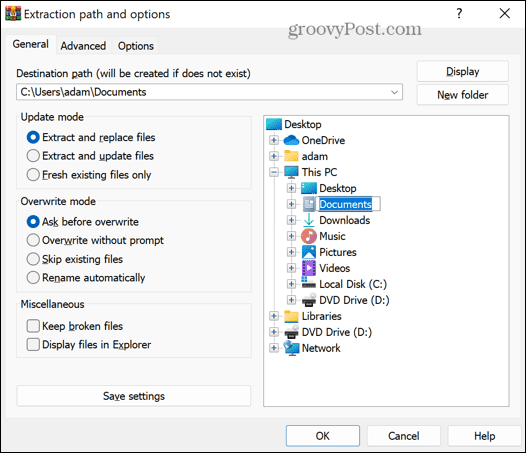
- Você será solicitado a fornecer sua senha. Depois de inseri-lo corretamente, sua pasta será extraída para o destino escolhido e será desbloqueada novamente.
- Agora você pode excluir o arquivo se não quiser mais.
Como bloquear uma pasta no Windows 11 usando outros aplicativos de terceiros
Existem vários aplicativos de terceiros que você pode usar para bloquear pastas. Veremos como usar um deles. A versão gratuita de Wise Folder Hider permite ocultar arquivos e pastas de até 50 MB, ou você pode atualizar para a versão paga para ocultar arquivos e pastas ilimitados.
Para bloquear uma pasta no Windows 11 usando o Wise Folder Hider:
- Baixar e instalar Wise Folder Hider.
- Abra o aplicativo. Você será solicitado a criar uma senha para fazer login no aplicativo. Escolha uma senha forte e certifique-se de que seja uma que você possa lembrar.
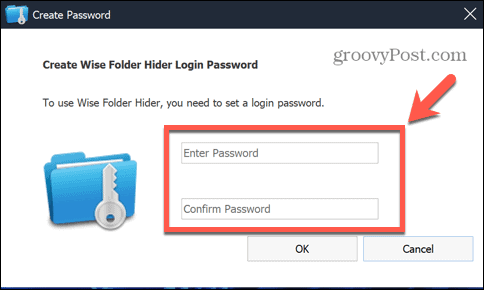
- Para bloquear uma pasta, arraste e solte-a do Windows Explorer na janela Wise Folder Hider.
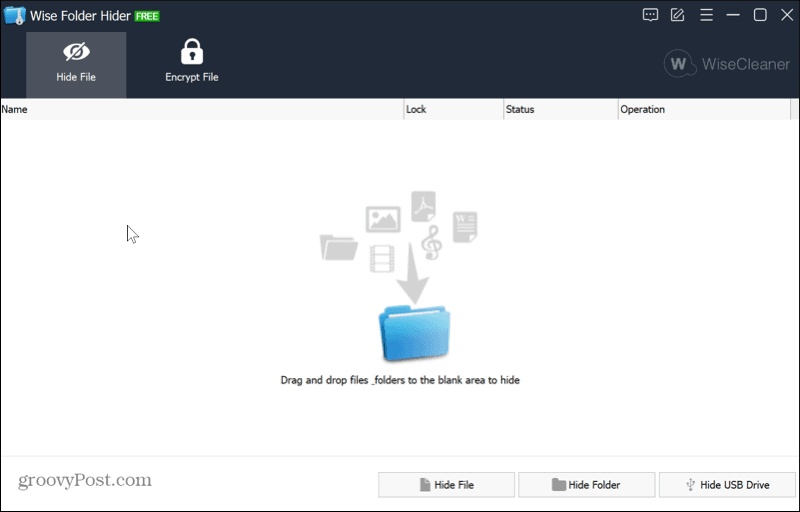
- Sua pasta não aparecerá mais no Windows Explorer, o que significa que ninguém poderá abri-la.
- Para abrir sua pasta novamente, inicie o aplicativo Wise Folder Hider.
- Clique na sua pasta e clique na seta para baixo ao lado de Abrir e selecione Mostrar.
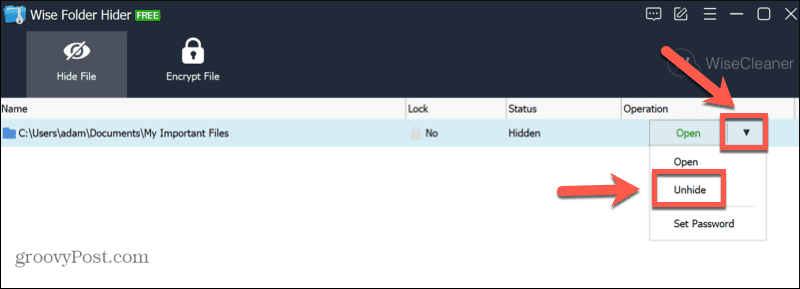
- Sua pasta agora reaparecerá no Windows Explorer. Você poderá abri-lo normalmente.
Proteja seus arquivos do Windows 11
Se você é um novo usuário de PC, aprender como bloquear uma pasta no Windows 11 pode ajudar a manter seus arquivos protegidos caso alguém tenha acesso ao seu computador. Existem outras maneiras de ajustar as configurações no Windows 11 para torná-lo mais seguro.
Você pode ativar a proteção contra adulterações no Windows 11 para impedir que sejam feitas alterações desnecessárias. Para aumentar sua proteção contra phishing, você também pode habilitar proteção aprimorada contra phishing.
Você também pode desativar a telemetria no Windows 11 se você está preocupado com a privacidade.
Como encontrar a chave de produto do Windows 11
Se você precisar transferir sua chave de produto do Windows 11 ou apenas precisar fazer uma instalação limpa do sistema operacional,...
Como limpar o cache, os cookies e o histórico de navegação do Google Chrome
O Chrome faz um excelente trabalho ao armazenar seu histórico de navegação, cache e cookies para otimizar o desempenho do navegador online. O dela é como...