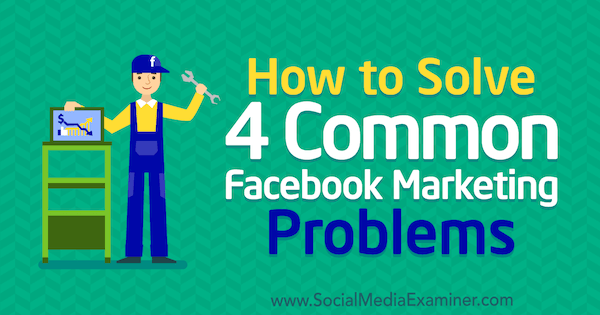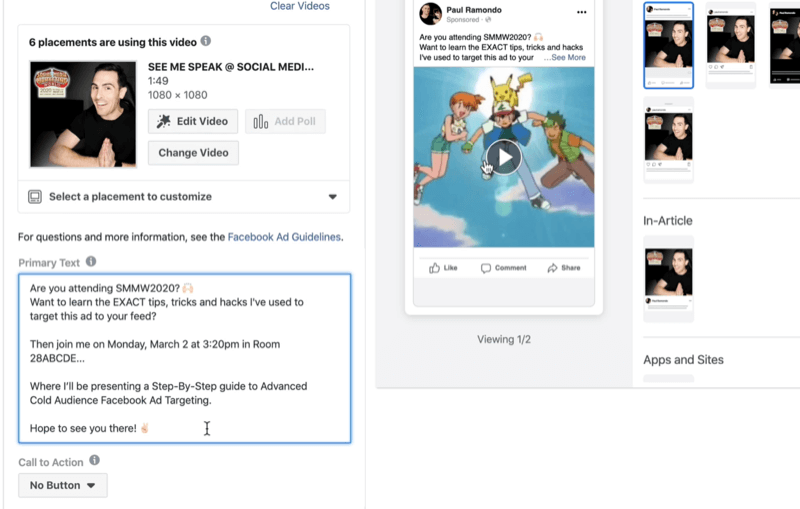Personalizar configurações da barra de tarefas no Windows 10
Microsoft Windows 10 / / March 18, 2020
Última atualização em

As configurações da barra de tarefas de atualização do aniversário do Windows 10 apresentam uma seleção coesa de opções que modificam seu comportamento levemente. Aqui está uma olhada no que mudou.
A atualização de aniversário do Windows 10 migra as configurações mais clássicas da área de trabalho para o aplicativo de configurações moderno. A barra de tarefas é usada para armazenar programas e atalhos abertos; quais usuários podem alternar entre usar o mouse ou o dedo. Você pode organizar ícones arrastando e soltando-os em qualquer lugar da barra de tarefas. A última renovação são as configurações da barra de tarefas, que oferecem uma seleção coesa de opções para modificar seu comportamento. Vamos dar uma olhada.
Configurações da barra de tarefas na atualização de aniversário do Windows 10
Você pode acessar as novas propriedades da barra de tarefas clicando com o botão direito do mouse na barra de tarefas e, em seguida, clique em Configurações. Ou clique em Iniciar> Configurações> Personalização e a guia Barra de tarefas.
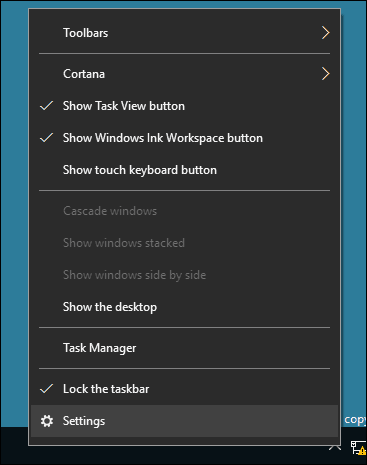
Como você pode ver abaixo, muitas das mesmas configurações anteriormente disponíveis nas propriedades clássicas da barra de tarefas foram adicionadas à seção Configurações modernizadas. Por padrão, a barra de tarefas está bloqueada, o que impede a alteração de local. Outras opções incluem mover o local da barra de tarefas, ocultar automaticamente, usar ícones menores e muito mais.
Os recursos abaixo são todos controlados nesta nova seção Configurações da barra de tarefas.
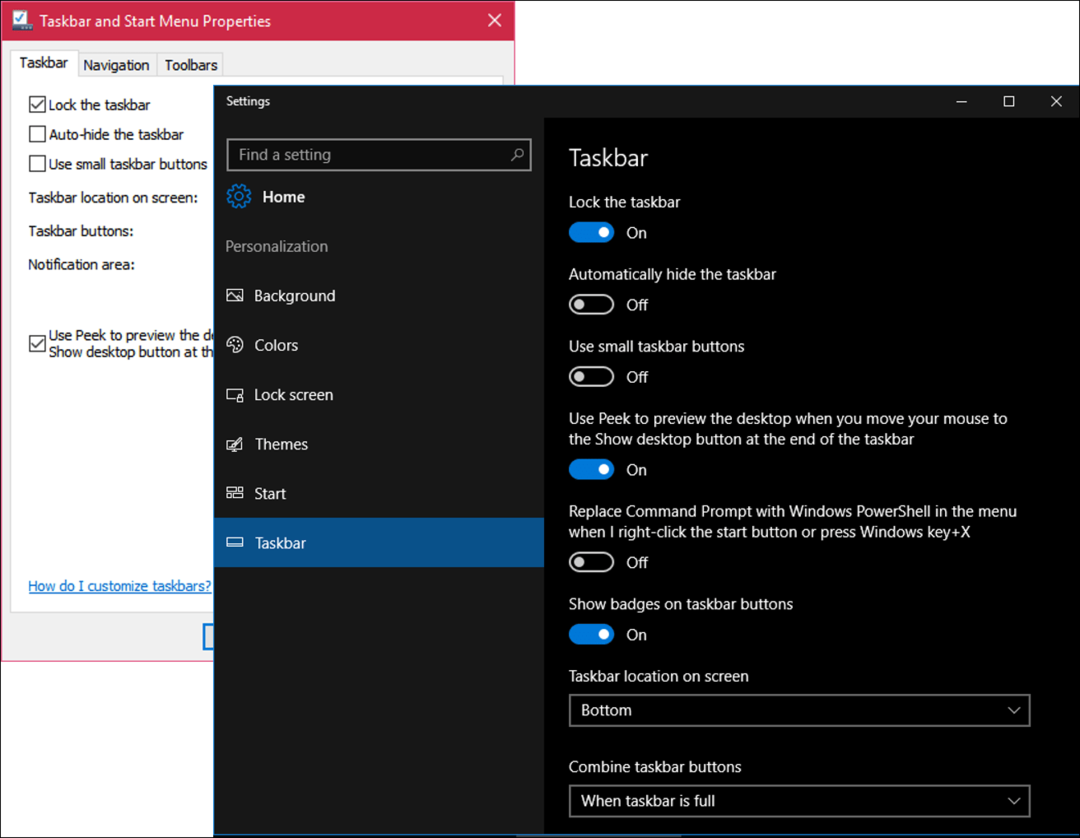
A opção Espiar está desativada por padrão. O Desktop Peek foi incluído no Windows 7 e permite visualizar rapidamente a área de trabalho, colocando o ponteiro do mouse no canto direito da tela. Somente ativar se você quiser usar o Peek.
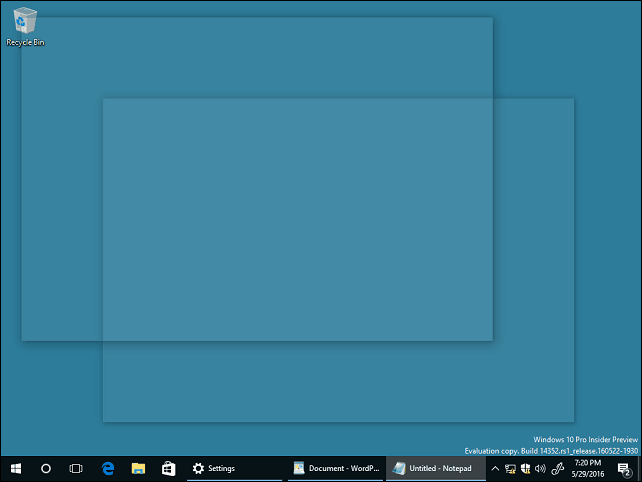
Você tem a escolha de usando o PowerShell para tarefas de linha de comando. Ative-o e ocultará o shell do prompt de comando.
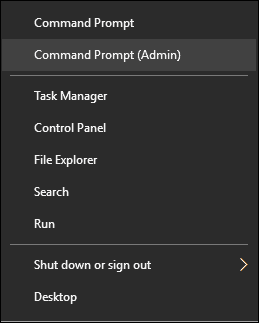
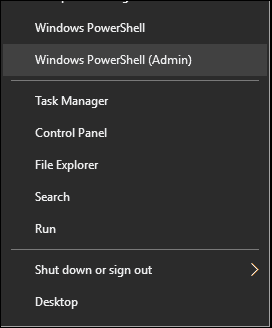
A atualização de aniversário do Windows 10 apresenta emblemas, que fornecem notificações rápidas nos ícones da barra de tarefas. Por exemplo, você pode ver a quantidade de e-mail no seu e-mail ou notificações não lidas no Action Center.
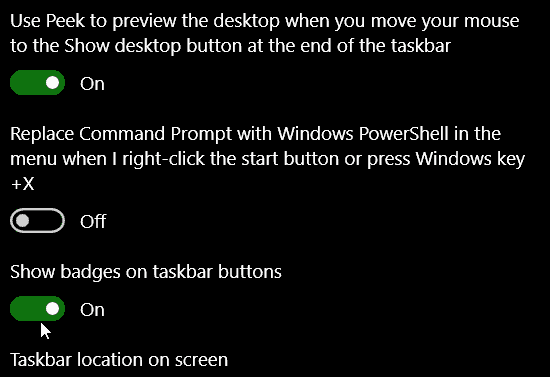
Se você deseja manter a Barra de Tarefas em um local diferente, clique rapidamente na caixa de listagem e escolha colocá-la na parte superior, esquerda ou direita da tela.
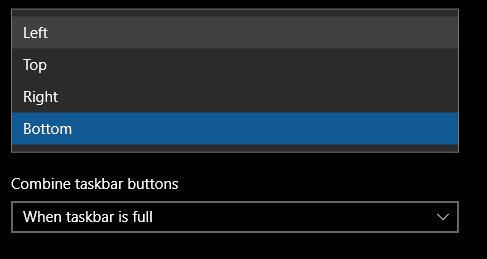
Você também pode escolher como seus aplicativos abertos serão exibidos na tela. Se você preferir o estilo clássico do Windows, escolha ‘Quando a barra de tarefas estiver cheia ” da caixa de listagem. Quando selecionado, o rótulo inteiro do programa é exibido. Se muitos programas estiverem abertos, será padrão ocultá-los quando estiver cheio.


São fornecidas opções para personalizar as configurações da área de Notificação. Você pode aprender mais em nosso artigo anterior sobre como personalizar itens exibidos na área de notificação. Se você usa um configuração de vários monitores, você pode optar por exibir uma barra de tarefas em monitores adicionais e gerenciar o comportamento deles. Confira nosso artigo anterior sobre trabalhando com vários monitores.
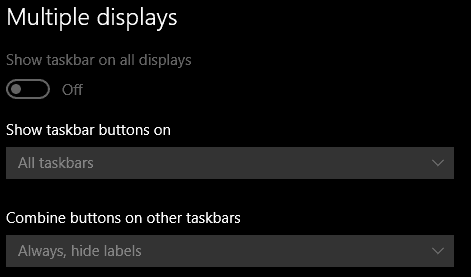
Personalizações rápidas para a barra de tarefas
Você pode ter acesso rápido aos seus programas e configurações favoritos fixando-os na barra de tarefas. Clique em Iniciar> Todos os aplicativos e clique com o botão direito do mouse em qualquer um dos seus aplicativos favoritos. Clique em Mais e, em seguida, Fixar na barra de tarefas.
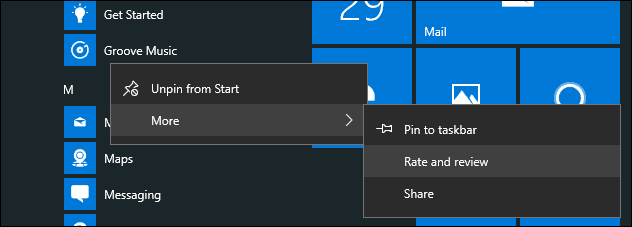
Se você deseja alterar a ordem dos ícones na área de Notificação, clique e arraste-o para onde deseja que ele seja exibido. Ações semelhantes de arrastar e soltar podem ser aplicadas a ícones fixados na barra de tarefas.
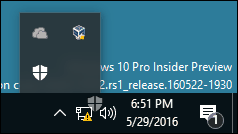
Por padrão, em dispositivos sem suporte ativo à caneta, o Ícone de espaço de trabalho de tinta não é exibido. Você pode habilitá-lo. Clique com o botão direito do mouse na barra de tarefas e clique em "Mostrar botão Windows Ink Workspace. ”
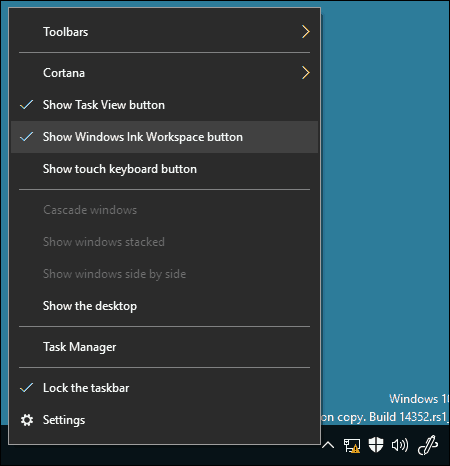
Essas mudanças são sutis, mas são bem-vindas e demonstram como o Windows 10 está adotando seu futuro como serviço.
Para mais informações, consulte os artigos abaixo.
- Como gerenciar as notificações de aplicativos do Windows 10
- Como configurar e usar o Centro de Ação no Windows 10
- Como alterar ou desativar sons de notificação
- Como desativar o Centro de Ação no Windows 10