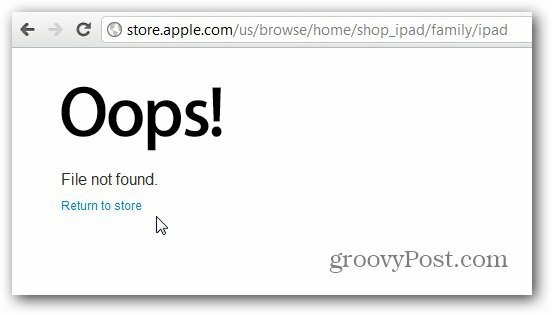Como instalar o Sync for Firefox 4
Mozilla Sincronizar Raposa De Fogo / / March 18, 2020
 Um dos meus recursos favoritos sobre o Firefox é a nova opção de sincronização. Estamos testando isso há um tempo e isso provou ser realmente útil para saltar entre dispositivos sem perder dados. Se você está constantemente em movimento, ou se possui vários computadores - a sincronização do Firefox é essencial. Até funciona com o seu telefone Android e escrevemos o guia completo de tudo o que você precisa saber sobre como configurar a sincronização do Firefox.
Um dos meus recursos favoritos sobre o Firefox é a nova opção de sincronização. Estamos testando isso há um tempo e isso provou ser realmente útil para saltar entre dispositivos sem perder dados. Se você está constantemente em movimento, ou se possui vários computadores - a sincronização do Firefox é essencial. Até funciona com o seu telefone Android e escrevemos o guia completo de tudo o que você precisa saber sobre como configurar a sincronização do Firefox.
O Firefox Sync é bem direto. Ele permite que você sincronize facilmente seus favoritos, senhas, preferências, histórico e guias entre vários dispositivos. Pronto para configurá-lo? Vamos começar!
Artigo Mapa
Este é um tutorial bastante longo e é fácil perder o seu lugar durante a leitura. Para ajudar a evitar isso, incluímos uma lista de saltos para ajudar a navegar nela. Clique no link abaixo para ir automaticamente para a seção desta página.
- Criando uma conta de sincronização do Firefox (em um computador)
- Adicionando computadores extras à sua conta do Firefox Sync
- Sincronize seu dispositivo Android com sua conta do Firefox Sync
- Instruções para cancelar a sincronização do Firefox 4 no seu computador.
Configurando sua conta do Firefox Sync
Passo 1
No Firefox 4, Clique a Raposa de fogo botão de menu na parte superior esquerda do navegador. No menu SelecioneOpções.*
*Se o botão Firefox não aparecer no seu navegador, pressione a Alt + T combinação de teclas para abrir o menu Ferramentas, SelecioneOpções.
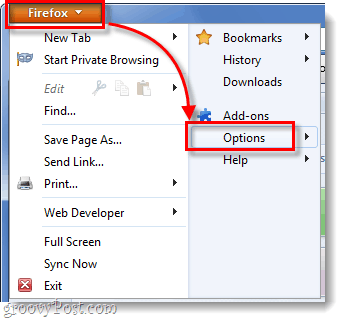
Passo 2
No menu de opções, Clique a Sincronizar guia e depois CliqueSe o Firefox Sync.
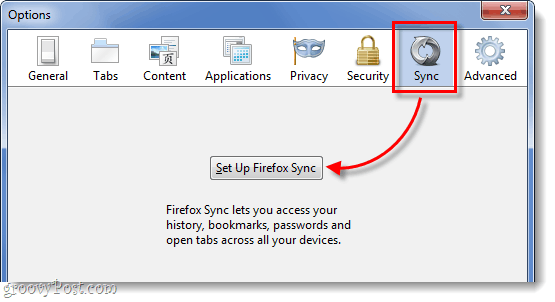
Na próxima tela Clique o botão superior que diz Criar uma nova conta.
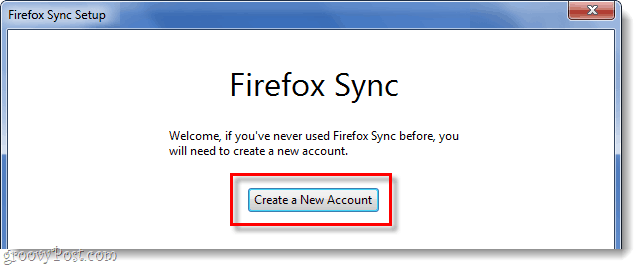
etapa 3
Agora, você precisa preencher algumas coisas diferentes para criar sua conta. Insira o seu endereço de e-maile insira também o seu senha para a configuração de sincronização. Depois de preencher os detalhes, Clique a Opções de sincronização botão.
Gorjeta: Mantenha sua senha fácil de lembrar. Um hacker precisará acessar seu dispositivo ou sua chave de sincronização para acessar sua conta de sincronização, portanto, uma senha forte não é necessariamente necessária (mas ainda recomendado).
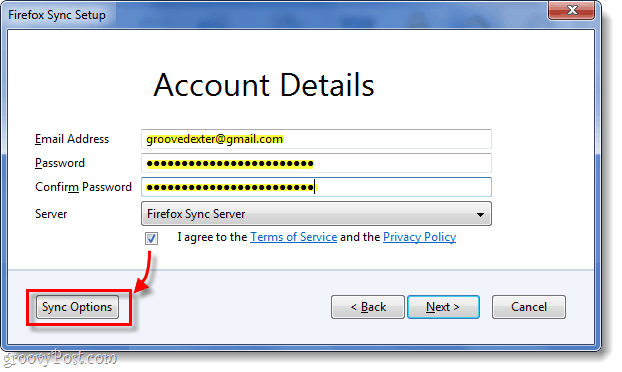
Passo 4
Na janela Opções de sincronização que aparece, Desmarque quaisquer itens que você não deseja que sejam sincronizados. Para mim, não quero que minhas senhas on-line sejam armazenadas no meu telefone ou em outros computadores e também não preciso do meu histórico sincronizado entre os dispositivos.
Quando terminar, volte e Clique Próximo na janela anterior.
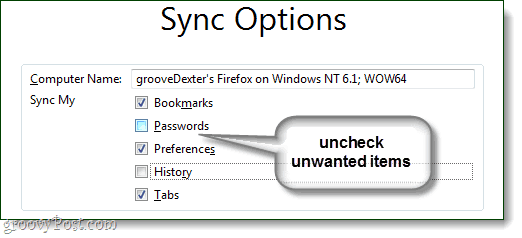
Etapa 5
O Firefox agora fornecerá sua chave de sincronização recém-gerada. É muito importante que você não perca esse número! Anote, imprima, faça o screenshot e salve, faça o que for preciso para lembrar. Pessoalmente, apenas copio o meu para um arquivo de texto e o despejo no meu Dropbox ou e-mail para que eu possa acessá-lo em qualquer lugar.
Se você perder esse número e perder o acesso a um dispositivo sincronizado, não poderá entrar na sua conta de sincronização novamente; você também não poderá registrar o mesmo endereço de e-mail para criar uma nova conta. O Mozilla (Firefox) não mantém esse número em seu servidor, portanto ninguém poderá recuperá-lo para você.
Depois de fazer o backup, CliquePróximo.
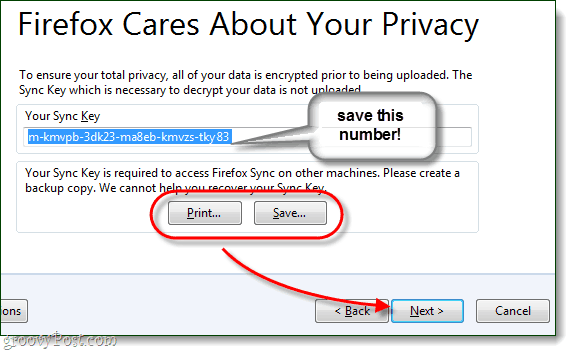
Etapa 6
Resolva o quebra-cabeça captcha e CliquePróximo.
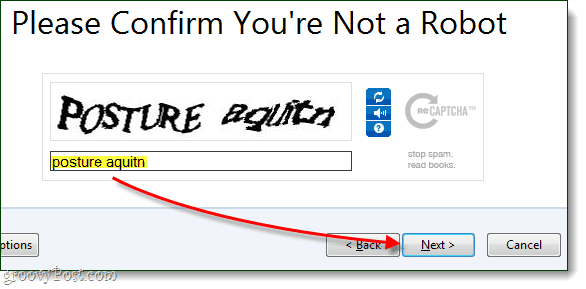
Feito!
Sua conta de sincronização do Firefox está configurada e seu cliente Firefox 4 agora está sincronizado com o servidor. Depois de você CliqueTerminar você será levado para a seguinte página automaticamente: http://www.mozilla.com/en-US/firefox/sync/firstrun.html
Agora você pode começar a adicionar outros dispositivos à sua conta de sincronização do Firefox 4 e continuaremos analisando isso abaixo.
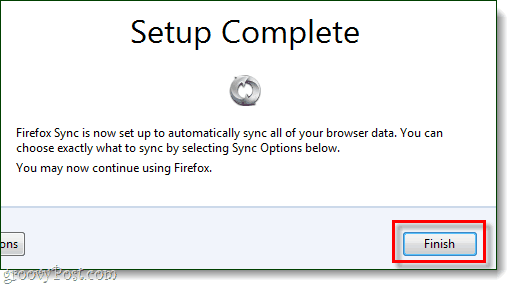
Conectando outro computador
Passo 1
No Firefox no seu computador adicional, aberto no menu Opções.
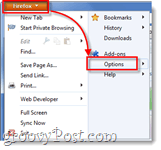
Passo 2
Clique a Sincronizar guia no menu de opções, depois CliqueConfigurar o Firefox Sync.
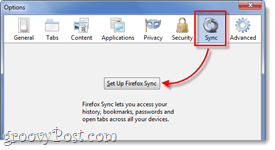
etapa 3
Próximo Clique o botão inferior na página Firefox Sync, intitulado Conectar.
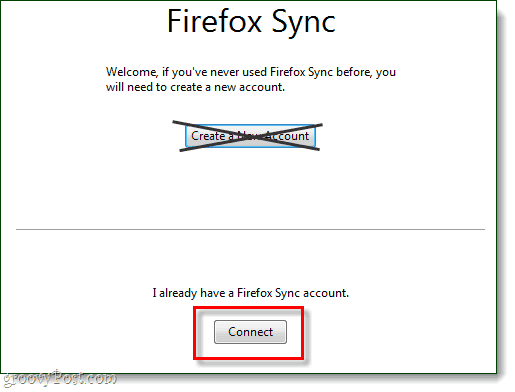
Passo 4
Na página Adicionar um dispositivo, Clique o link na parte inferior que diz "Eu não tenho o dispositivo comigo.”
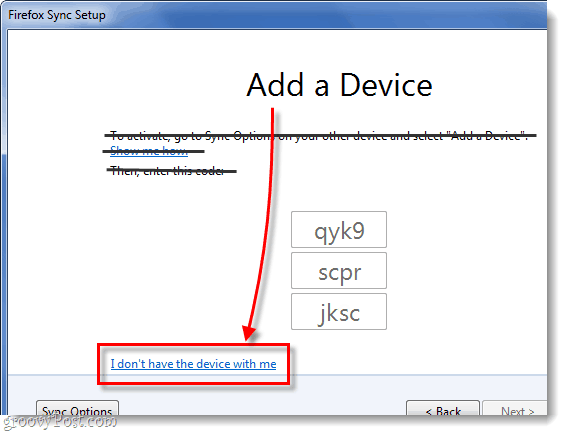
Etapa 5
Tipo no endereço de e-mail e na senha da sua conta de sincronização do Firefox 4. Então Tipo na nossa Chave de sincronização. CliquePróximo quando terminado.
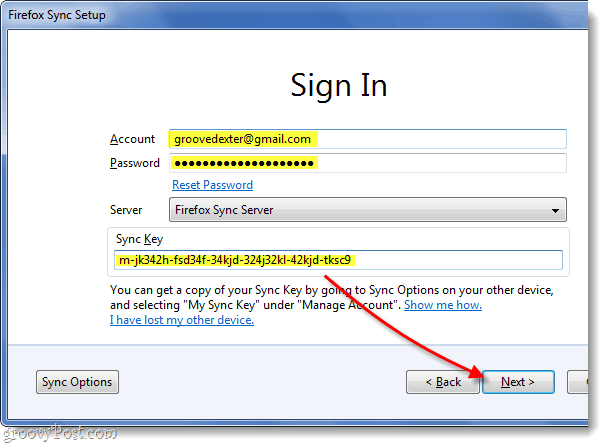
Feito!
Sua conta do Firefox 4 agora está sincronizada em um computador adicional. Você pode repetir esse processo quantas vezes quiser. Todos os meus computadores estão executando em uma conta do Firefox Sync e isso mantém as coisas interessantes. Ser capaz de saltar facilmente entre computadores sem perder minhas guias de navegação abertas é um recurso realmente útil.
Tudo o que resta agora é adicionar a sincronização do Firefox ao seu telefone. Abaixo, falaremos sobre o processo para o Android.
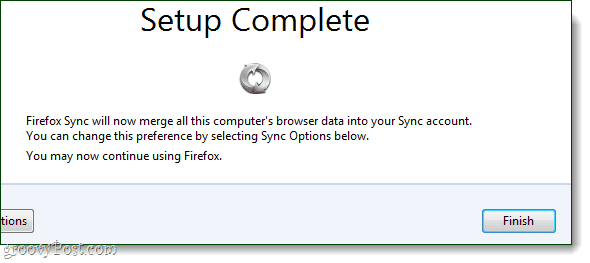
Sincronizando um telefone Android
Passo 1
Primeiro, você precisará do Aplicativo Firefox para Android. * Depois que o aplicativo estiver instalado, Aberto a Aplicativo Firefox.
Na parte externa do seu telefone pressione a cardápio botão e depois ToquePreferências na tela do seu telefone.
*Se você estiver usando o Dolphin ou outro navegador, existem plug-ins que farão a mesma coisa, mas para simplificar as coisas, não falaremos sobre elas hoje.
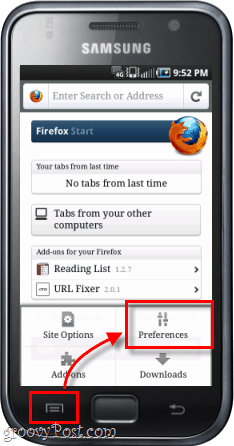
Passo 2
Na guia principal de preferências, Clique a Conectar botão.
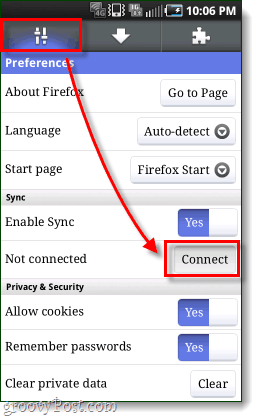
etapa 3
Agora temos duas opções diferentes.
Opção 1: Se você possui um computador por perto que já possui o Firefox sincronizado, é o mais fácil. As três linhas de números e letras precisarão ser digitadas no cliente Firefox 4 de um computador sincronizado, e abordaremos isso abaixo.
opção 2: alternativamentese não houver computador sincronizado por perto, basta ToqueNão estou perto do meu computador e digite o nome da sua conta (que é realmente o seu endereço de email), Senha e chave de sincronização.
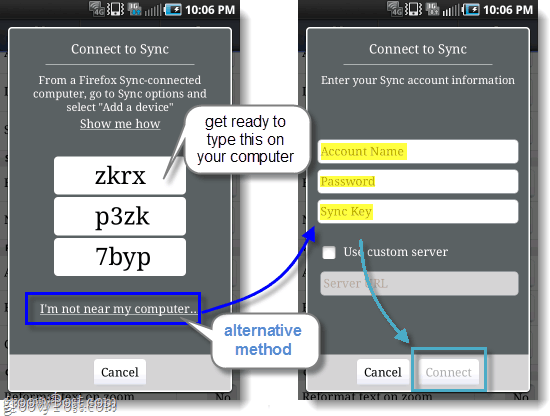
Passo 4
Supondo que você optou pela opção 1, agora precisa entrar no seu computador sincronizadoÉ Navegador Firefox 4. Aberto o Opções janela e depois na guia Sincronizado CliqueAdicionar um dispositivo.
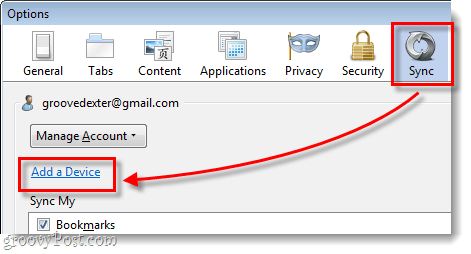
Etapa 5
Tipo nas três linhas de letras e números, exatamente como aparecem no seu telefone Android, CliquePróximo.
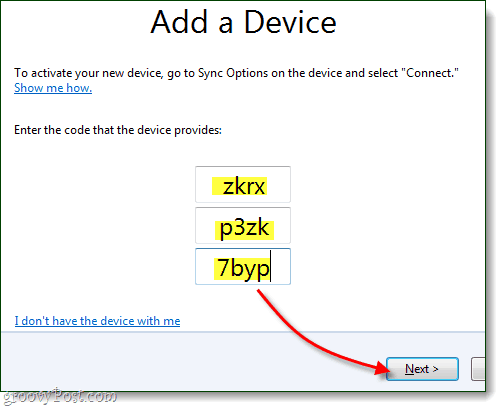
Feito!
Seu telefone deve se atualizar automaticamente e agora está sincronizado. Na página de preferências, agora você pode ver a conta com a qual está sincronizado e a opção desconectar (cancelar a sincronização) também está disponível. Agora, suas guias e outros itens do navegador devem estar vinculados aos do seu computador e vice-versa.
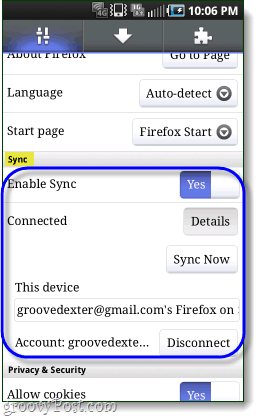
Como cancelar a sincronização do Firefox 4 no seu computador
Se você deseja se livrar da sincronização do Firefox, chegou ao lugar certo nesta página. Observe que a remoção da sincronização do Firefox também limpará suas preferências e informações da conta no seu cliente Firefox 4.
Passo 1
Aberto o Firefox 4 Opções janela e, em seguida, na guia Sincronizar Clique a Desativar este dispositivo ligação.
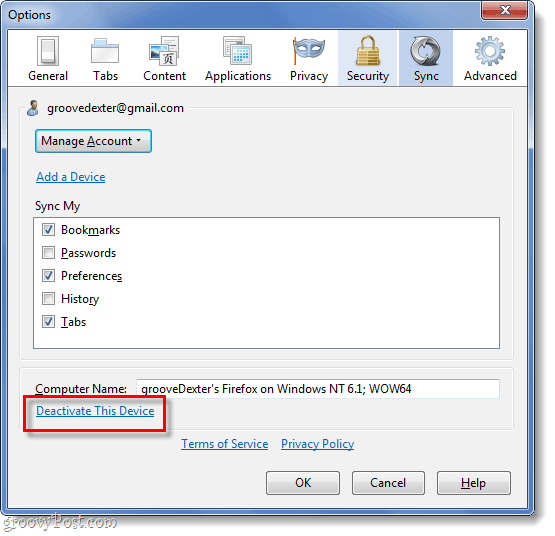
Passo 2
Clique a Redefinir todas as informações link para confirmar que você deseja cancelar a sincronização.
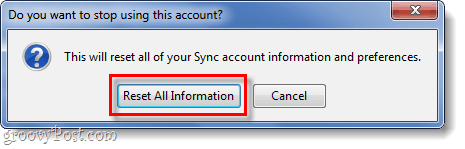
Completamente Feito!
Agora você conhece os detalhes de como configurar e se livrar da sincronização no Firefox 4 para seu computador e Android. Gostamos muito de sincronizar e estamos felizes por ter escrito este guia. Se você o achou útil ou informativo, deixe um comentário abaixo e deixe-nos saber o que você pensa!