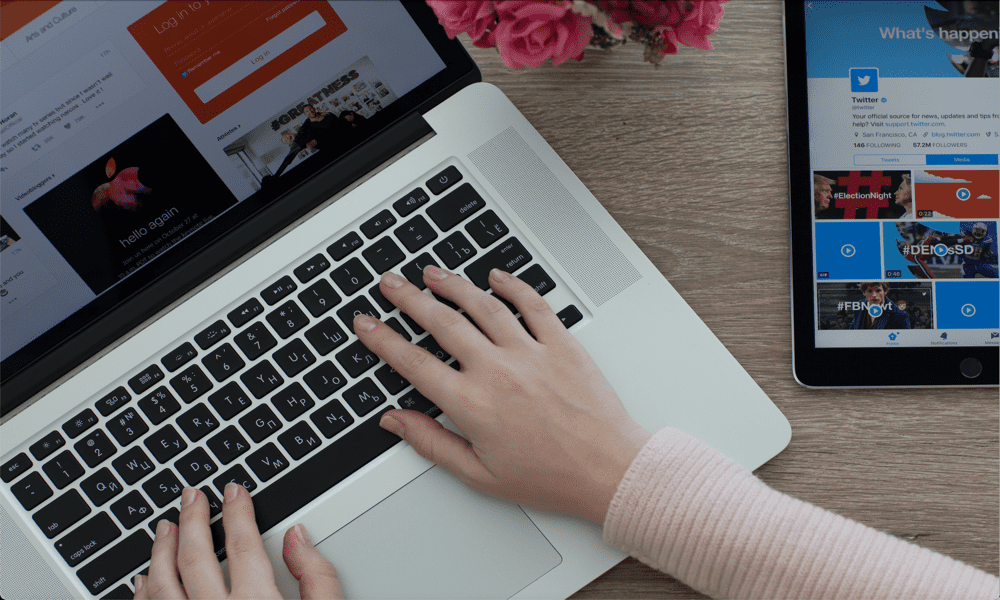Como atualizar páginas automaticamente no Chrome
Google Chrome Cromada Google / / April 10, 2023

Última atualização em
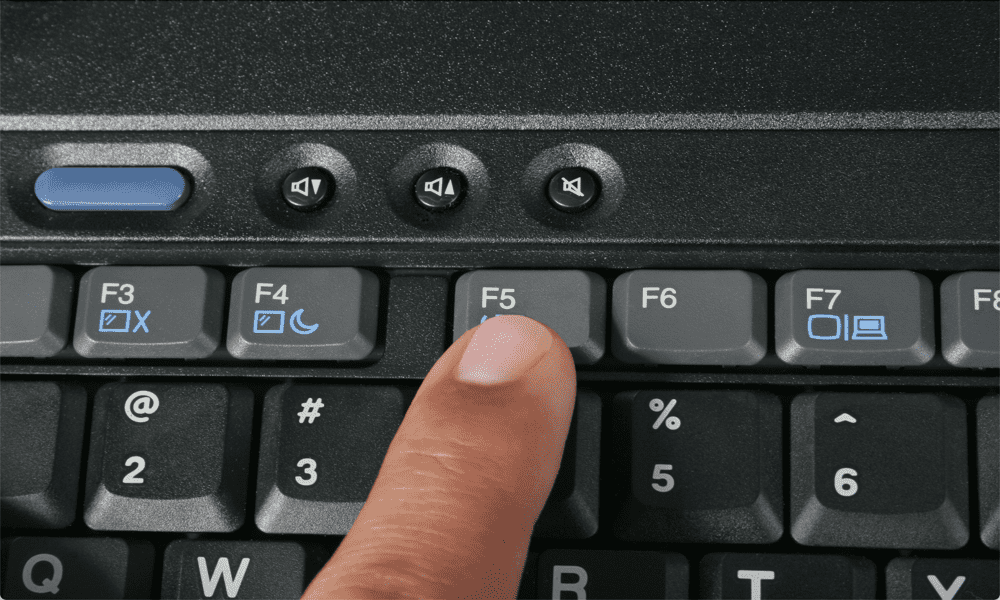
Se seu dedo F5 estiver dolorido, você pode fazer com que o Chrome atualize sua página automaticamente. Saiba como configurar uma página para atualização automática no Chrome aqui.
De vez em quando, pode ser útil atualizar continuamente uma página para garantir que você tenha as informações mais atualizadas.
Talvez você esteja dando um lance em um item no eBay e não queira ser superado, ou tenha encomendado um brinquedo novinho em folha e queira saber assim que ele sair para entrega.
Você pode atualizar a página manualmente, mas é provável que fique entediado rapidamente. Felizmente, existem maneiras de fazer o Chrome fazer o trabalho para você, com uma pequena ajuda. É possível fazer com que uma página da Web seja atualizada automaticamente em intervalos regulares para que você não precise.
Se você estiver pronto para dar um descanso ao botão F5, continue lendo para aprender como configurar uma página para atualização automática no Chrome.
Como definir uma página para atualização automática usando uma extensão
Uma maneira eficaz de atualizar automaticamente uma página no Chrome é usar uma extensão. Existem algumas opções diferentes disponíveis, a maioria das quais oferece recursos semelhantes.
Neste exemplo, usaremos Atualização automática fácil, mas você pode preferir uma extensão diferente. Os recursos básicos do Easy Auto Refresh são gratuitos, embora você tenha que registrá-lo se quiser usar alguns dos recursos mais avançados.
Para definir uma página para atualização automática usando o Easy Auto Refresh:
- Abrir cromada e navegue até o Loja online do Chrome.
- Clique Pesquise na loja.
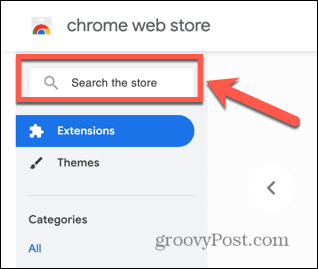
- Digitar Atualização automática fácil e pressione Enter.
- Clique em Atualização automática fácil nos resultados.
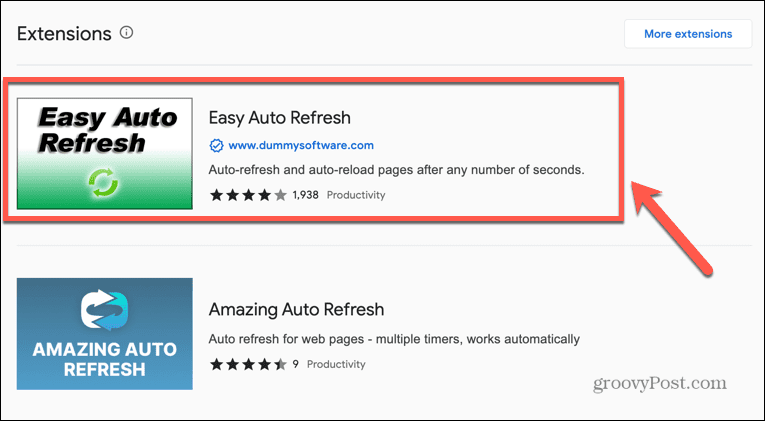
- No canto superior direito da página, clique em Adicionar ao Chrome.
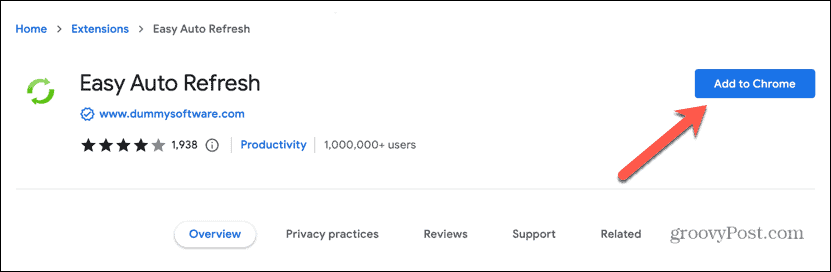
- Se estiver satisfeito com a concessão das permissões necessárias, clique em Adicionar extensão.
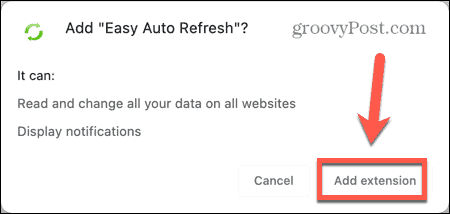
- À direita da barra de endereço, clique no botão Extensões ícone.
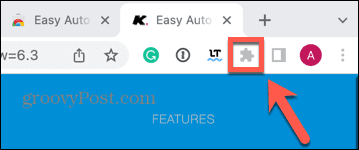
- Clique no Alfinete ícone ao lado Atualização automática fácil para adicionar a extensão à sua barra de ferramentas.
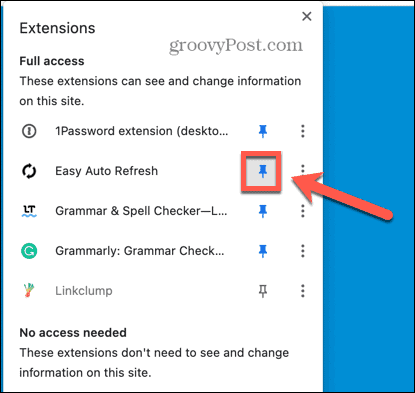
- Navegue até a página que deseja atualizar automaticamente.
- Clique no Atualização automática fácil ícone.
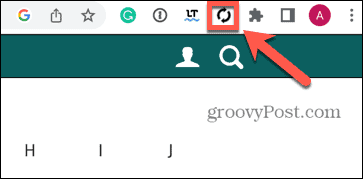
- Introduzir o Tempo de atualização em segundos e clique Começar.
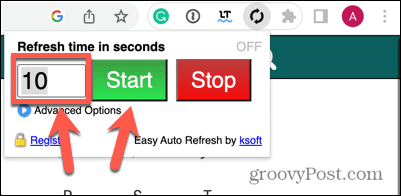
- Você verá uma contagem regressiva no ícone da extensão.
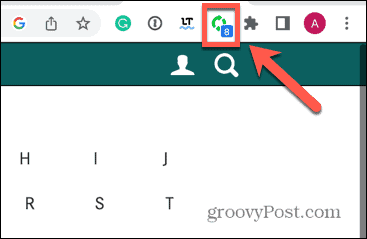
- Quando chegar a zero, sua página será atualizada.
- A página continuará a atualizar no mesmo intervalo até que você intervenha.
- Para interromper a atualização da página, clique no botão Atualização automática fácil ícone novamente e clique Parar.
Como definir uma página para atualização automática usando um site
Você também pode definir uma página para atualização automática usando um site. Essas páginas permitem que você insira um URL e, em seguida, defina com que frequência deseja que a página seja atualizada. Mais uma vez, existem inúmeros sites que oferecem uma função semelhante.
Neste exemplo, usaremos PageRefresher.com.
Para definir uma página para atualização automática usando PageRefresher.com:
- Abrir cromada e navegue até PageRefresher.com.
- Insira a URL da página que você deseja atualizar.
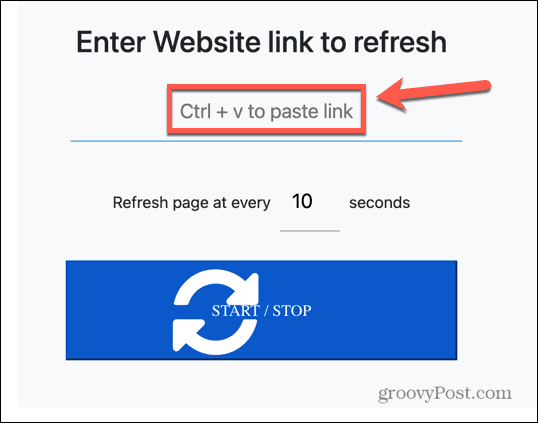
- Defina o tempo de atualização e clique em Iniciar/Parar. A página deve abrir em uma nova aba. Após o tempo especificado, a página será atualizada.
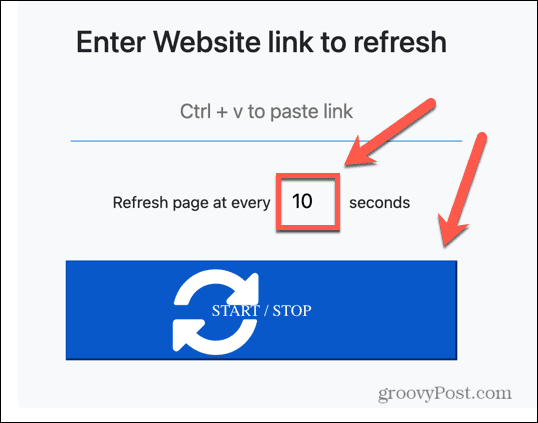
- Para interromper a atualização da página, retorne à guia PageRefresher.com e clique em Iniciar/Parar.
Como definir uma página para atualização automática usando JavaScript
Se você não se sentir à vontade para conceder acesso a uma extensão do Chrome às suas páginas ou não gostar dos anúncios que acompanham muitos sites de atualização de página, você pode atualizar uma página adicionando algum código JavaScript diretamente no endereço bar.
Isso funcionará bem para muitos sites, embora alguns sites possam não funcionar conforme o esperado devido à maneira como essas páginas são projetadas.
Para definir uma página para atualização automática usando JavaScript:
- Abrir cromada e navegue até o site que deseja atualizar automaticamente.
- Clique na barra de endereço.
- Tipo javascript: e depois cole o seguinte código:
document.getElementsByTagName("body")[0].innerHTML = "
- Se você tentar colar o código incluindo o 'javascript:' na frente dele, o Chrome o removerá do endereço, e é por isso que você precisa inseri-lo manualmente primeiro.
- Imprensa Digitar.
- O código atualizará automaticamente a página a cada 10 segundos. Para mudar isso, edite o '10' no final do código para o número de segundos que você deseja.
A página continuará atualizando. Para pará-lo, recarregue a página.
Controle total de suas páginas no Google Chrome
Aprender como configurar uma página para atualização automática no Chrome pode ser útil em várias situações. Esteja você fazendo lances no eBay ou desesperado para obter essa atualização quando sua pizza estiver a caminho, os métodos acima permitem que você se salve da tensão repetitiva do F5.
Se você é fã do Google Chrome, há muitas outras dicas e truques úteis que você pode aprender. Quando estiver cansado de ver o Chrome monopolizar todos os seus recursos com várias guias abertas, você pode ativar guias de economia de memória no Google Chrome. Se você sofre de instabilidade nas animações, saiba como ativar ou desativar a rolagem suave no Chrome próximo.
Como encontrar a chave de produto do Windows 11
Se você precisar transferir sua chave de produto do Windows 11 ou apenas precisar fazer uma instalação limpa do sistema operacional,...