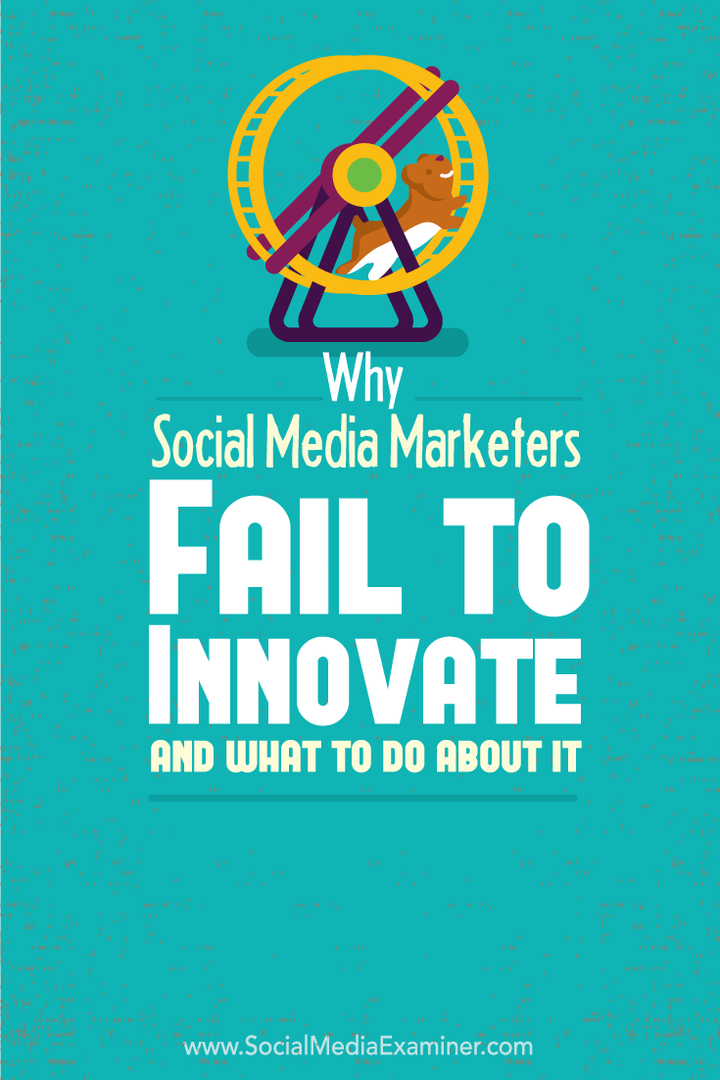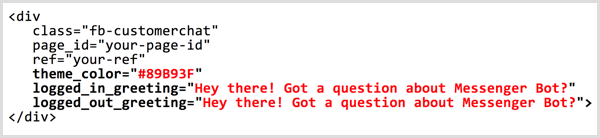Como alterar a direção de rolagem no Windows 11
Windows 11 Herói / / May 25, 2023

Publicados

Torne a rolagem pelos aplicativos e sites no Windows 11 mais natural alterando a direção da rolagem. Este guia explica como.
Você deseja rolar para cima ou para baixo usando o touchpad ou o mouse ao deslizar os dedos? O Windows 11 permite escolher entre as direções de rolagem natural e tradicional para ambos os dispositivos.
Se você deseja alterar a direção de rolagem no Windows 11, siga as etapas abaixo.
Por que você deve alterar a direção de rolagem no Windows 11?
A direção de rolagem determina como o conteúdo da tela se move quando você usa um touchpad ou a roda do mouse. Por padrão, o Windows 11 usa rolagem tradicional, o que significa que deslizar para cima em um touchpad ou rolar a roda do mouse para longe de você faz com que o conteúdo suba. Isso imita o funcionamento de uma barra de rolagem física.
No entanto, alguns usuários preferem a rolagem natural, que é o oposto. Deslizar para cima em um touchpad ou rolar a roda do mouse para longe de você faz com que o conteúdo se mova para baixo. Isso imita o funcionamento de uma tela sensível ao toque, onde você arrasta o conteúdo com o dedo.
A rolagem natural é mais comum em Macs e iPhones, então você pode achar mais intuitivo se estiver acostumado com esses dispositivos. Também pode parecer mais natural se você usar um touchpad e uma tela sensível ao toque em seu dispositivo Windows 11.
Como alterar a direção de rolagem do touchpad no Windows 11
Você pode alterar rapidamente a direção de rolagem para touchpads em um PC com Windows 11. Por exemplo, você pode querer fazer isso se estiver usando o touchpad integrado em um laptop.
Para alterar a direção de rolagem do touchpad no Windows 11:
- Abra o Começar menu e clique Configurações (ou pressione a tecla Tecla do Windows + eu para abrir o Configurações aplicativo).
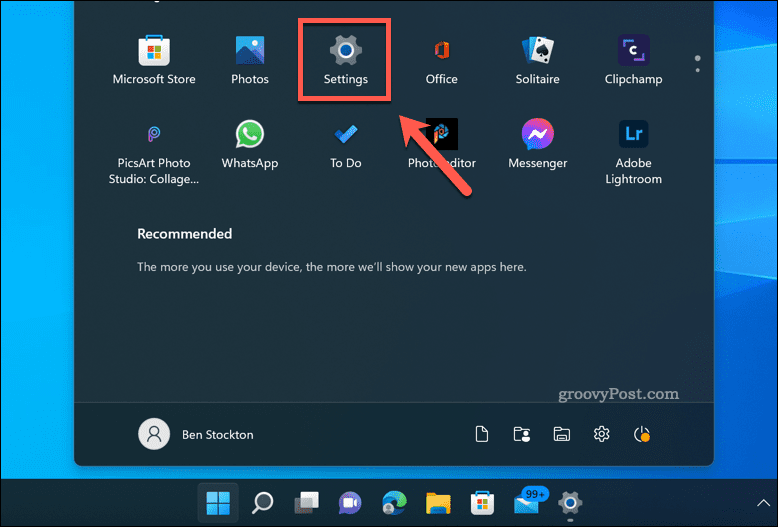
- Em Configurações, Vá para Bluetooth e dispositivos > Touchpad.
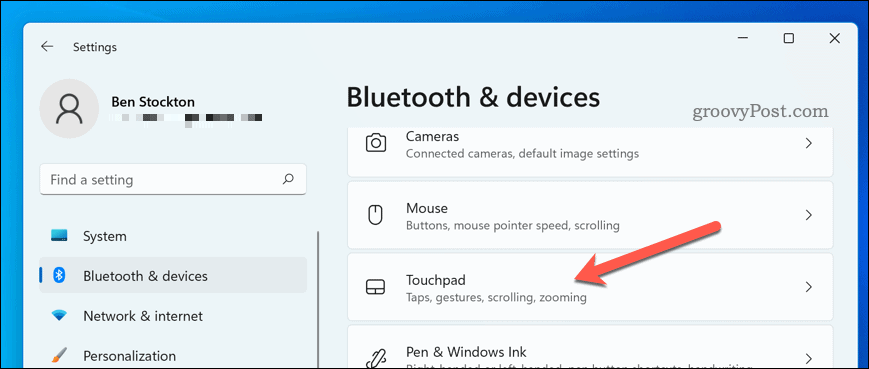
- Role para o Gestos e interação seção e, em seguida, pressione Rolar e ampliar.
- De Direção de rolagem menu suspenso, selecione O movimento para baixo rola para baixo para alternar para uma funcionalidade de rolagem natural.
- Como alternativa, selecione O movimento para baixo rola para cima para voltar à rolagem tradicional.
- Quando terminar, feche o Configurações aplicativo.
Neste ponto, sua nova direção de rolagem do touchpad deve funcionar. Caso contrário, reinicie o computador para que as alterações entrem em vigor.
Como alterar a direção de rolagem do mouse no Windows 11
Alterar a direção de rolagem do mouse não é tão fácil quanto alterá-la para um touchpad, pois o Windows 11 não possui as mesmas opções no aplicativo Configurações. No entanto, existem algumas soluções alternativas que podem funcionar para você, dependendo do modelo e do software do mouse.
- Se o mouse tiver seu próprio software (como Logitech Options ou Razer Synapse), verifique se tem a opção de inverter o sentido de rolagem. Pode ser necessário baixar e instalar este software primeiro no site do fabricante e vale a pena verificar o manual do dispositivo para obter mais informações.
- Se o seu mouse não tiver um software próprio (ou não tiver a capacidade de alterar a direção de rolagem dentro dele), tente usar uma ferramenta de terceiros, como Controle de botão X-Mouse (XMBC) ou WizMouseGenericName. Essas ferramentas permitem personalizar vários aspectos do comportamento do mouse, incluindo a inversão da direção de rolagem.
- Você pode tentar editar o registro do Windows manualmente se nenhum desses métodos funcionar para você. Essa é uma técnica avançada que envolve a alteração de alguns valores em um banco de dados oculto que armazena as configurações do sistema. Tenha cuidado ao fazer isso, pois cometer um erro pode causar problemas no seu PC. Certifique-se de fazer backup de seu registro antes de prosseguir.
Alterando a direção de rolagem no registro do Windows
Se você deseja alterar a direção de rolagem do mouse usando o Registro do Windows, pode fazê-lo - mas certifique-se de fazer backup do Registro primeiro.
Para alterar a direção de rolagem do mouse usando o Registro do Windows no Windows 11:
- Imprensa Tecla do Windows + R para abrir a caixa de diálogo Executar.
- Em Executar, digite regedit.exe, então aperte Digitar.
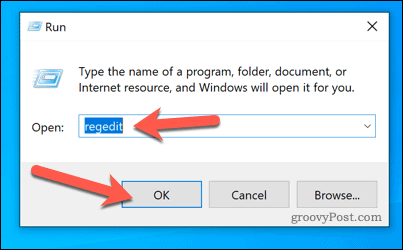
- Navegue até o HKEY_LOCAL_MACHINE\SYSTEM\CurrentControlSet\Enum\HID pasta.
- Procure pastas que comecem com VID_ seguido de quatro dígitos (como VID_046D). Estes são IDs de fornecedores que identificam diferentes dispositivos conectados ao seu PC.
- Expanda cada pasta até encontrar uma que contenha um Parâmetros do dispositivo subpasta com um Valor FlipFlopWheel dentro dela. Este valor controla se o mouse usa rolagem natural ou tradicional
- Clique duas vezes no FlipFlopWheel valor e alterar seus dados de 0 (tradicional) para 1 (natural) ou vice-versa, dependendo do que você deseja.
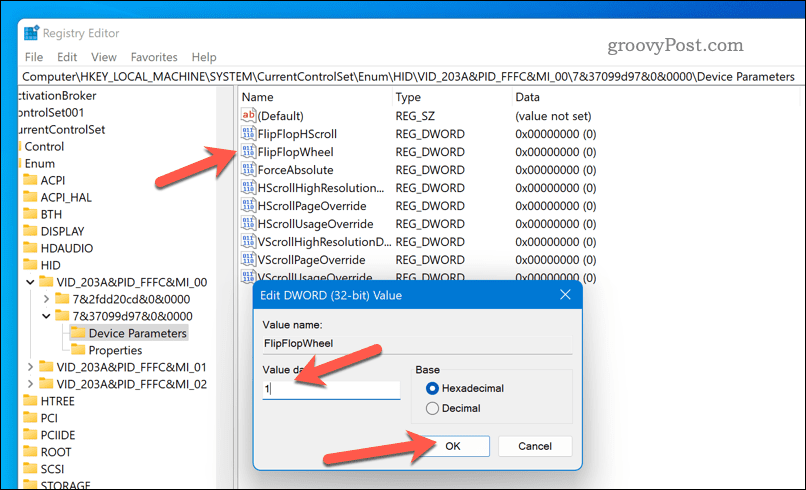
- Repita este processo para quaisquer outras pastas que contenham um FlipFlopWheel valor na pasta HID.
- Quando terminar, saia do editor do Registro e reinicie o PC para que as alterações entrem em vigor.
Gerenciando as configurações do mouse no Windows 11
Usando as etapas acima, você pode alternar rapidamente entre a rolagem natural ou tradicional do mouse e do touchpad em seu PC com Windows 11. Isso permitirá que você use o mouse da maneira que desejar, mas também há outras coisas que você pode tentar.
Por exemplo, se você é canhoto, você pode querer definir o mouse para ser canhoto no Windows, também. Você também pode altere as configurações de sensibilidade do mouse no Windows 11 para atender às suas necessidades. Isso pode ajudá-lo se arrastar e soltar para de funcionar no seu computador com Windows.
Quer usar mais o seu touchpad? Você pode personalize os gestos do touchpad do Windows 11 para realizar determinadas ações.
Como encontrar a chave de produto do Windows 11
Se você precisar transferir sua chave de produto do Windows 11 ou apenas precisar fazer uma instalação limpa do sistema operacional,...